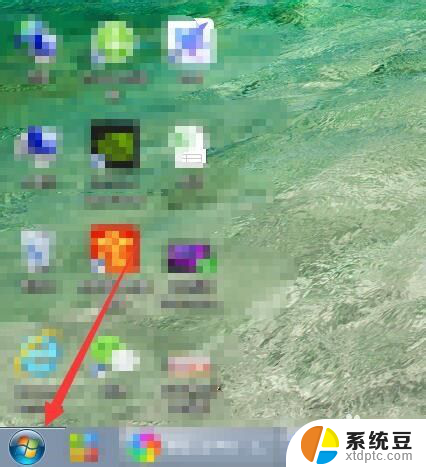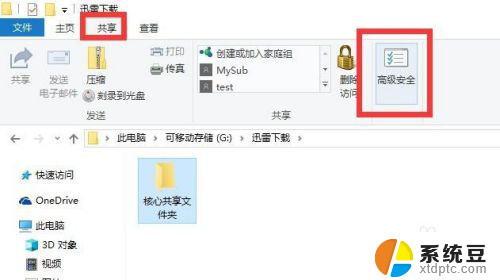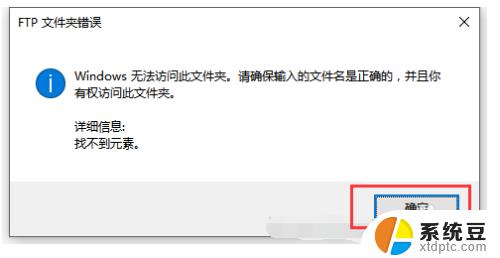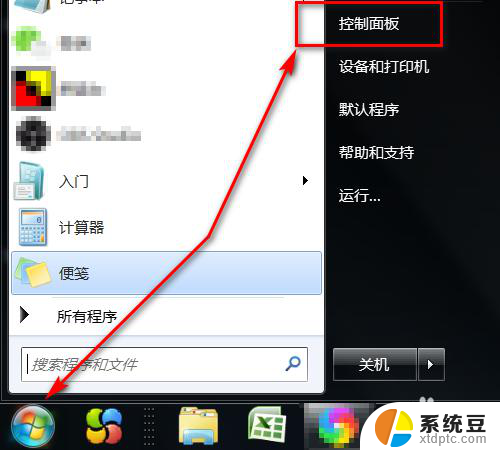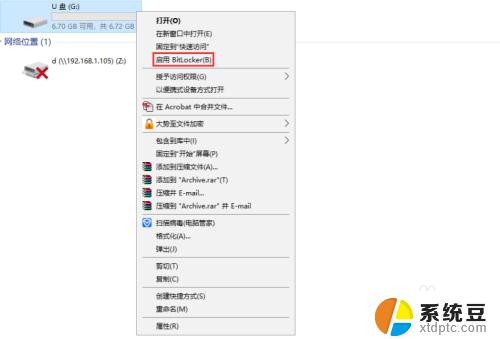如何设置文件夹打开密码 给文件夹设置访问密码的步骤
在日常工作和生活中,我们经常需要保护一些重要的文件和资料,以防止他人未经允许查看或修改,而给文件夹设置访问密码就是一种简单而有效的方法。设置文件夹打开密码可以确保您的隐私和数据安全。接下来我们将介绍如何通过几个简单的步骤来给文件夹设置访问密码,让您的文件更加安全可靠。
操作方法:
1.鼠标右键单击需要加密的文件夹,选择“属性”。
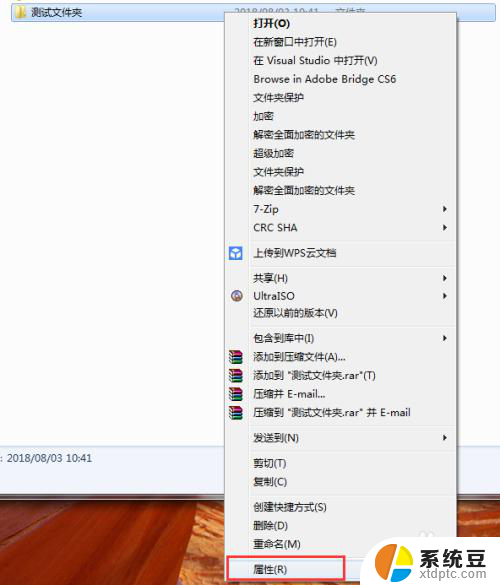
2.在属性窗口常规选项卡中,单击“高级”。
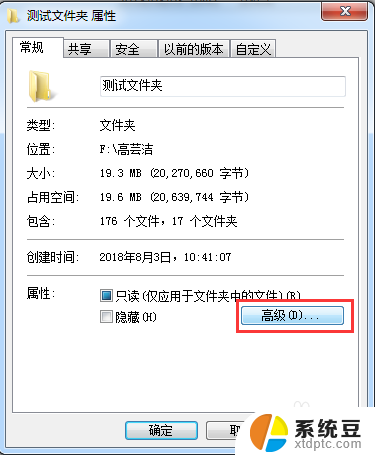
3.在弹出的高级属性窗口中,勾选“加密内容以便保护数据”。然后点击确定。
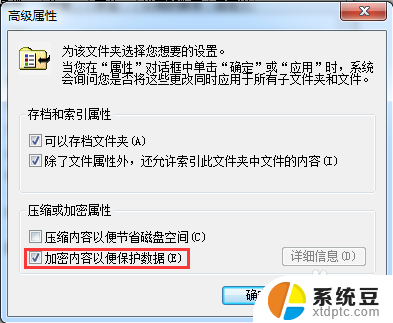
4.在文件夹属性窗口点击确定,会弹出加密确认框。根据需要选择“加密此文件夹”还是“加密此文件夹及里面的子文件夹和文件”,然后点击确定。
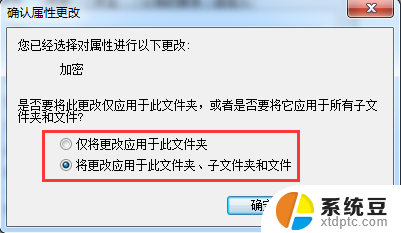
5.加密完成后,win7电脑文件夹名字颜色显示为绿色。win10电脑文件夹图标上有小锁。

6.加密后,别忘记备份加密证书。点击开始菜单-控制面板-用户账户,然后选择“管理文件加密证书”。
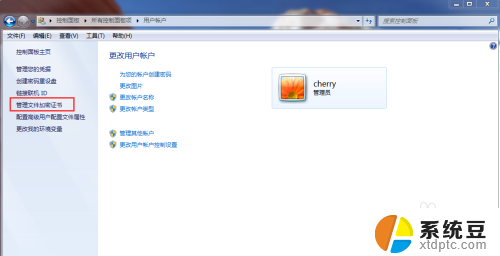
7.在弹出的加密文件系统窗口中,选择“下一步”。
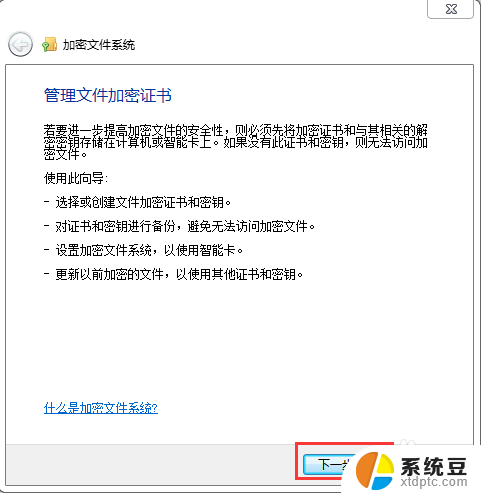
8.选择加密证书,然后点击“下一步”。
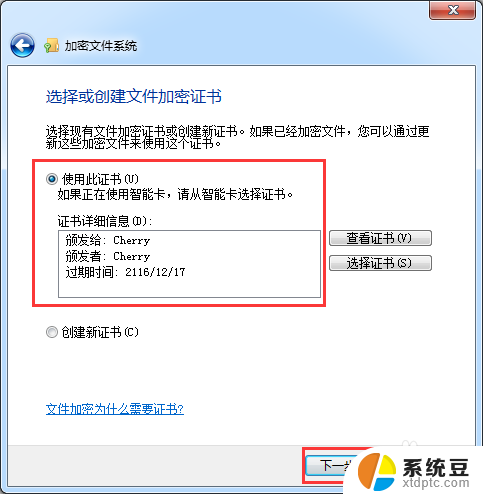
9.选择加密证书备份位置,设置密码,然后点击“下一步”。
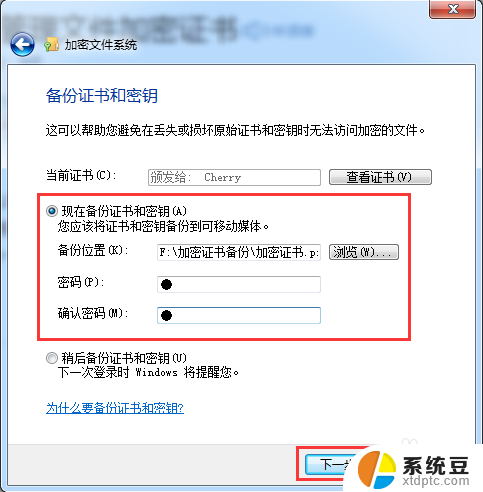
10.选择刚才加密的文件夹,将备份的加密证书与之关联,然后点击“下一步”。
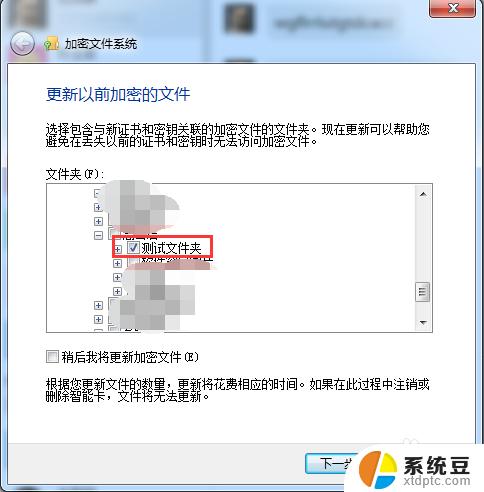
11.备份成功后,点击“关闭”。
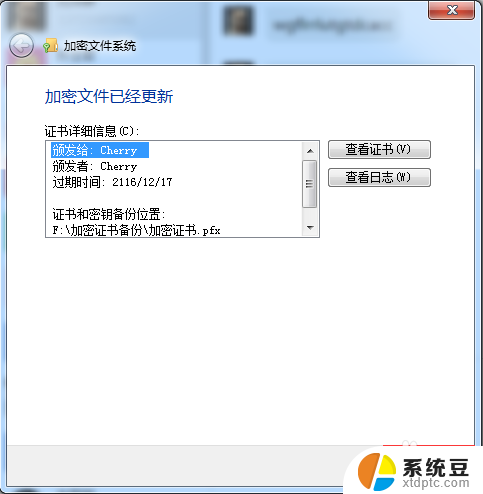
以上就是设置文件夹打开密码的全部内容,如果有任何疑问,用户可以根据小编的方法来操作,希望这些方法能够帮助到大家。