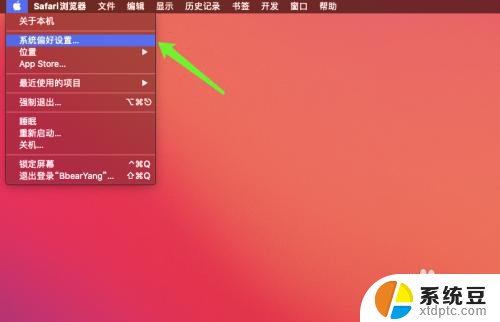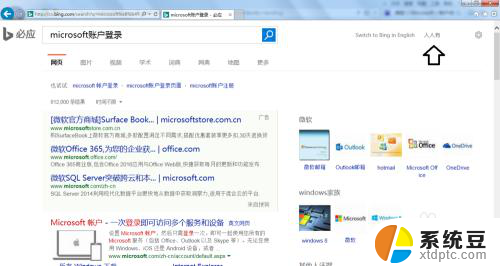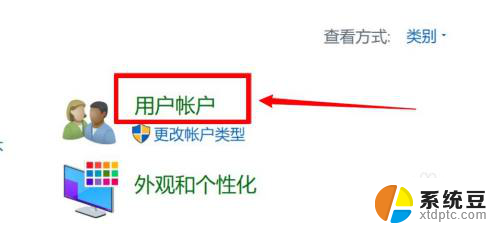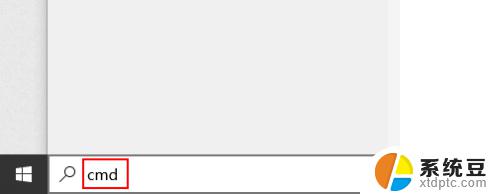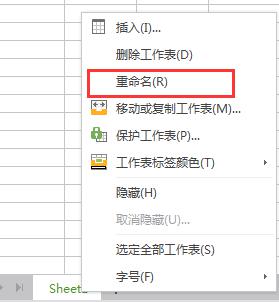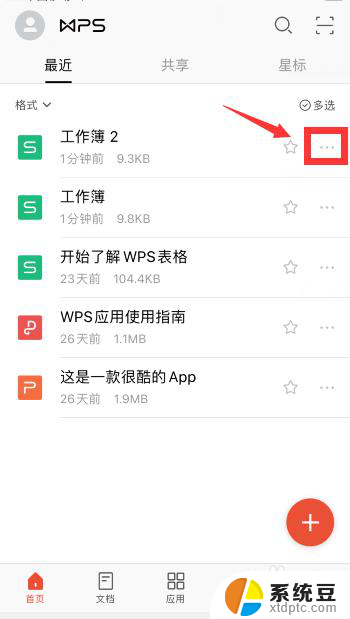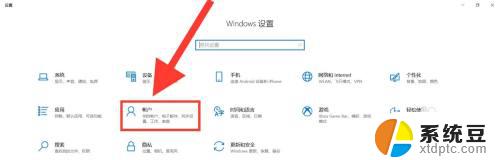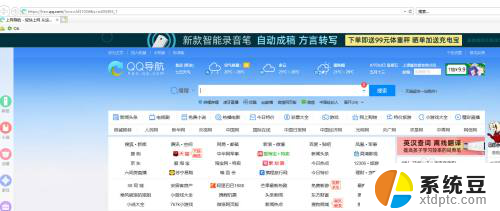怎么更改mac电脑用户名 Macbook账户名称如何更改
想要更改Mac电脑的用户名或者Macbook账户名称吗?在使用Mac电脑的过程中,有时候可能会需要更改用户名或者账户名称,可能是因为个人喜好、隐私保护或者其他原因,不过更改Mac电脑的用户名或者Macbook账户名称并不是一件复杂的事情,只需要按照一定的步骤操作即可完成。接下来我们就来了解一下怎么更改Mac电脑的用户名或者Macbook账户名称。
步骤如下:
1.首先,请点击苹果 Mac 电脑左上角的“苹果图标”,然后再点击「系统偏好设置」选项,如图所示。
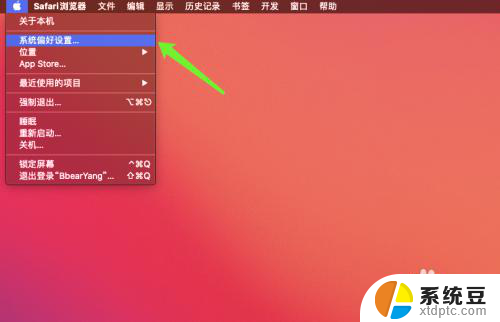
2.接下来在窗口中请点击「用户与群组」图标,如图所示。

3.接下来就会看到当前苹果 Mac 电脑上的用户名了,如图所示。由于修改用户名需要权限,请点击窗口有左下角的“锁”图标解锁。
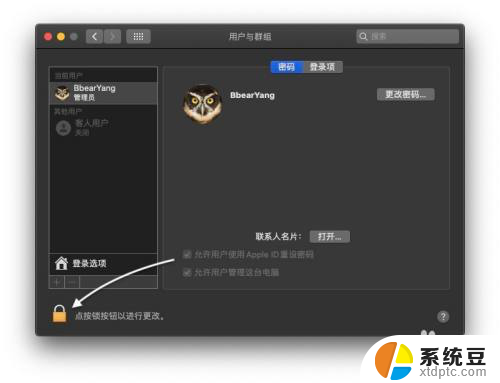
4.随后请输入用户名的密码继续,也就是平时自己登录电脑的登录密码。如图所示。
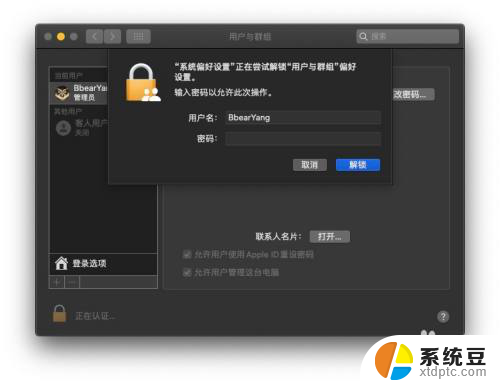
5.接着请先选中想要修改名称的用户名,再点击右键选择「高级选项」,如图所示。

6.随后在用户信息窗口的“命名”一栏中输入新的用户名称,完成以后点击“好”按钮继续。
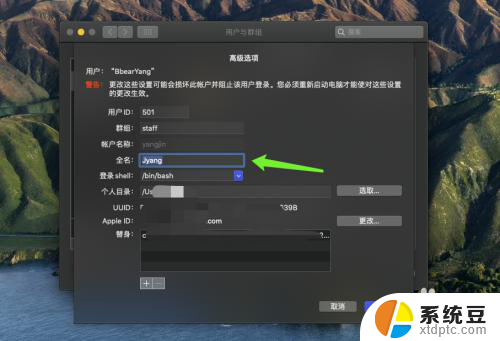
7.之后就可以看到用户名被我们成功修改了,如图所示。
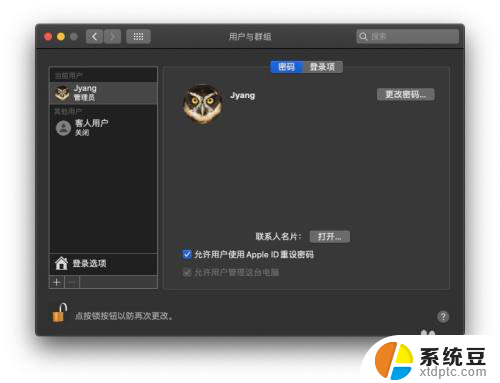
以上是如何更改Mac电脑用户名的全部内容,如果你遇到这种情况,可以按照以上步骤解决问题,非常简单快速。