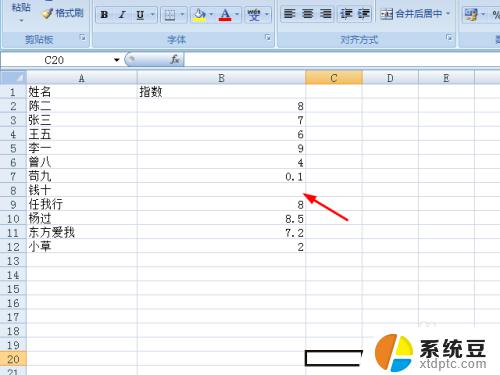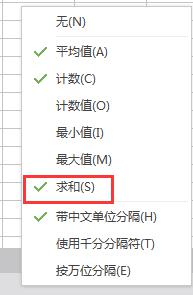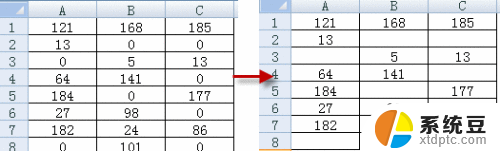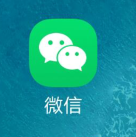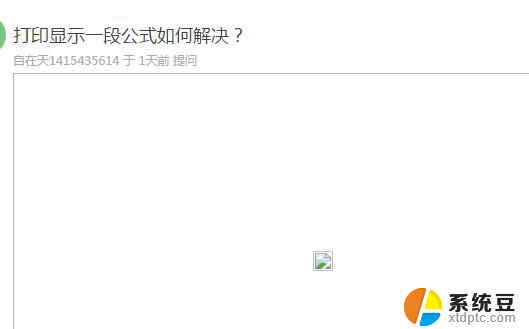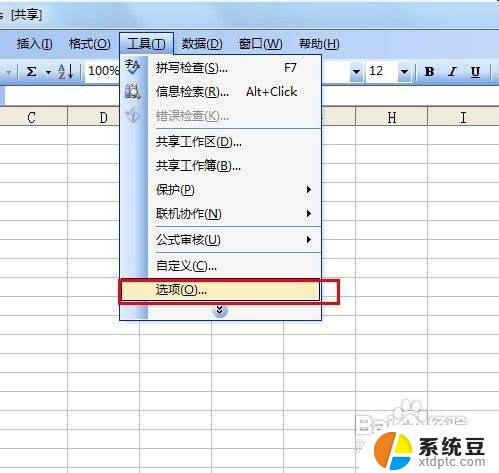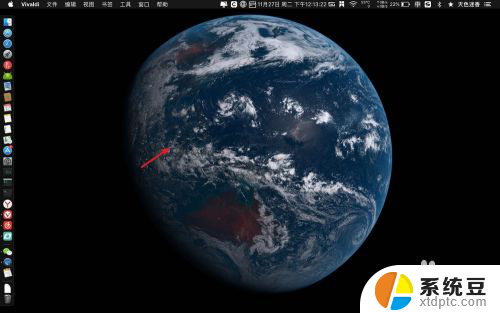为什么excel输入公式不显示结果 Excel公式显示结果不正确
Excel是一款功能强大的电子表格软件,广泛应用于数据处理、统计分析和财务管理等领域,有时我们在输入公式后却发现结果并未正确显示出来,或者干脆没有显示任何结果。这一现象引发了人们的疑问,为什么Excel输入公式不显示结果,或者显示的结果不正确呢?这个问题可能有多种原因,包括公式错误、计算设置问题或者数据格式等。本文将针对这一问题进行探讨,并提供相应解决方法,帮助读者更好地利用Excel进行数据分析和处理。
操作方法:
1.打开一个需要用到的Excel文件。
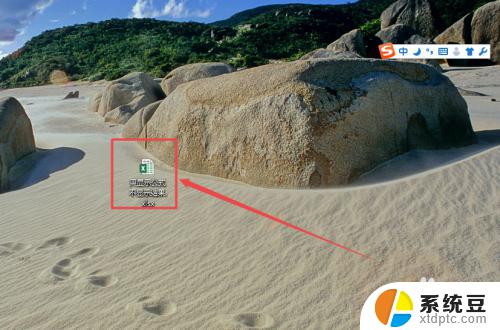
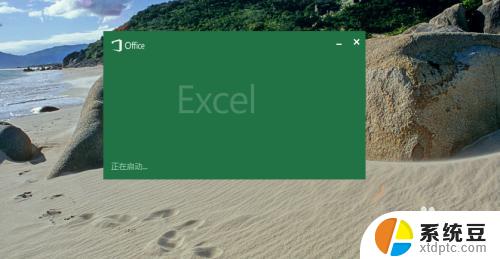
2.在这里求成绩的平均分的时候,出现了只是显示公式,而不显示具体数值结果。
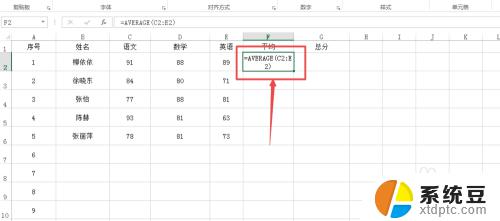
3.第一种情况:
可以看到这是因为的格式是 文本 格式,所以才这样。将它选择为数字格式或者是常规格式,然后按下键盘的 F2 键盘,在按下回车键,可以看到数值结果显示出来了。
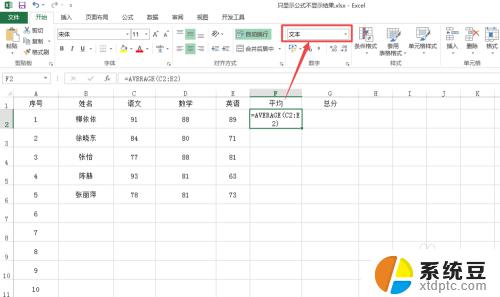
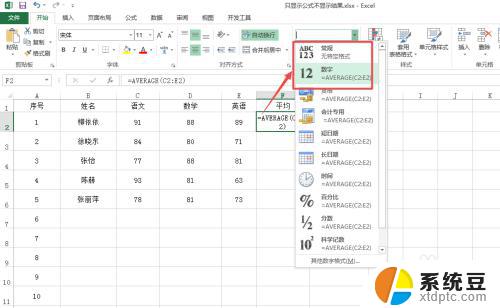
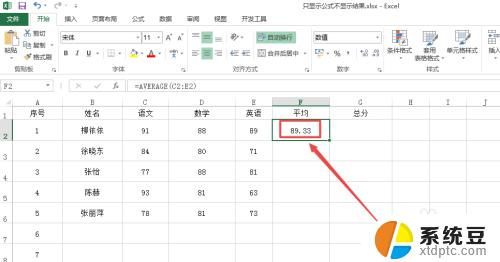
4.第二种情况:
在公式选项页面中可以看到 显示公式 被选中,那么取消选中。一般都可以正常显示数值结果了。
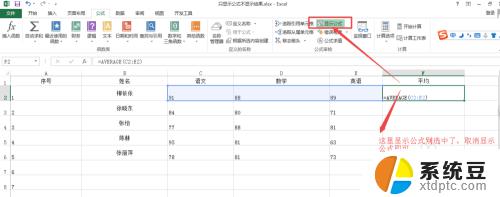
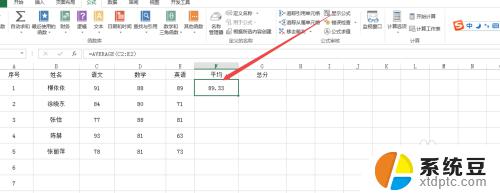
5.第三种情况:
点击左上角的 文件 菜单,在出现的菜单中点击 选项 。
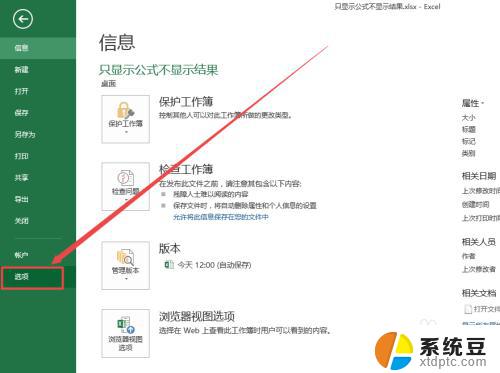
6.然后在打开的页面中点击 高级 ,找到 此工作表的显示选项 下面,可以看到
在单元格中显示公式而非其计算结果 的选项,将它前面的勾去掉,然后点击确定。
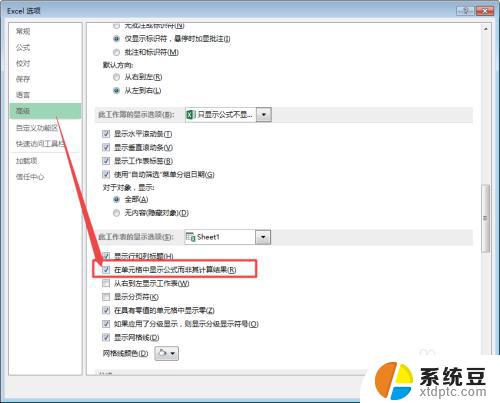
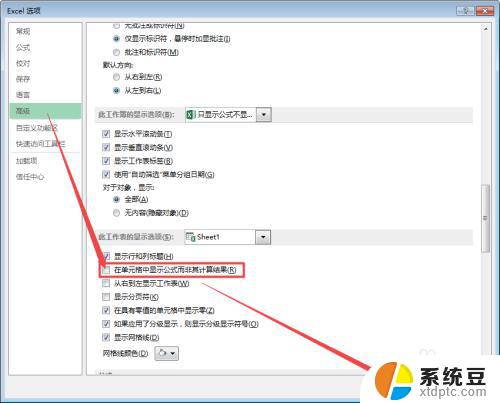
以上是为什么 Excel 输入公式不显示结果的全部内容,如果您不了解,请按照以上步骤操作,希望这些步骤能够帮助到您。