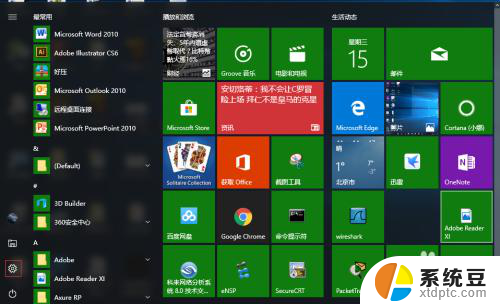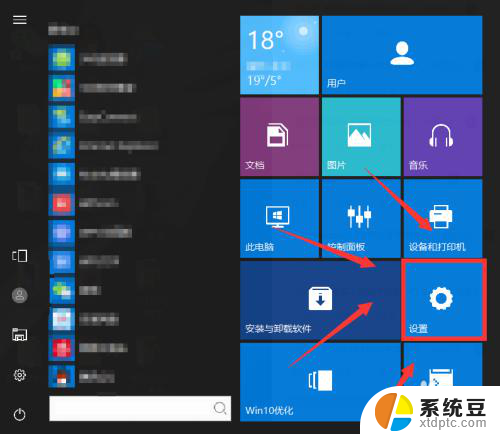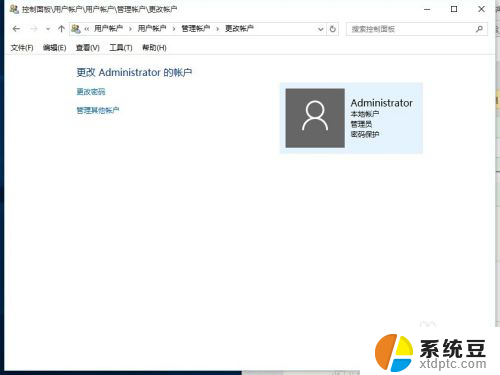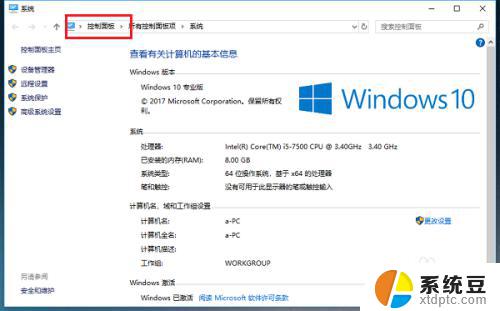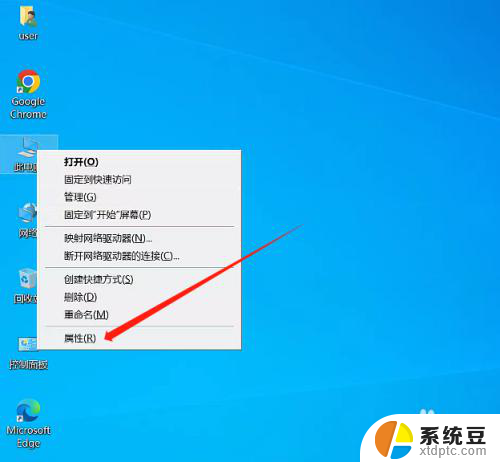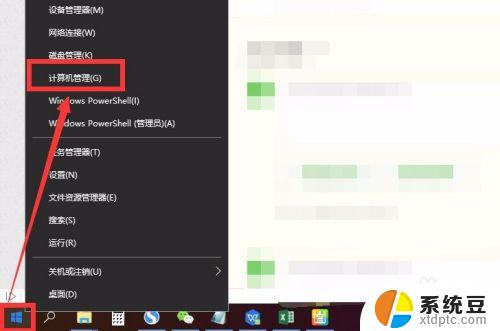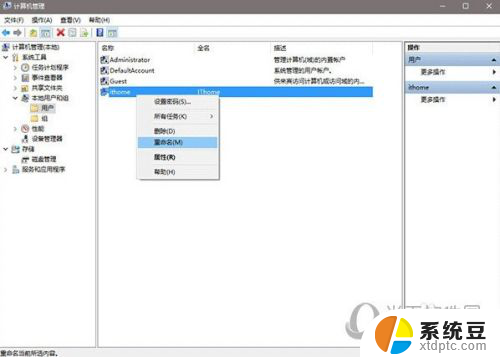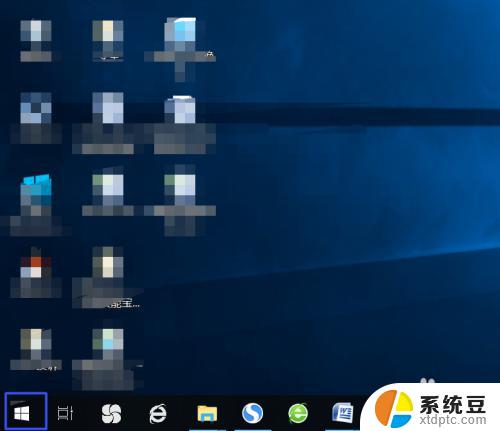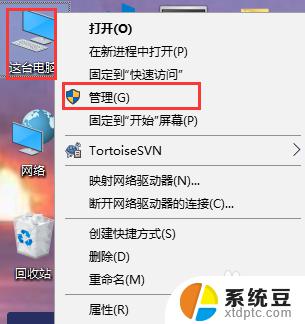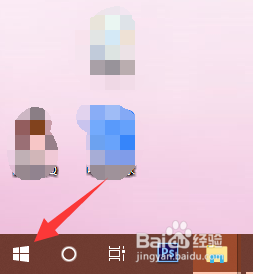win10更改电脑名 win10如何更改计算机名字
win10更改电脑名,在使用Windows 10操作系统的过程中,有时候我们会需要更改计算机的名称,以便更好地管理和识别不同的设备,虽然在Windows 10中更改计算机名字可能听起来有些复杂,但实际上只需要几个简单的步骤即可完成。通过更改计算机名字,我们可以为设备赋予一个更加个性化和易于辨识的名称,使得在网络中与其他设备进行通信和连接变得更加便捷和高效。让我们一起来了解一下在Windows 10中如何更改计算机名字的方法吧!
具体方法:
1.点击win10主界面左下角的win键,进入软件排列的菜单(其实该菜单的功能就相当于win7的开始栏)。可以看到,最左侧有一个设置按钮。
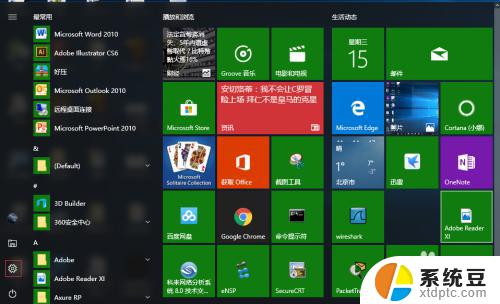
2.点击设置按钮,进入windows设置的主界面。该界面有九大项windows的设置,包含win10系统基本设置的方方面面。
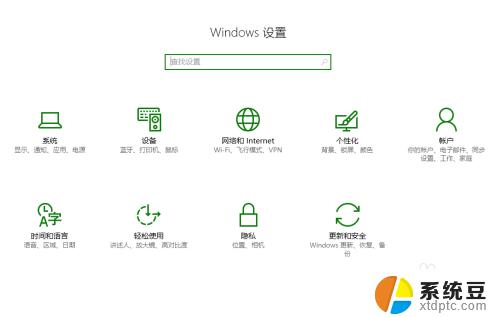
3.再点击系统设置,进入系统设置主界面。下拉左边的滚动条,可以发现最下面有一个“关于”的选项。
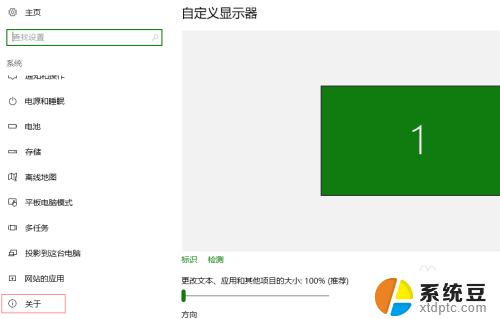
4.点击进入“关于”界面,里面有一个“重命名电脑”的选项。双击该选项,就会弹出一个“重命名你的电脑”的对话框。在该对话框中,输入新的电脑名即可。然后重启电脑,更改成功。
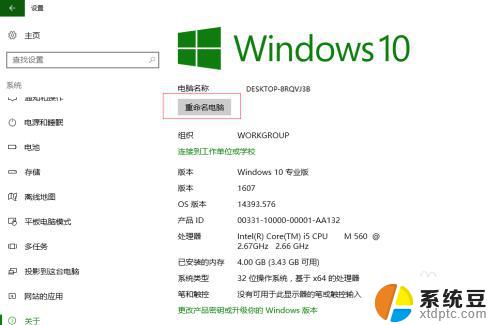
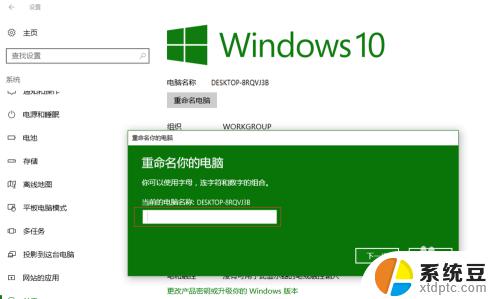
以上就是如何更改电脑名的全部内容,如果您遇到此类情况,您可以根据我们提供的步骤进行解决,操作非常简单快速,一步到位。