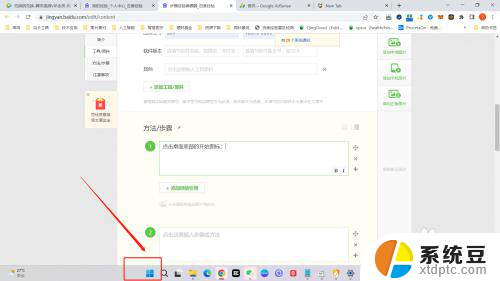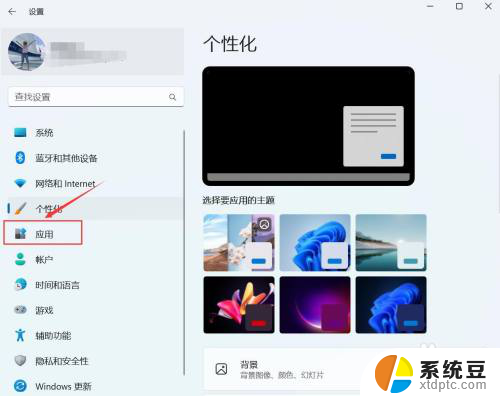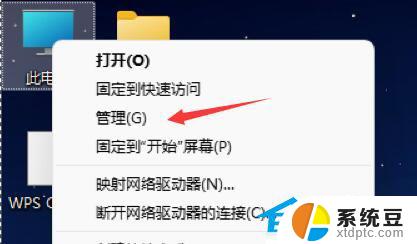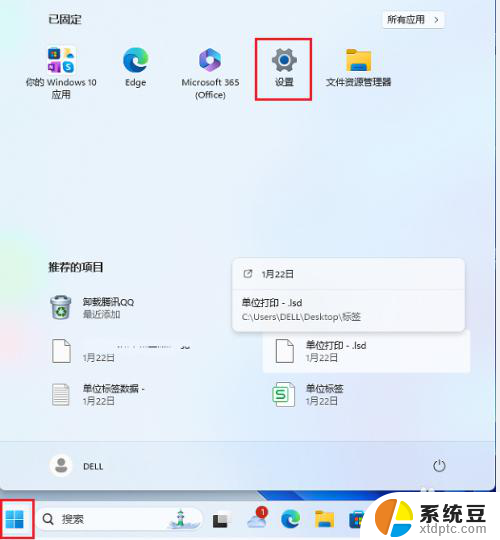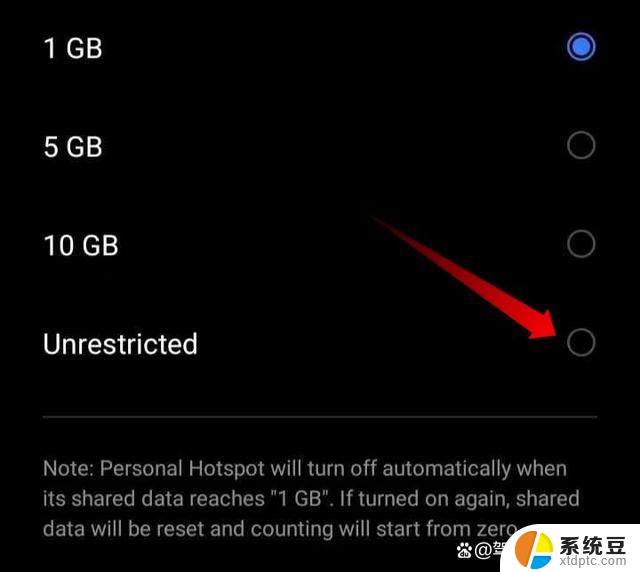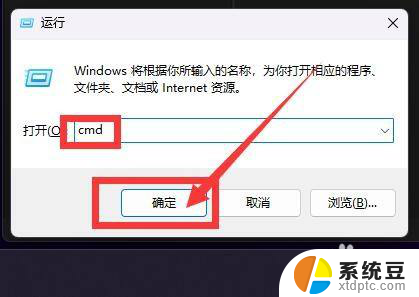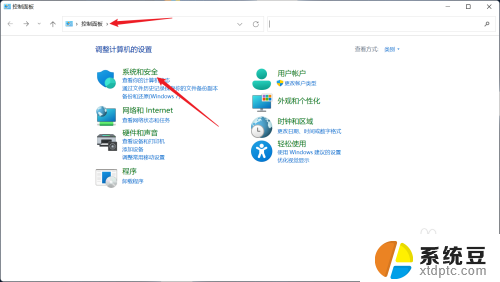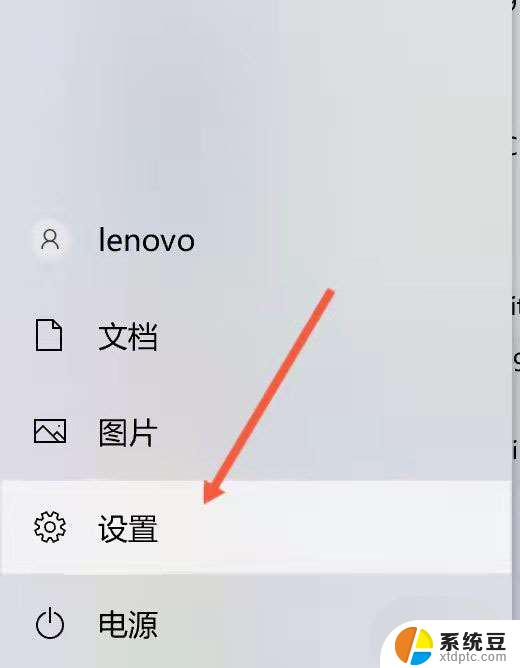win11移动热点怎么开机自动打开 Win11 Wifi热点开机启动设置教程
在日常使用Windows 11系统时,很多用户希望能够方便地使用WiFi热点功能,尤其是在需要分享网络的情况下,为了提高使用效率,许多人希望在电脑开机时,WiFi热点能够自动启动。本文将为大家详细介绍如何设置Windows 11的移动热点,使其在每次开机时自动打开。通过简单的步骤,您可以轻松实现这一功能,无需每次手动启动,节省了时间,同时也提升了使用体验。接下来我们将逐步指导您完成这一设置,让您的网络分享更加便捷。
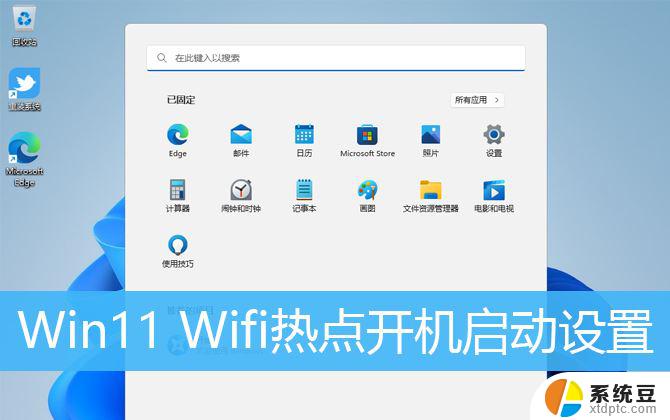
1、首先,按键盘上的【 Win + X 】组合键,或右键点击任务栏上的【Windows徽标】,在打开的右键菜单项中,选择【终端(管理员)】;
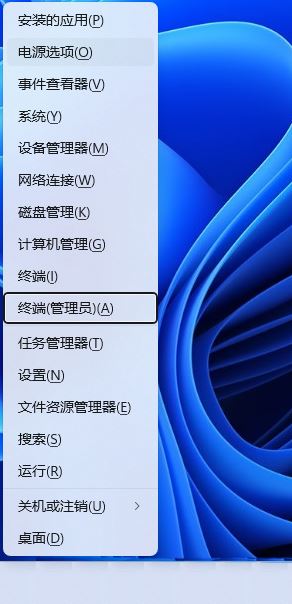
2、用户账户控制窗口,你要允许此应用对你的设备进行更改吗?点击【是】;
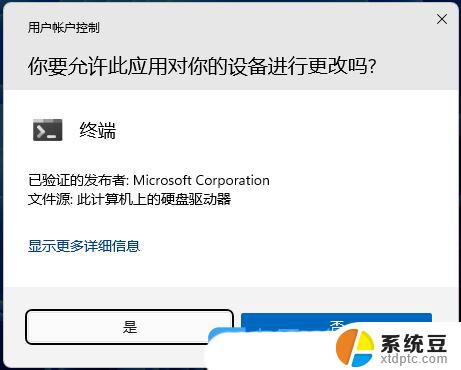
3、管理员:Windows PowerShell窗口,输入并执行以下命令:
set-executionpolicy remotesigned
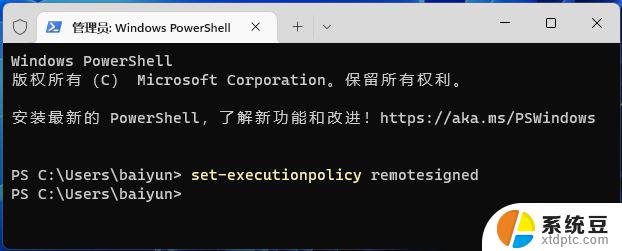
4、打开文件资源管理器,并在地址栏输入:
%appdata%\Microsoft\Windows\Start Menu\Programs\Startup
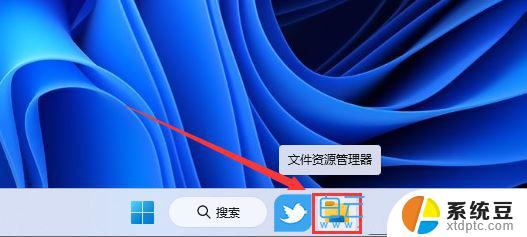
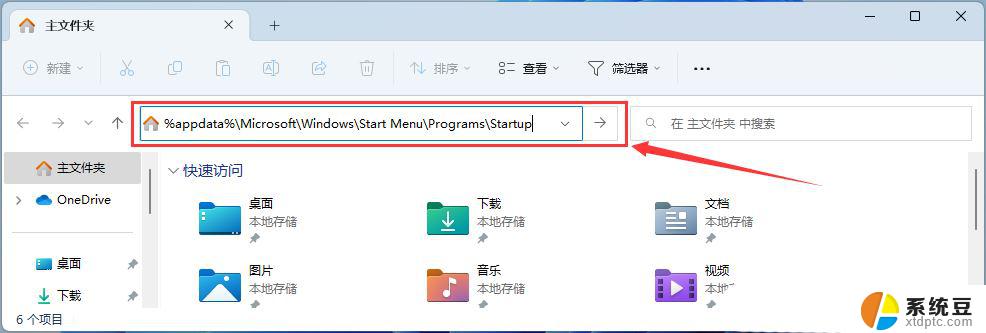
5、打开的文件夹中,空白处,点击【右键】,在打开的菜单项中,选择【新建文本文档】;
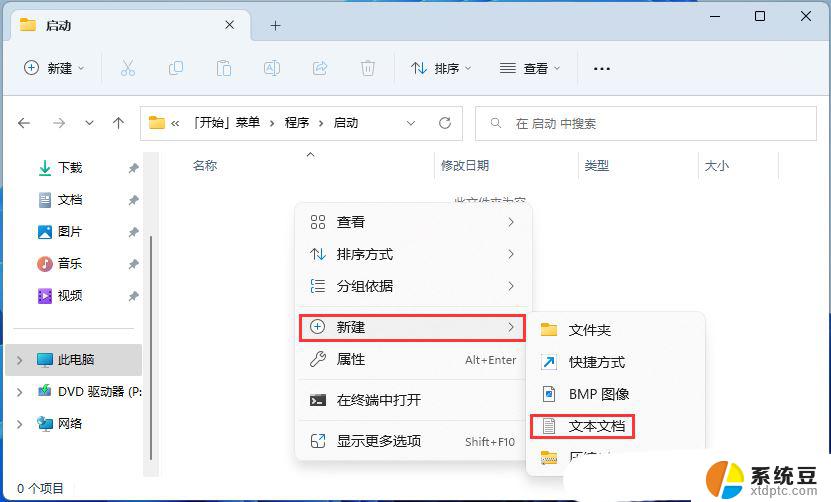
6、新建的文本文档窗口,输入以下内容:
powershell -executionpolicy remotesigned -file
"%appdata%\Microsoft\Windows\Start Menu\Programs\pondsihotspot.ps1"
exit
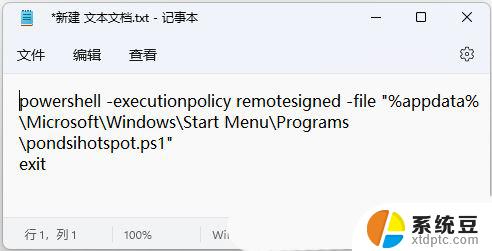
7、点击左上角的【文件】,在打开的下拉项中,选择【另存为】;
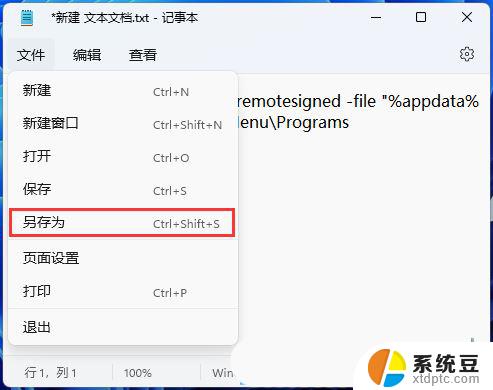
8、另存为窗口,注意两个地方:1)文件名填入以【.bat】结尾的名称,保存类型选择【所有文件】2)编码选择【ANSI】最后点击【保存】。
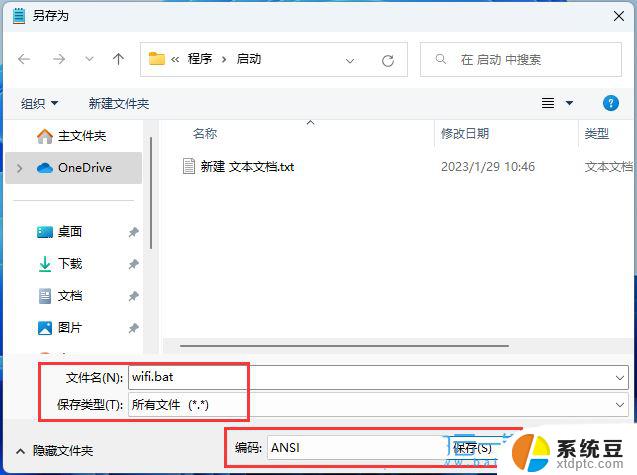
9、再打开文件资源管理器,并在地址栏输入:
%appdata%\Microsoft\Windows\Start Menu\Programs
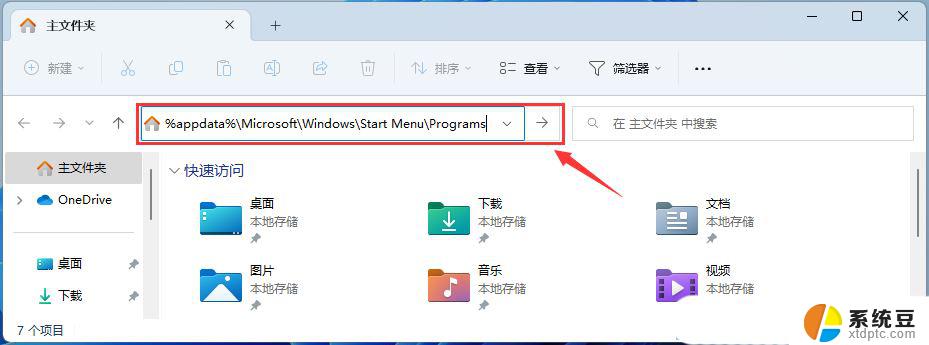
10、打开的文件夹中,空白处,点击【右键】,在打开的菜单项中,选择【新建文本文档】;
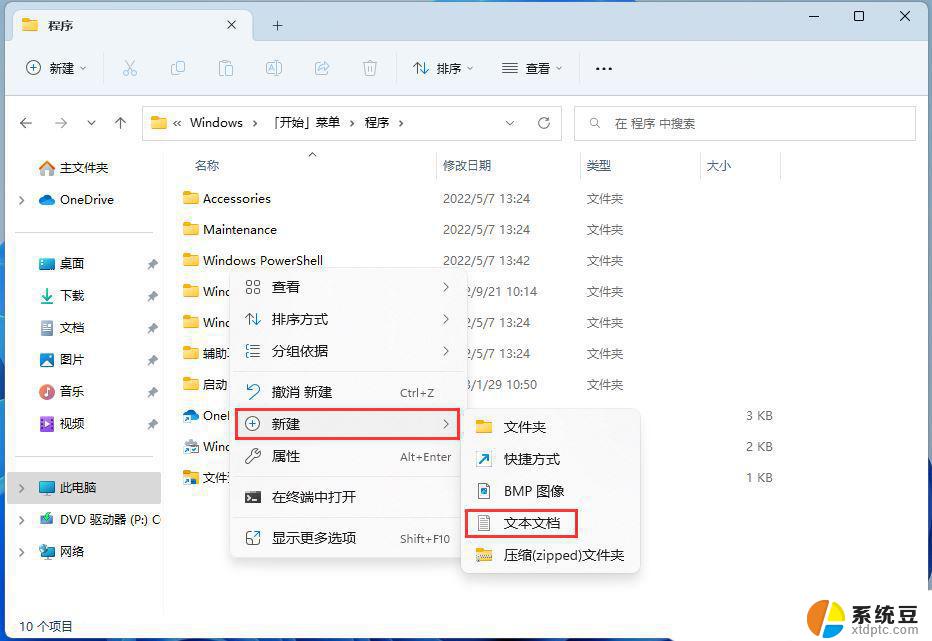
11、新建的文本文档窗口,输入以下内容:
Add-Type -AssemblyName System.Runtime.WindowsRuntime$asTaskGeneric = ([System.WindowsRuntimeSystemExtensions].GetMethods() | ? { $_.Name -eq 'AsTask' -and $_.GetParameters().Count -eq 1 -and $_.GetParameters()[0].ParameterType.Name -eq 'IAsyncOperation`1' })[0]Function Await($WinRtTask, $ResultType) {$asTask = $asTaskGeneric.MakeGenericMethod($ResultType)$netTask = $asTask.Invoke($null, @($WinRtTask))$netTask.Wait(-1) | Out-Null$netTask.Result}Function AwaitAction($WinRtAction) {$asTask = ([System.WindowsRuntimeSystemExtensions].GetMethods() | ? { $_.Name -eq 'AsTask' -and $_.GetParameters().Count -eq 1 -and !$_.IsGenericMethod })[0]$netTask = $asTask.Invoke($null, @($WinRtAction))$netTask.Wait(-1) | Out-Null}$connectionProfile = [Windows.Networking.Connectivity.NetworkInformation,Windows.Networking.Connectivity,ContentType=WindowsRuntime]::GetInternetConnectionProfile()$tetheringManager = [Windows.Networking.NetworkOperators.NetworkOperatorTetheringManager,Windows.Networking.NetworkOperators,ContentType=WindowsRuntime]::CreateFromConnectionProfile($connectionProfile)if ($tetheringManager.TetheringOperationalState -eq 1) {"Hotspot is already On!"}else{"Hotspot is off! Turning it on"Await ($tetheringManager.StartTetheringAsync()) ([Windows.Networking.NetworkOperators.NetworkOperatorTetheringOperationResult])}
再点击左上角的【文件】,打开的下拉项中,选择【另存为】;
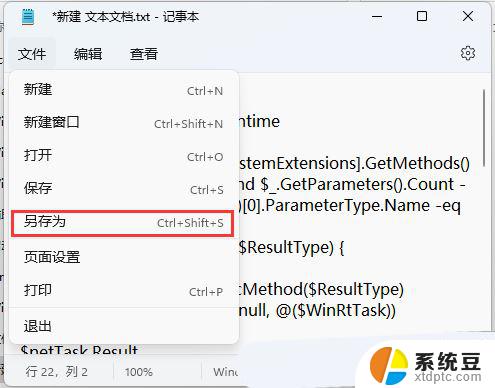
12、另存为窗口,注意两个地方:
1)文件名填入以【.ps1】结尾的名称,保存类型选择【所有文件】
2)编码选择【ANSI】最后点击【保存】。
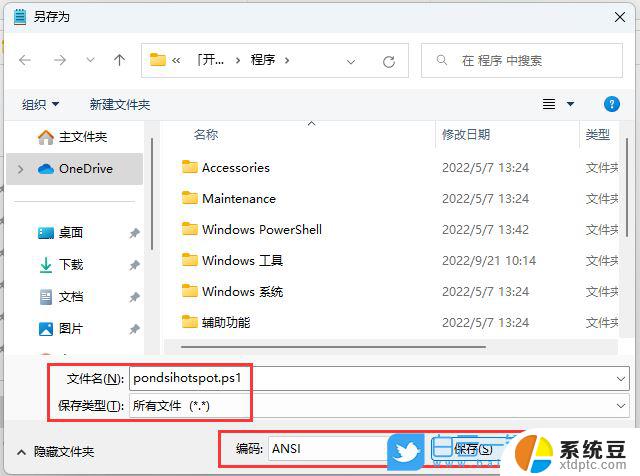
最后运行【wifi.bat】,测试能否打开热点。
windows11怎么查看wifi密码? win11查看wifi密码的技巧
Win11任务栏不显示wifi图标怎么办? win11网络图标不见的解决办法
以上就是win11移动热点怎么开机自动打开的全部内容,碰到同样情况的朋友们赶紧参照小编的方法来处理吧,希望能够对大家有所帮助。