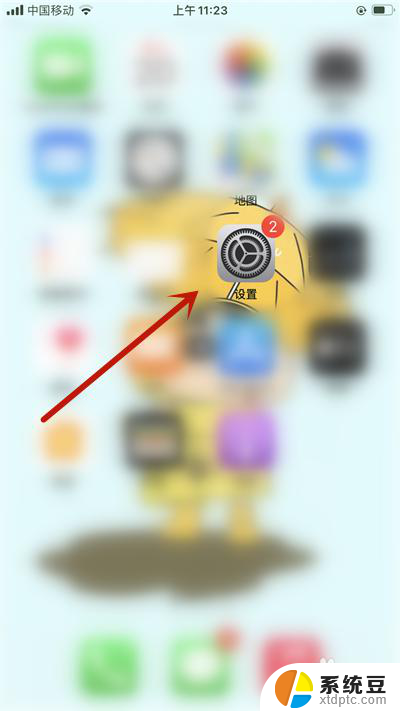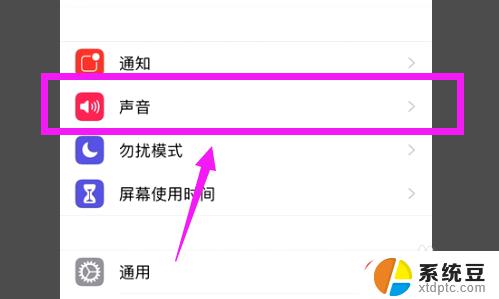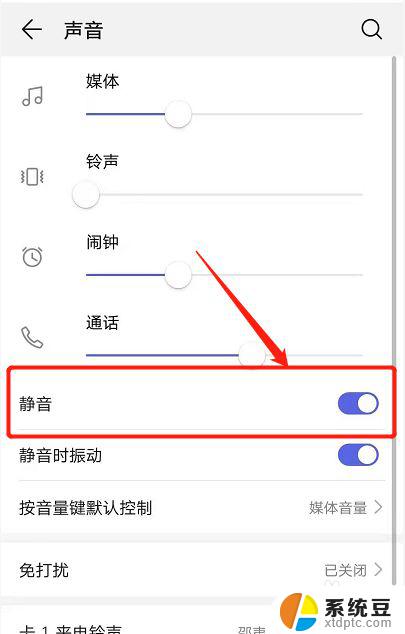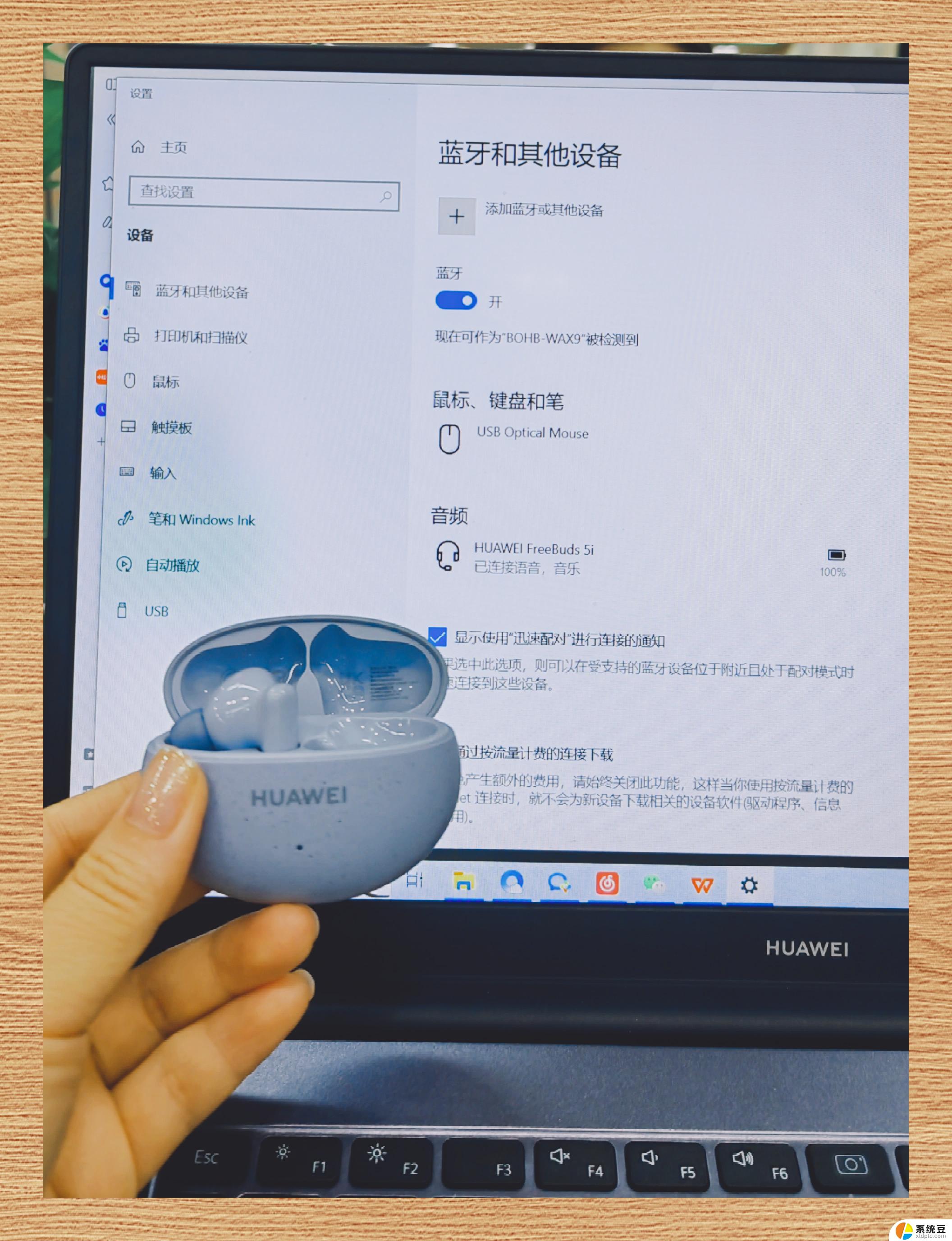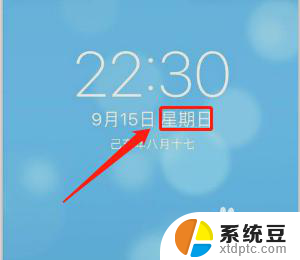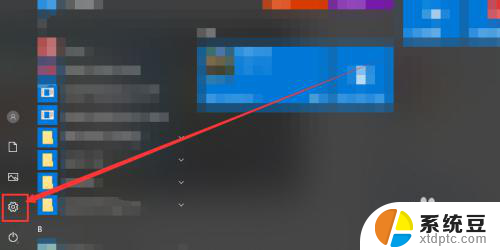蓝牙耳机左右声道切换方法 蓝牙耳机如何设置左右声道
在现代生活中,蓝牙耳机已经成为许多人的必备配件,而对于一些特殊需求的用户来说,蓝牙耳机的左右声道切换功能显得尤为重要。如何设置蓝牙耳机的左右声道呢?一种常见的方法是通过手机或其他设备的设置界面进行调整,具体操作步骤可能略有不同。同时也有一些蓝牙耳机本身就带有切换声道的功能,只需按照说明书上的指引进行设置即可。无论采用哪种方式,只要正确设置左右声道,我们便能够享受到更加逼真、立体的音乐体验。
步骤如下:
1.将蓝牙耳机连接到手机,如下图所示
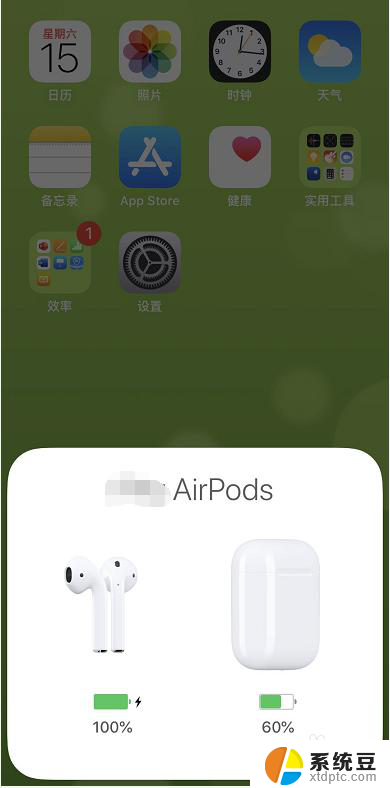
2.点击主界面的设置,如下图所示
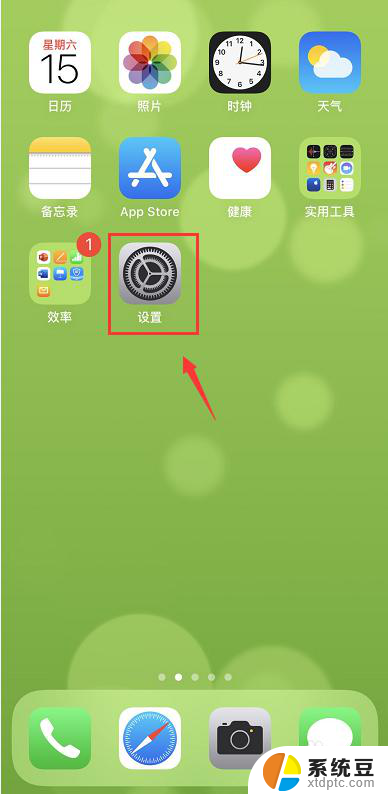
3.设置中点击辅助功能,如下图所示
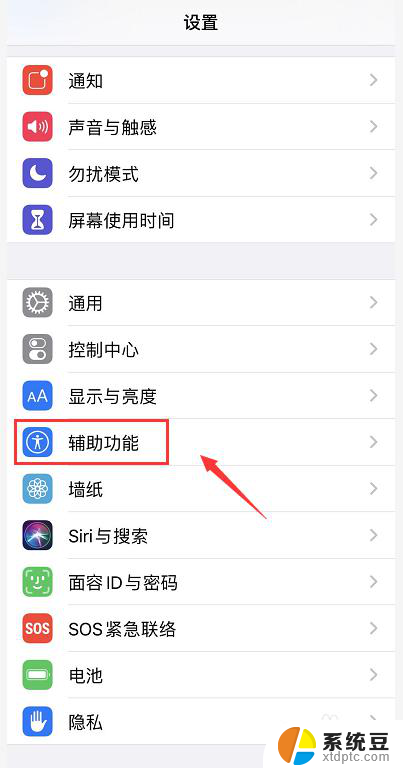
4.点击听觉选项下面的音频视觉进入,如下图所示
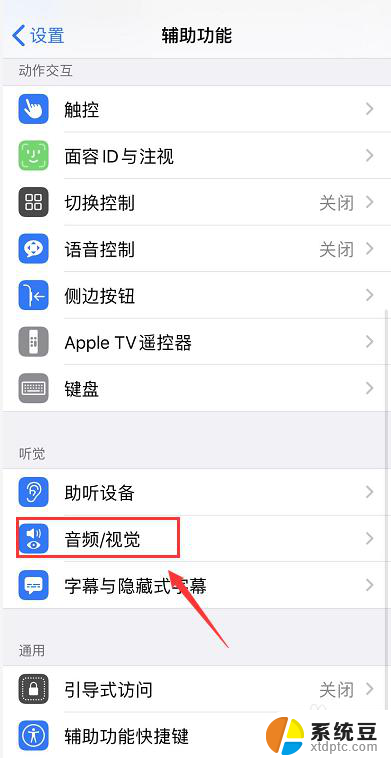
5.这是可以看到左右声道的滑块,中间位置时均衡。左右位置就是左右声道,如下图所示
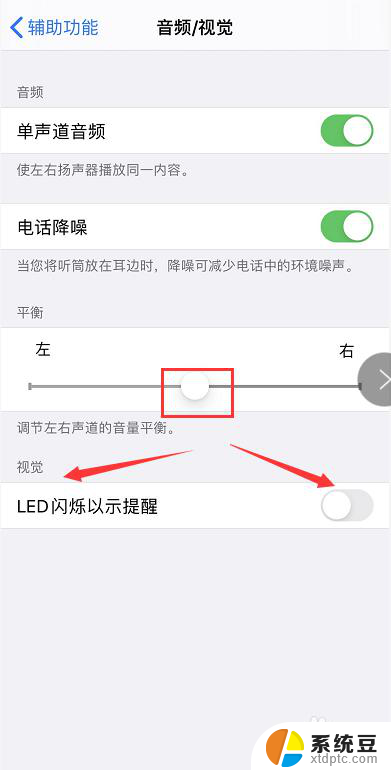
6.如果你要修改麦克风,那么设置界面点击蓝牙进入,如下图所示
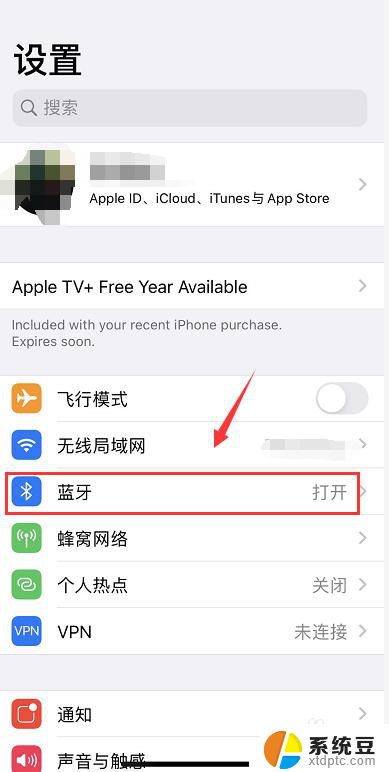
7.点击耳机后面的感叹号进入属性,如下图所示
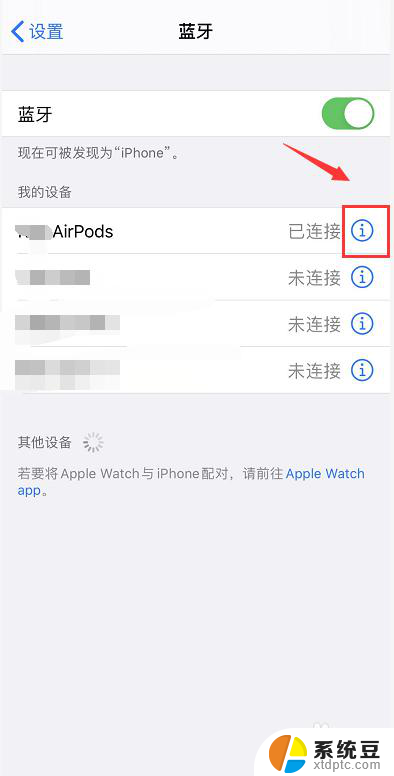
8.进入耳机属性,点击下面的麦克风,如下图所示
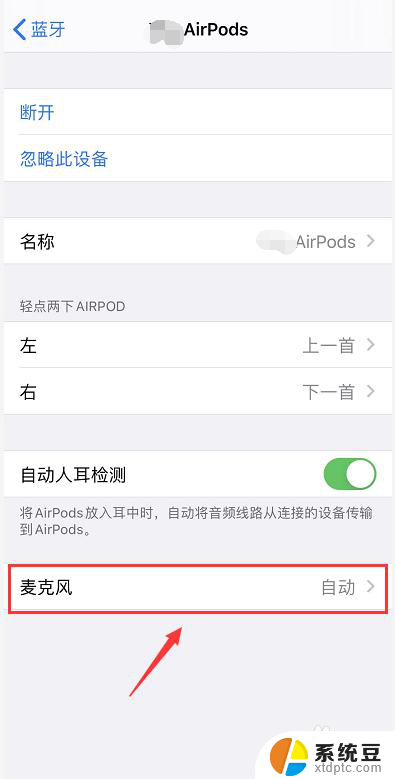
9.这时候可以根据需要选择左右麦克风的声道参数,默认时自动切换,如下图所示
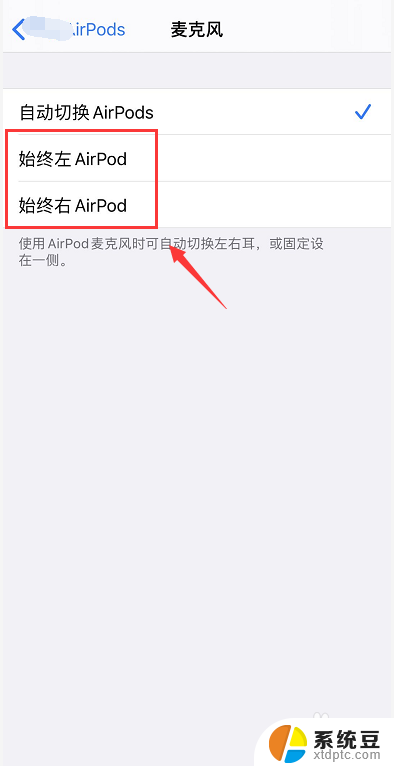
以上就是蓝牙耳机左右声道切换方法的全部内容,如果你遇到这种情况,可以尝试按照以上方法解决,希望这对你有所帮助。