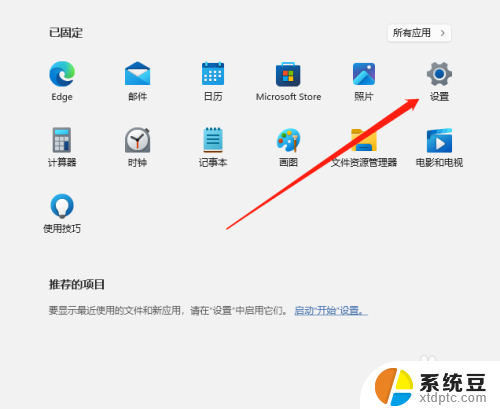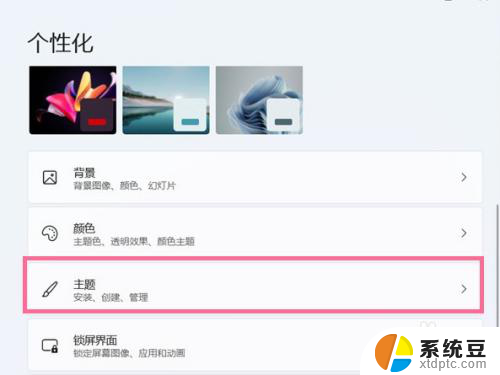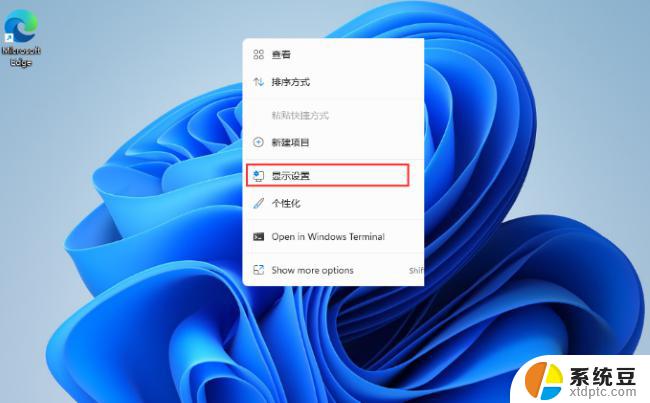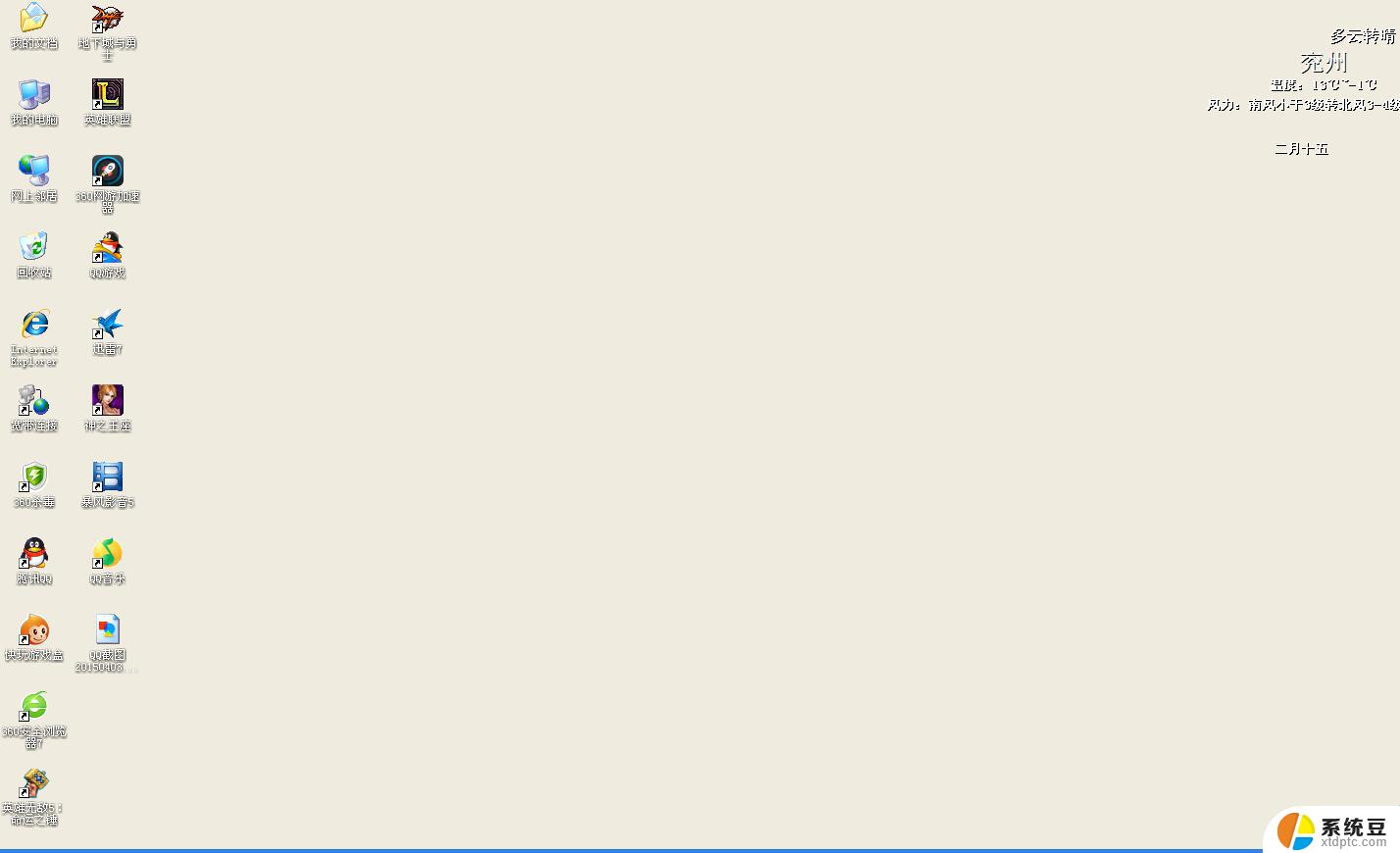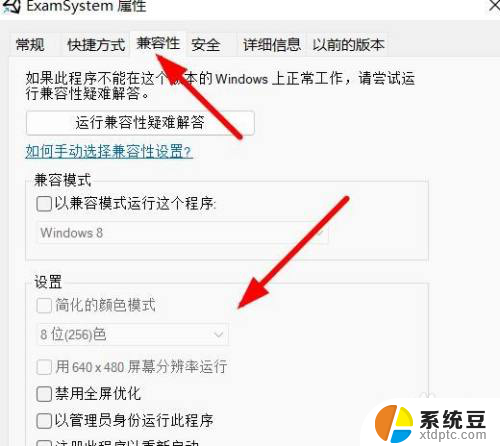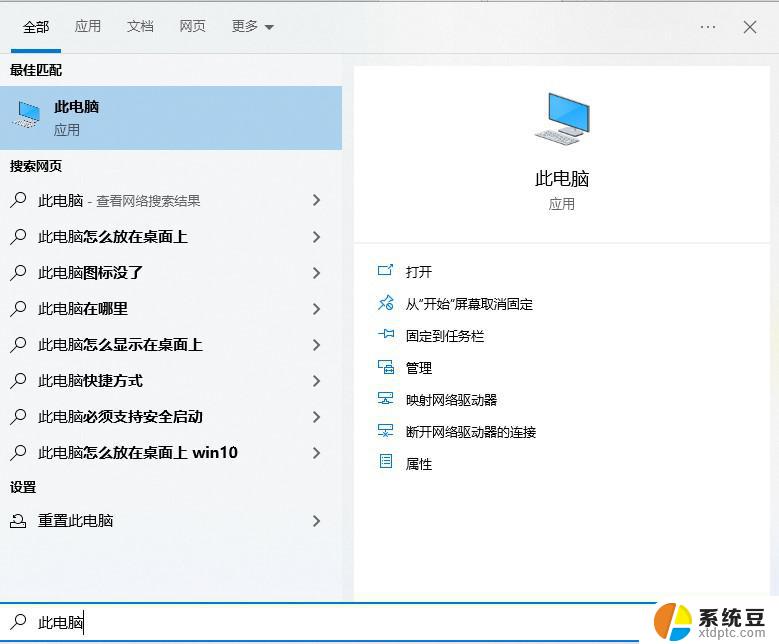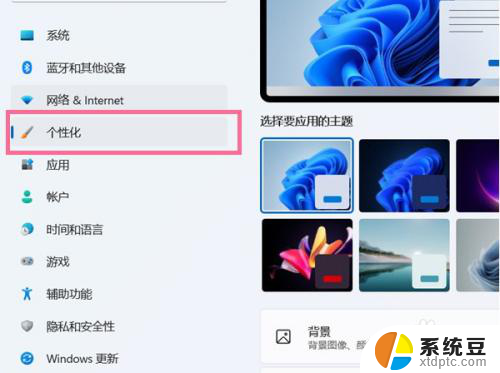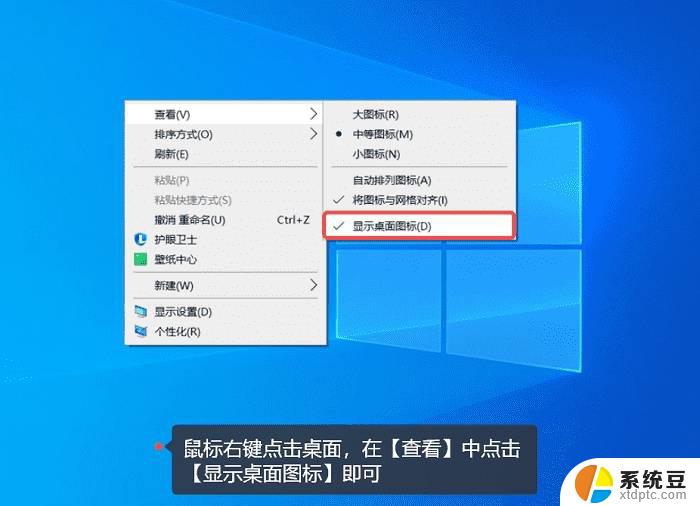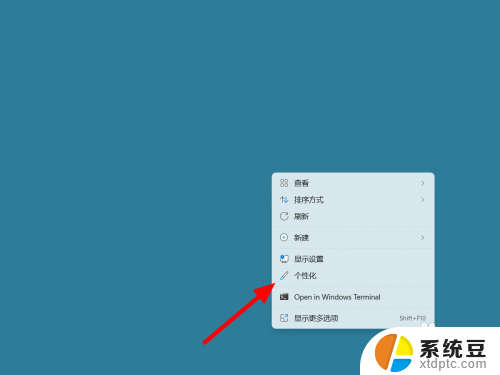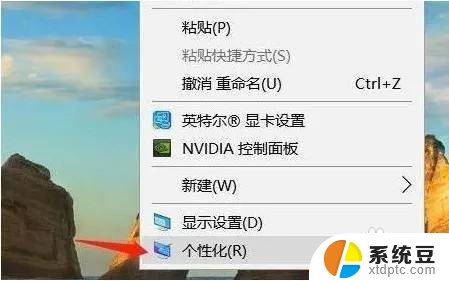windows11怎么在桌面显示我的电脑 Windows11如何自定义此电脑图标的显示方式
windows11怎么在桌面显示我的电脑,Windows 11操作系统作为微软的最新版本,带来了许多令人兴奋的新功能和改进,其中之一就是在桌面上显示我的电脑图标,为用户提供了更加方便快捷的访问方式。不仅如此Windows 11还允许用户自定义此电脑图标的显示方式,使其更符合个人喜好和使用习惯。通过这个功能,用户可以根据自己的需求,调整图标的大小、样式和布局,使桌面更加整洁美观,同时也提高了操作效率。接下来我们将详细介绍Windows 11如何在桌面显示我的电脑图标,并如何进行个性化设置,让您的桌面与众不同。
具体方法:
1.在电脑桌面上,单击鼠标右键。在弹出的选项栏中,点击“个性化”。
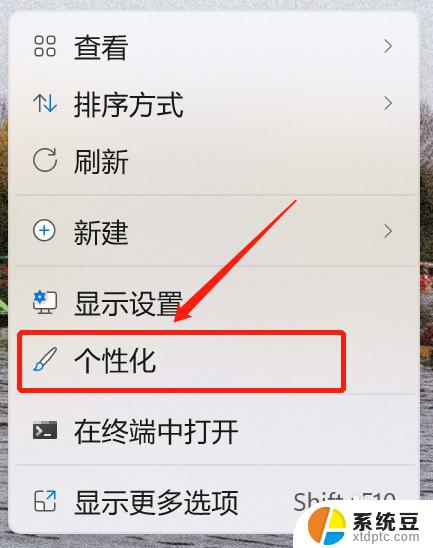
2.在个性化界面中,点击“主题”选项。
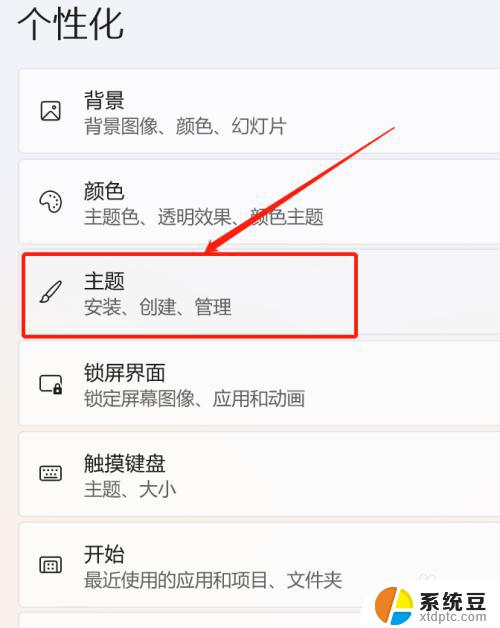
3.接着在新弹出的界面中,点击“桌面图标设置”选项。
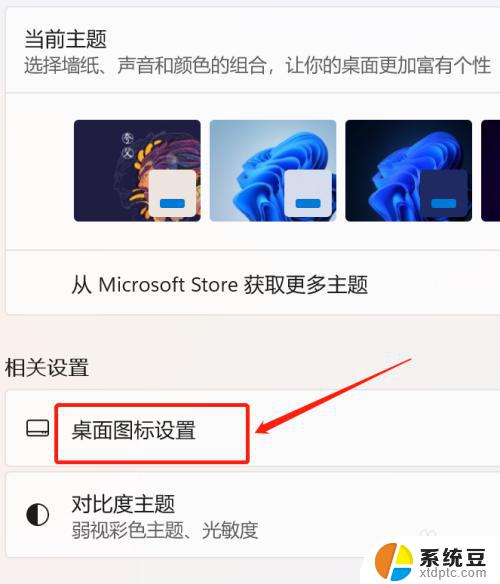
4.在桌面图标设置界面中,首先勾选“计算机”。然后再点击“确定”。
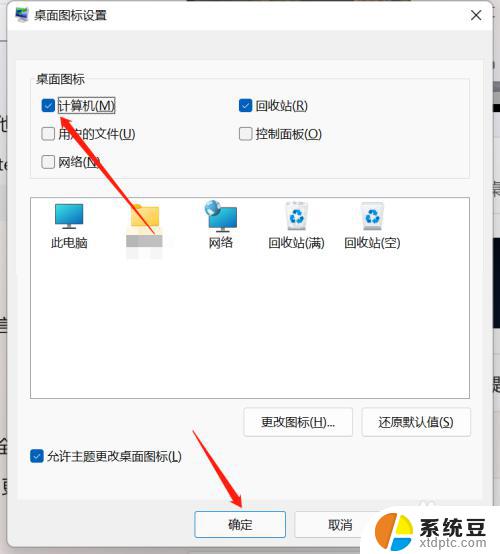
5.以上步骤完成后,“此电脑”图标就出现在了电脑桌面上了。

以上就是在Windows 11桌面上显示\我的电脑\的全部内容的方法,如果你也遇到了类似的情况,请按照本文提供的方法进行操作。希望对大家有所帮助!