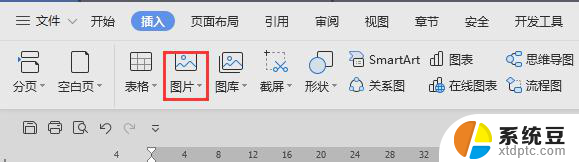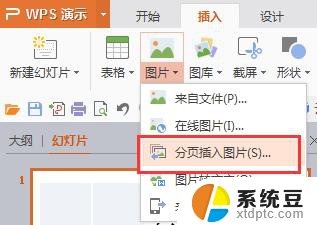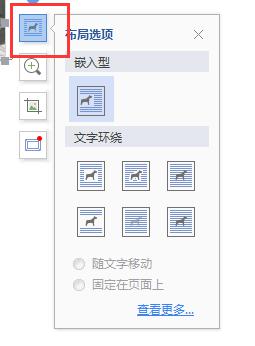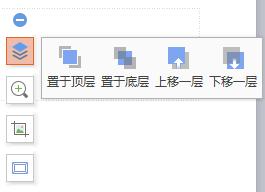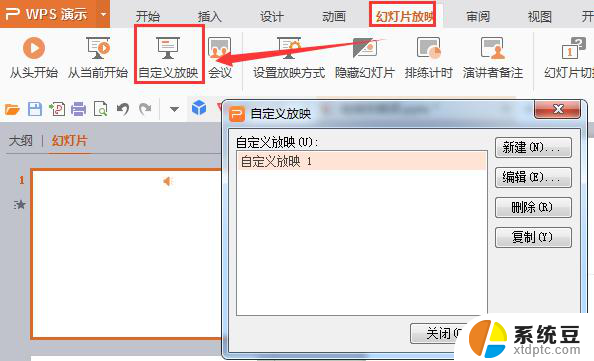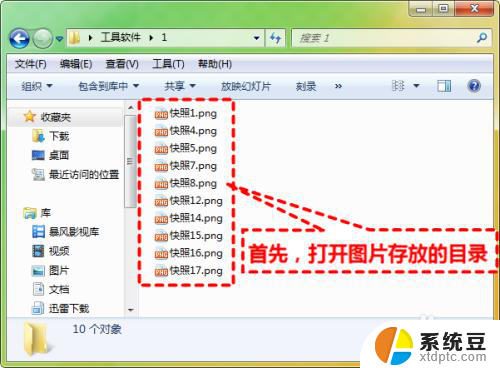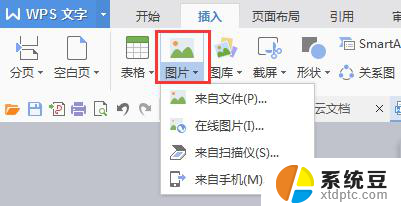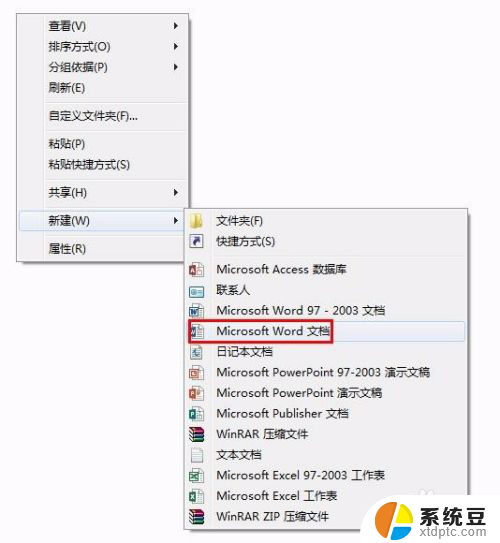画图拼接两张图片 电脑自带的画图工具如何拼接两张或多张图片
画图拼接两张图片,如今随着科技的发展,电脑成为了我们生活中不可或缺的工具之一,而在电脑的应用软件中,画图工具是一个非常实用的功能。它不仅可以满足我们对于绘画创作的需求,还可以进行图片的编辑与拼接。特别是在需要将两张或多张图片合而为一的情况下,画图工具能够帮助我们轻松地实现这一目标。它的操作简单易懂,只需要几个简单的步骤,我们就能够将不同的图片拼接在一起,创造出令人惊艳的合成效果。无论是制作海报、拼贴相册还是设计广告等,画图工具都能够成为我们得力的助手。让我们一起来看看如何利用电脑自带的画图工具来实现图片的拼接吧!
具体方法:
1.首先打开电脑程序里面的附加,找到画图工具并打开。
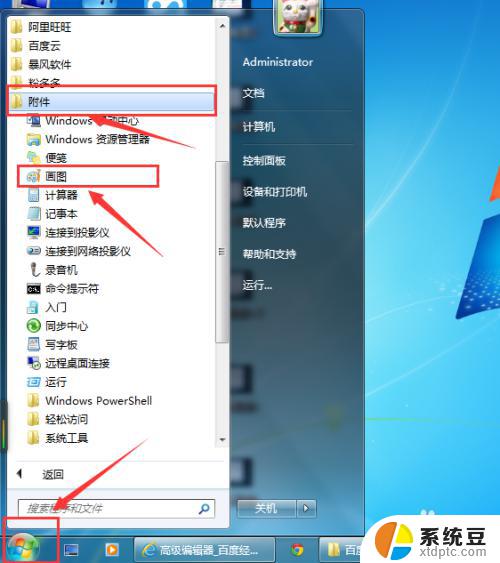

2.首先在画图工具左上角主菜单里面选择打开,打开第一张图片。
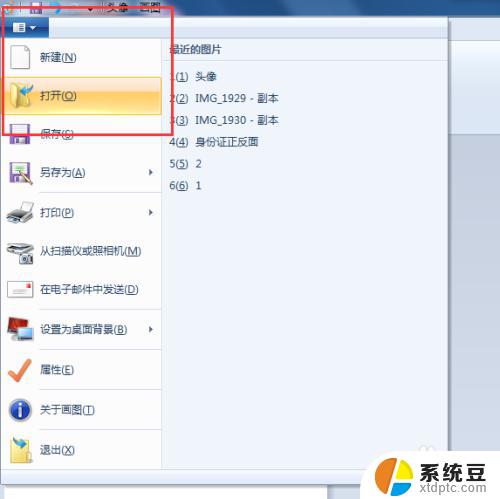
3.打开第一张图片后,选择查看窗口将视图界面缩小便于查看并拉大画布到足够用。
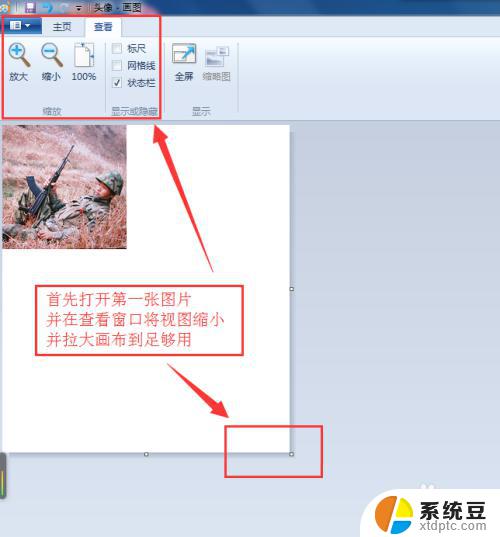
4.再选择主页操作窗口,打开粘贴里面的粘贴来源选择第二张图片。
拖动第二张图片到需要和第一张拼接的位置。
依次按照此步骤操作选择更多的图片拼接。
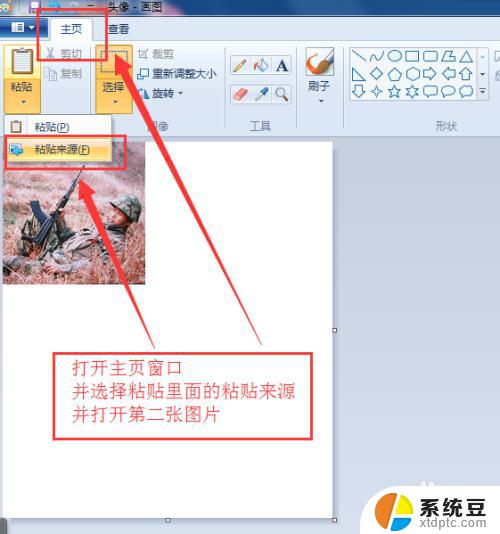
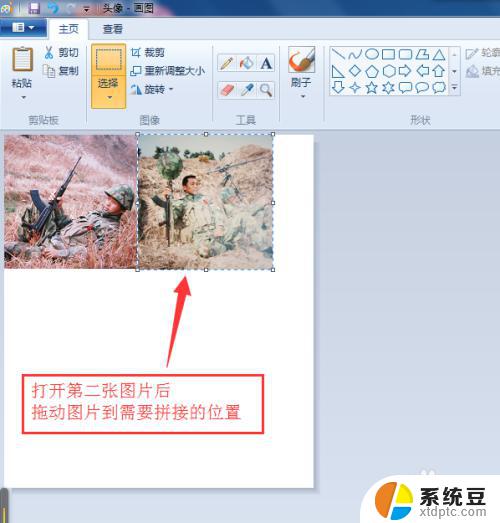
5.拼接排列好所有图片后再缩小画布到合适大小,也可通过选择工具拖动选择框选择整个拼图并裁剪出合适的一张整图。
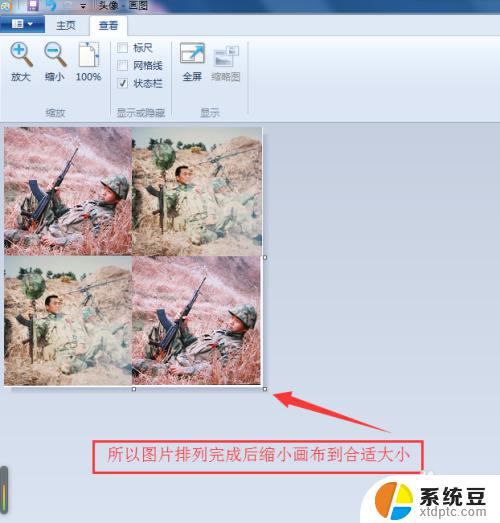
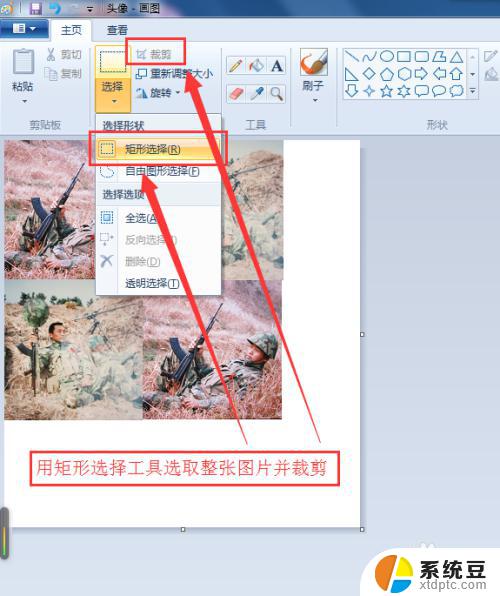
6.在画图工具左上角主菜单里面选择另存为保存拼接好的图片,并且可以选择图片的保存格式。至此一张完整的拼图就制作完成了。
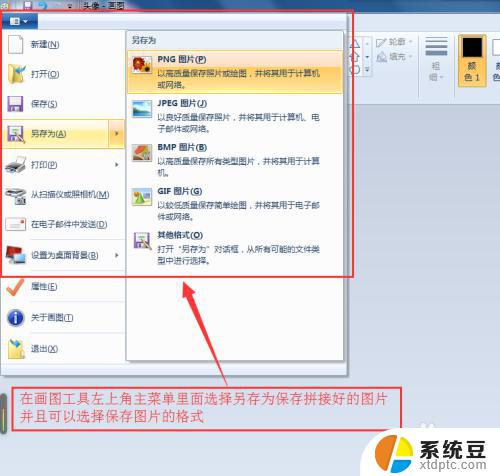
以上就是将两张图片拼接成一张图的全部步骤,如果您也遇到了同样的问题,请参考小编的方法进行处理,希望对您有所帮助。