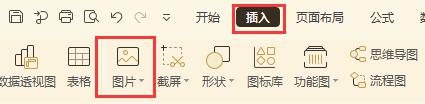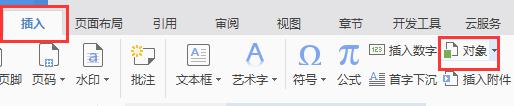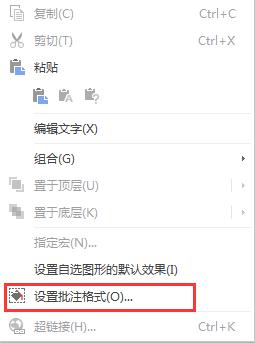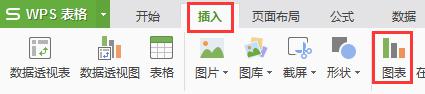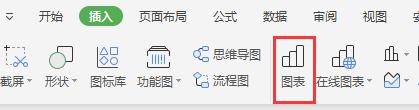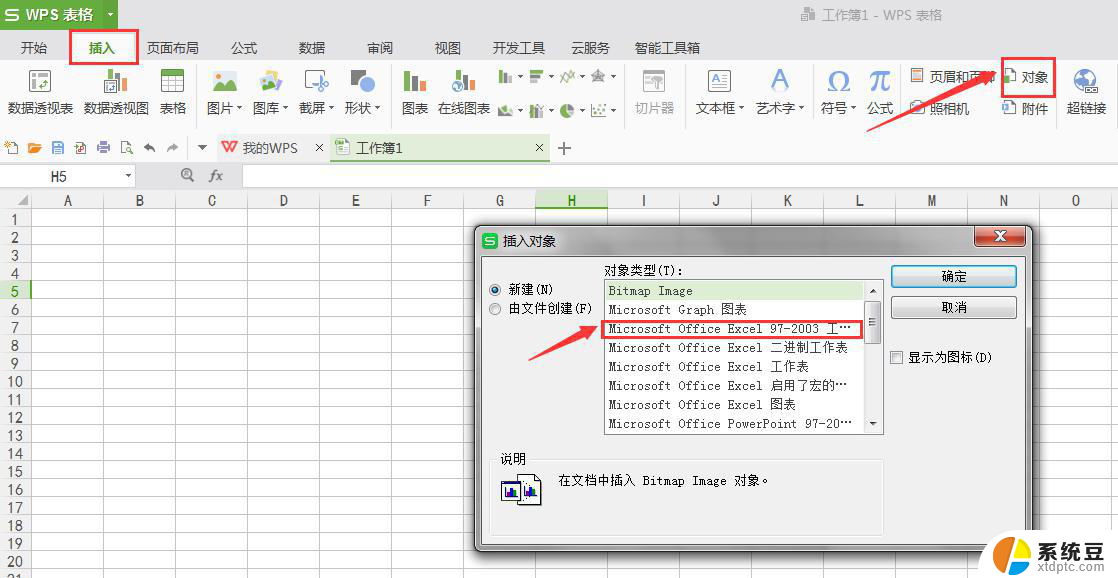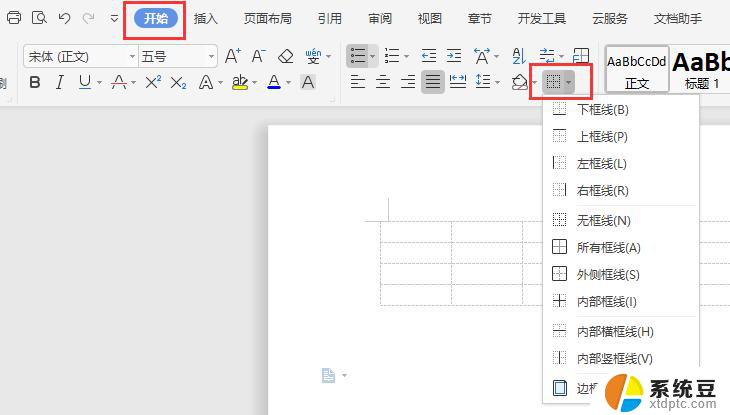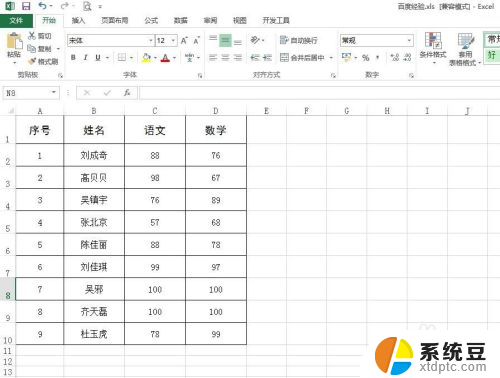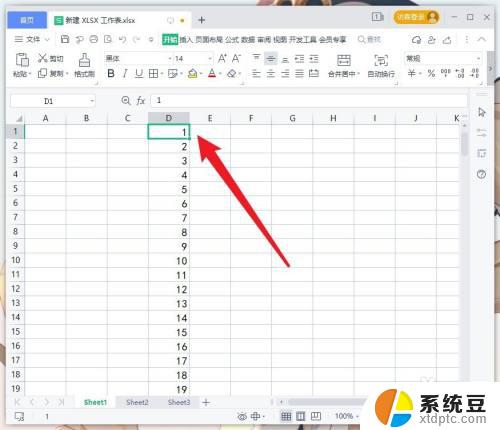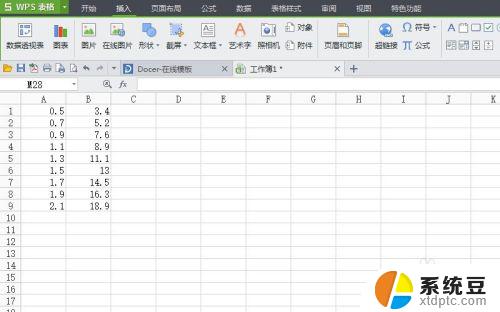Excel表格如何批量插入图片?快速实现方法教程!
excel表格如何批量插入图片,在工作中经常有将图片插入到 Excel 表格中的需求,但是若是需要一张张手工插入,无疑浪费了许多时间。那么怎样批量地将图片插入到 Excel 表格中呢?实际上这并不难只需掌握一些技巧,就能轻松应对。接下来我们将介绍几种方法,让您更加高效地处理 Excel 表格中的图片插入。
方法如下:
1.首先,我们在D盘(其他盘也可以)建一个文件夹。起名为“批量导入图片”(名字随意起),然后将需要导入到Excel中的图片放入此文件夹中。

2.接下来,我们使用Excel建一个工作表,输入“名称”、“照片”、“图片路径”。
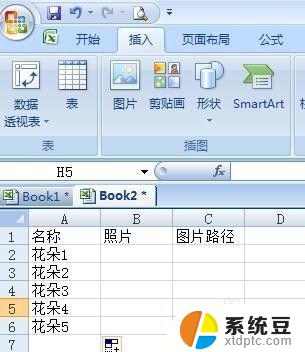
3.在“图片路径”这一列,选中第一个单元格,输入如下内容:<table><img src="D:\批量导入图片\花朵1.jpg"width="130"height="120">。
这里有几点要注意:
1.存放位置和文件夹名称,根据你自己设计的填写。
2.照片名称要保持文件夹内的照片名字和表格中“名称”这一列所起的名字相同,不然导入照片会失败。
3.width=”130”、height=“120”是为导入的图片设定的大小,可根据需要自行设定数值。
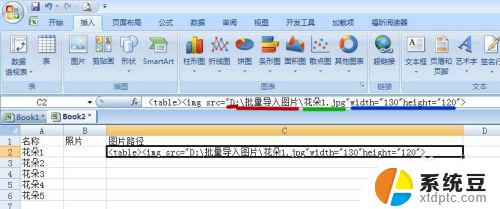
4.然后下拉“图片路径”列中的第一个单元格,将所有需要导入图片的行填充上述公式内容。根据“名称”列更改公式中的图片名字。然后,将每行列宽和行高调整成公式中所述的大小(比公式中的数值大即可)。
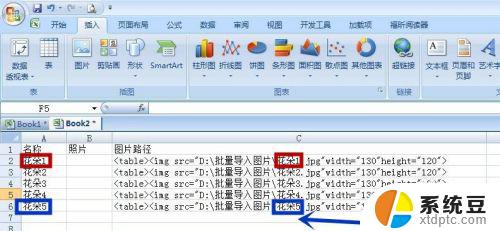
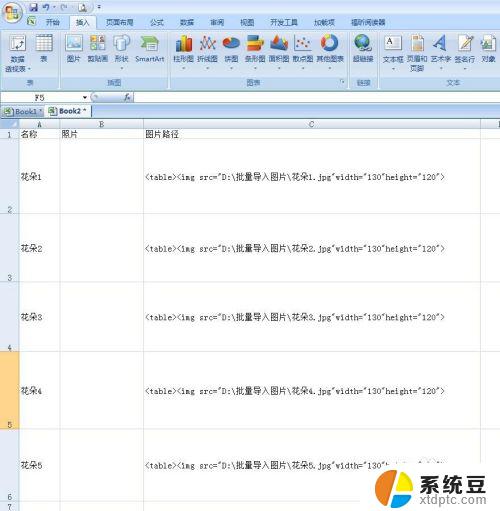
5.接下来,将更改好的所有公式复制。在图片存放的文件夹“批量导入图片”中建立一个记事本,将公式粘贴进去,保存记事本。
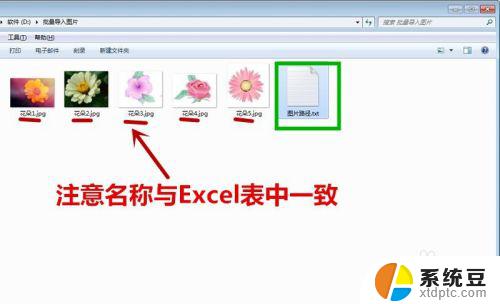
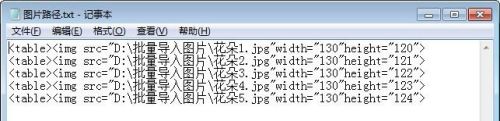
6.复制记事本中的内容,在表格中的“照片”一列粘贴,所有图片即导入成功。
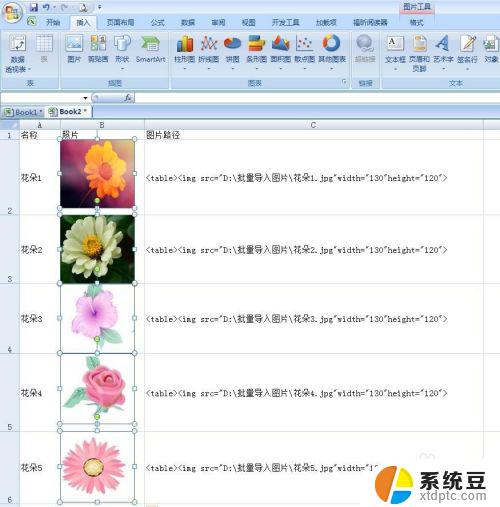
以上是如何批量插入图片到Excel表格中的全部内容,如果您也遇到了类似的情况,请参考我的方法来处理,希望这对您有所帮助。