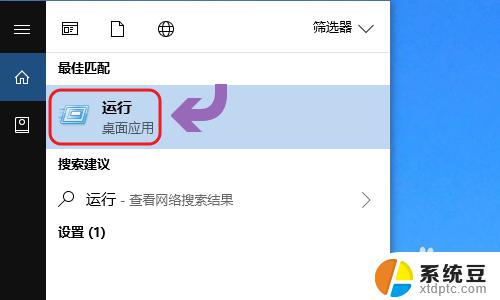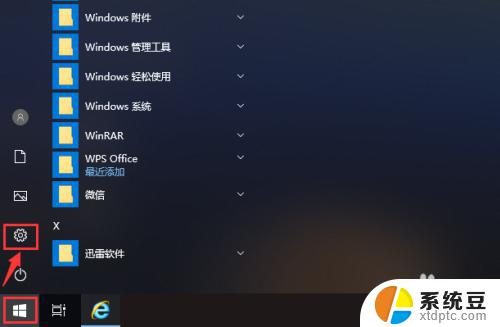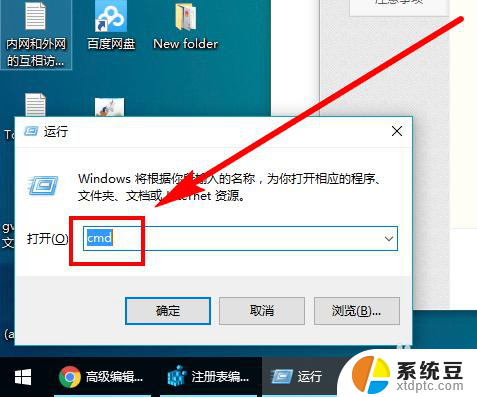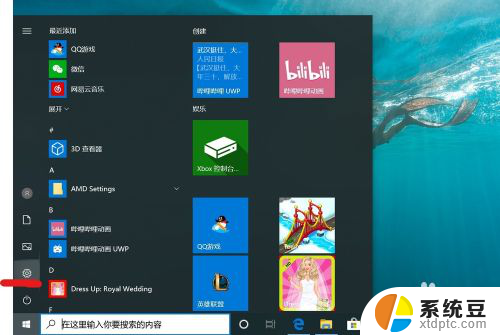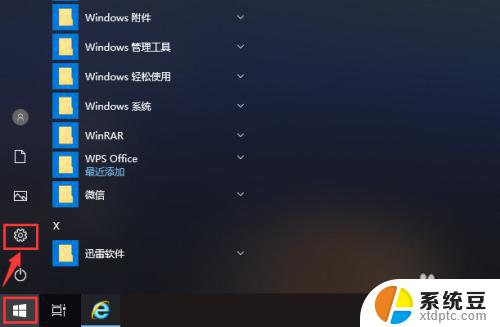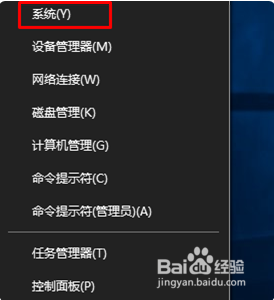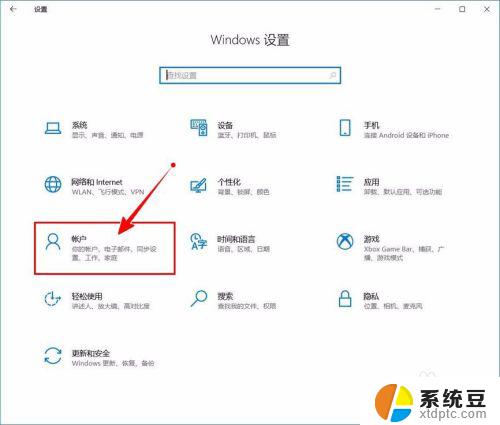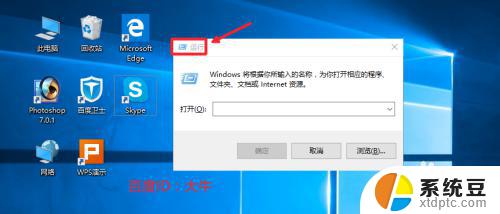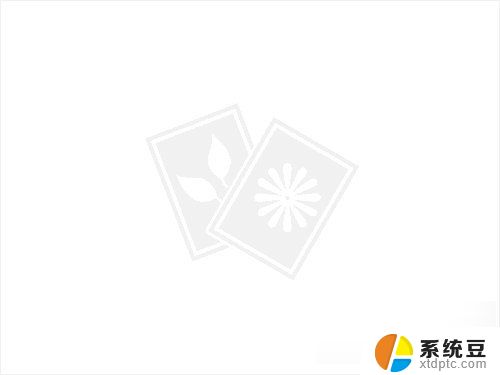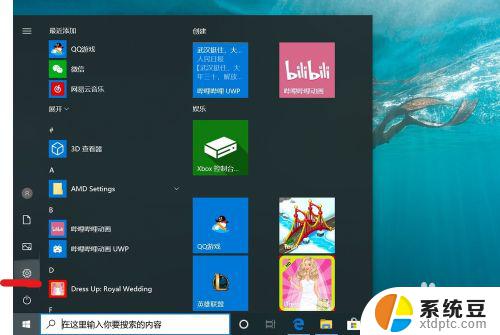定时关机取消 win10怎么取消定时关机
更新时间:2025-03-30 15:05:06作者:xtliu
在日常使用电脑的过程中,有时候会需要设置定时关机来帮助节省电力或者完成一些自动化任务,不过有时候我们可能会忘记取消定时关机,导致电脑在不合适的时间自动关机。对于win10系统的用户来说,如果需要取消定时关机,该如何操作呢?在本文中我们将为大家详细介绍取消win10定时关机的方法,让大家能够轻松应对这一问题。
步骤如下:
1.右击开始——命令提示符——打开(另一种方法:打开我的电脑,地址栏输入——cmd。再按回车)
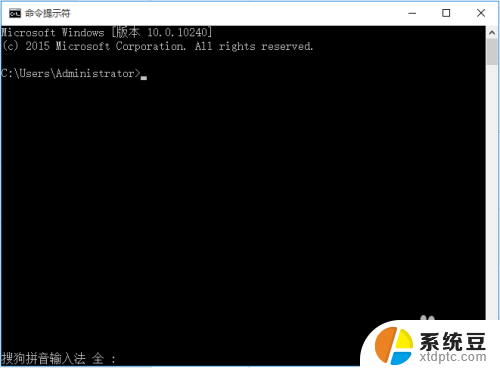
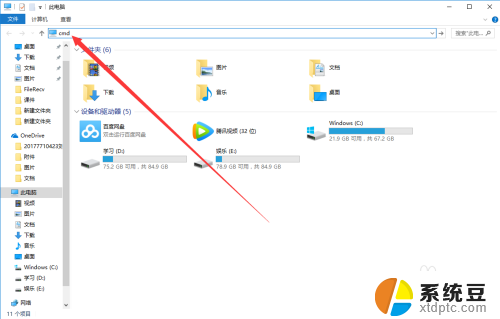
2.然后输入shutdown -s -t,它会出现这个。有详细的解释
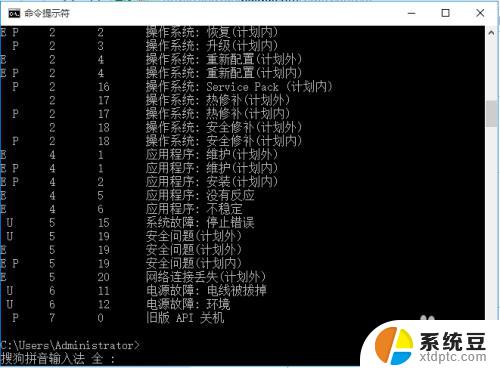
3.这个是按秒计算的,所以呢。你如果想要在10中后关机,10×60=600,输入
shutdown -s -t 600,然后它会出现这个提示
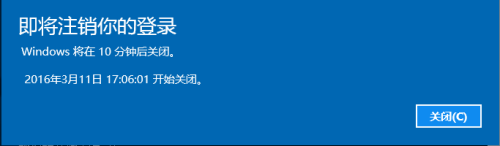
4.这样在十分钟之后电脑就会自动关机,不管你在进行什么操作

以上就是定时关机取消的全部内容,还有不懂得用户就可以根据小编的方法来操作吧,希望能够帮助到大家。