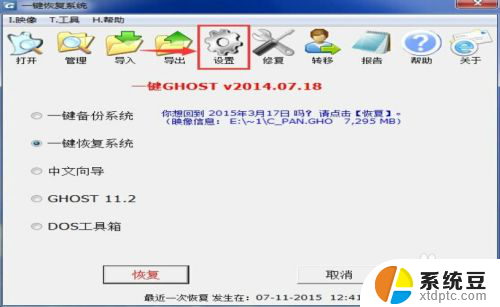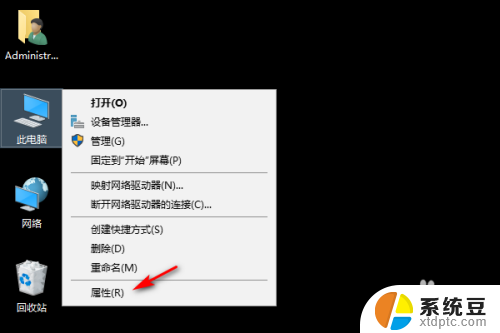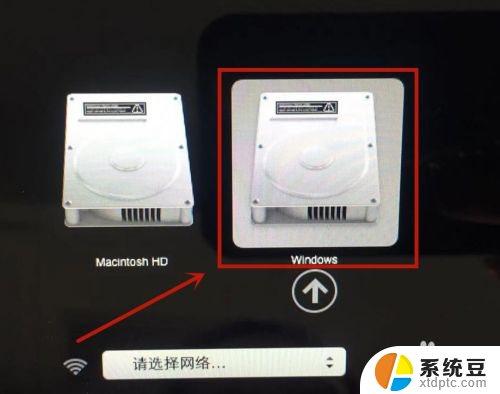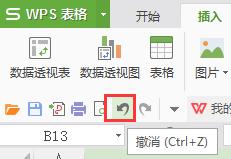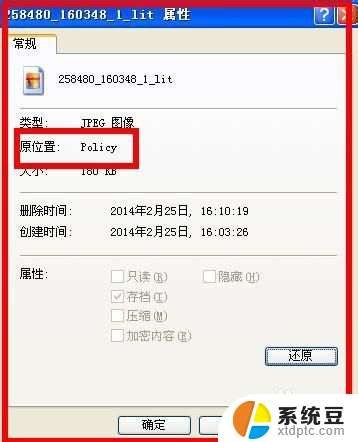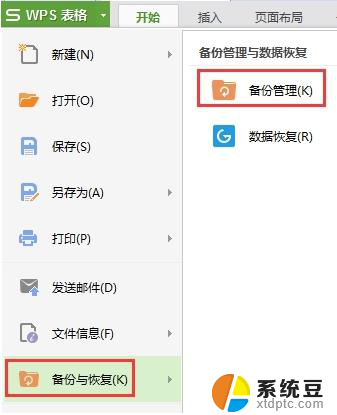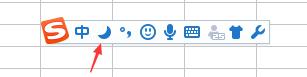按f11后怎么还原系统 电脑按F11键还原系统方法
在使用电脑的过程中,有时候我们会遇到一些系统问题或者需要恢复电脑到初始状态的情况,而按下F11键可以是一个快速且方便的方式来还原系统。当我们按下F11键后,电脑会进入恢复模式,然后我们可以根据提示来选择恢复系统的方式和设置。这种方法不仅简单易操作,而且能够帮助我们快速解决一些系统问题,让电脑恢复到正常运行状态。
步骤如下:
1.首先我们在电脑上打开一键gost,点击设置。
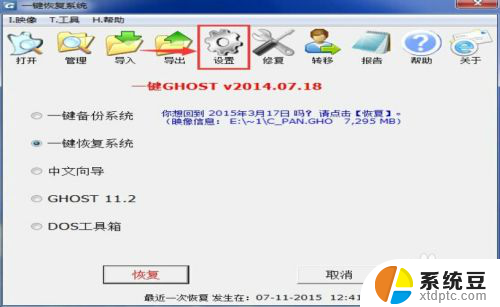
2.然后会弹出一个设置网页的选项,点击“取消”。要点击取消呀,不然你浏览器地址会被改变的。
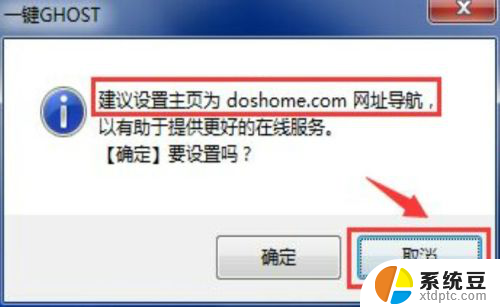
3.然后点击“开机”。大家看看开机模式,一键gost是默认的菜单模式,不是热键模式。所以开机后还得自己选择了才能还原。
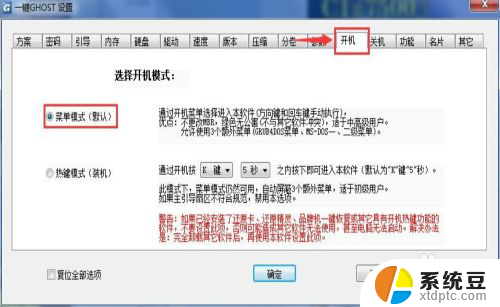
4.把“热键模式”前面的空心圆点击变成实心圆。然后把“通过开机按”后面选择为F11键。后面还有个时间设置,可以默认5秒,这个是开机后电脑等待我们按F11键的时间。设置完成后点击“确定”。
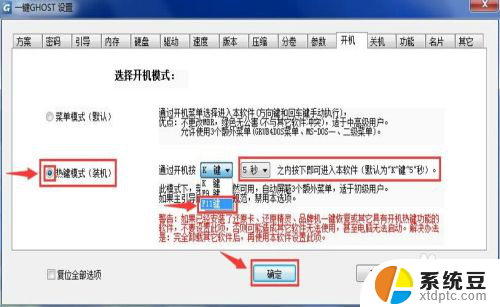
5.这时一键gost会保存你的设置,保存好后会直接跳会到开始界面。
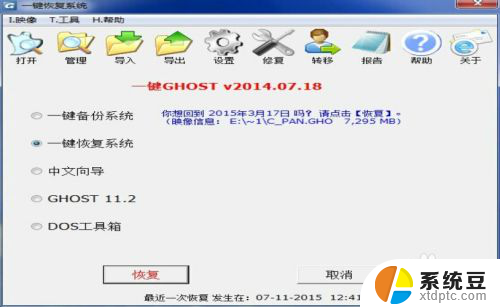
6.这样我们的开机一键还原F11就设置好了。开机后直接下F11键就好了,很简单吧。
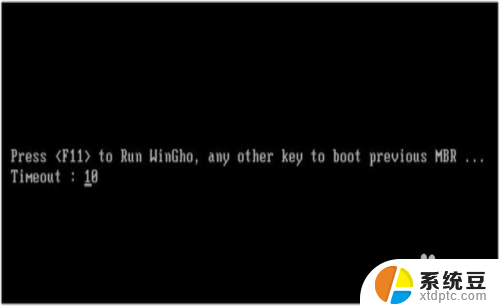
以上就是按f11后如何还原系统的全部内容,如果你遇到了这种情况,可以尝试按照以上方法解决,希望对大家有所帮助。