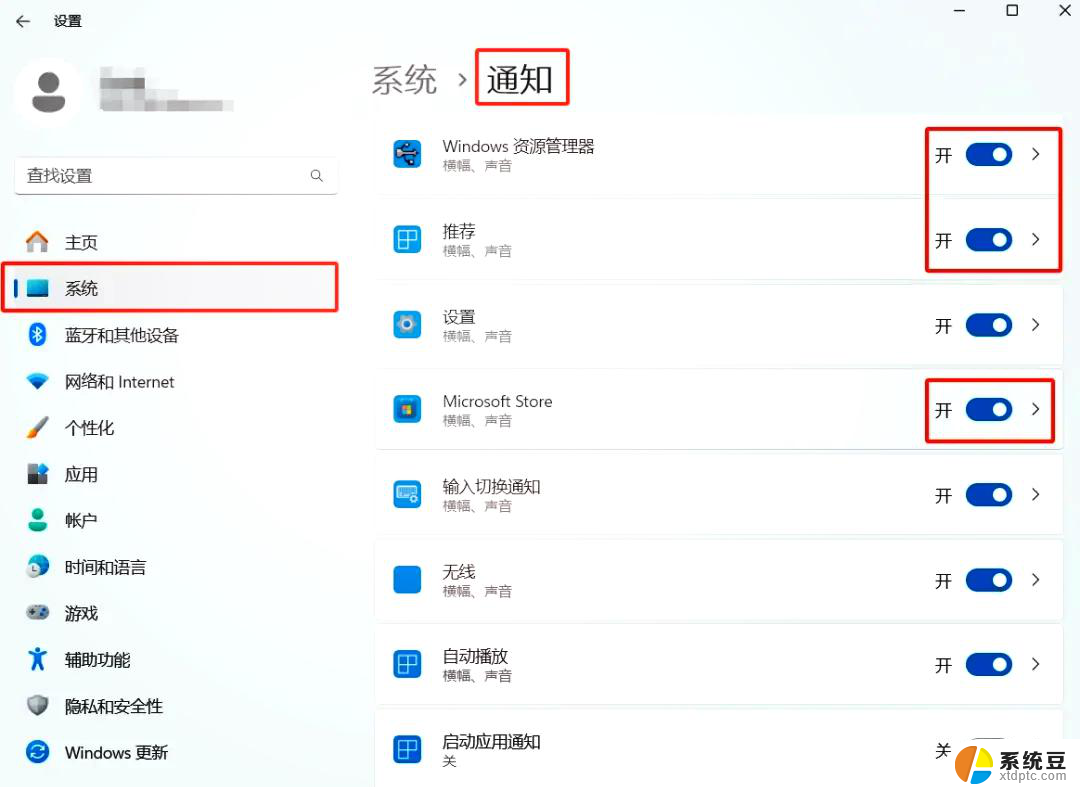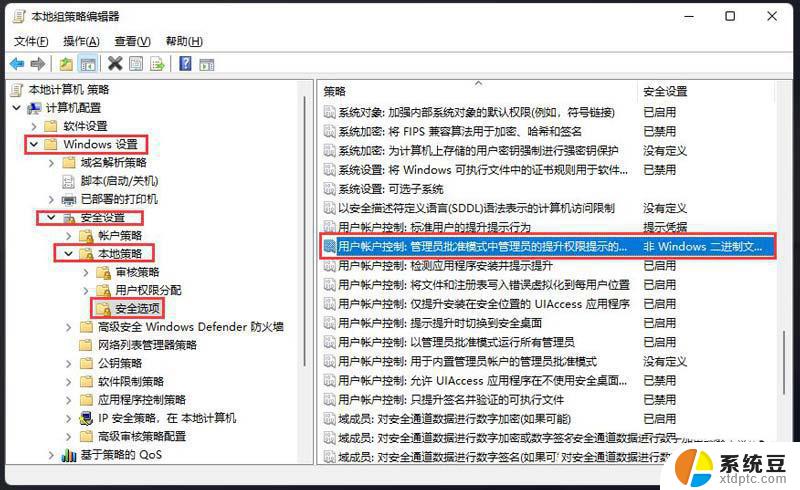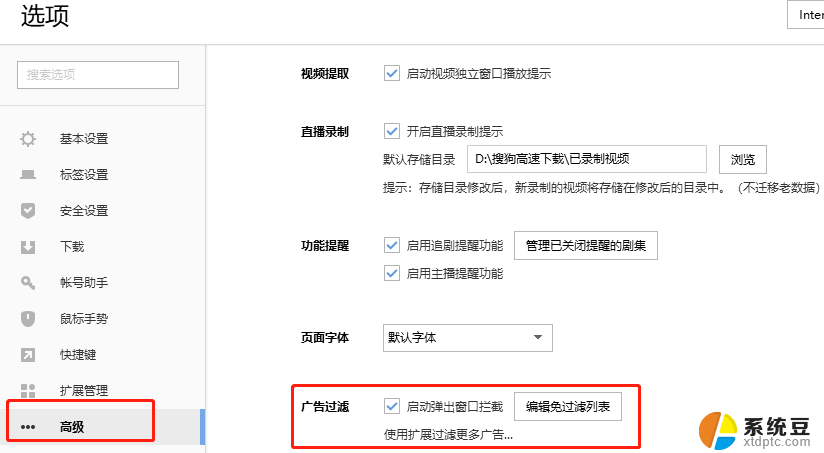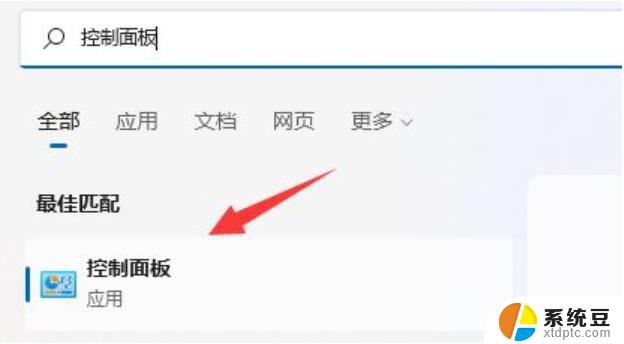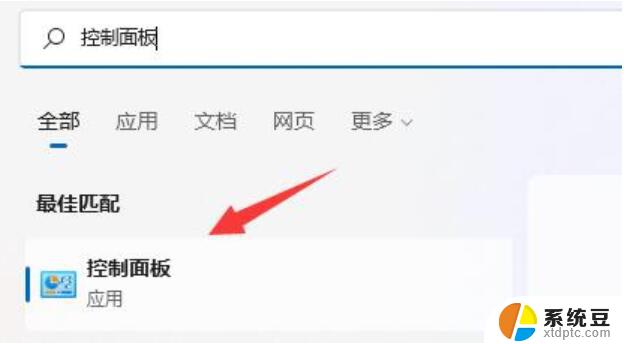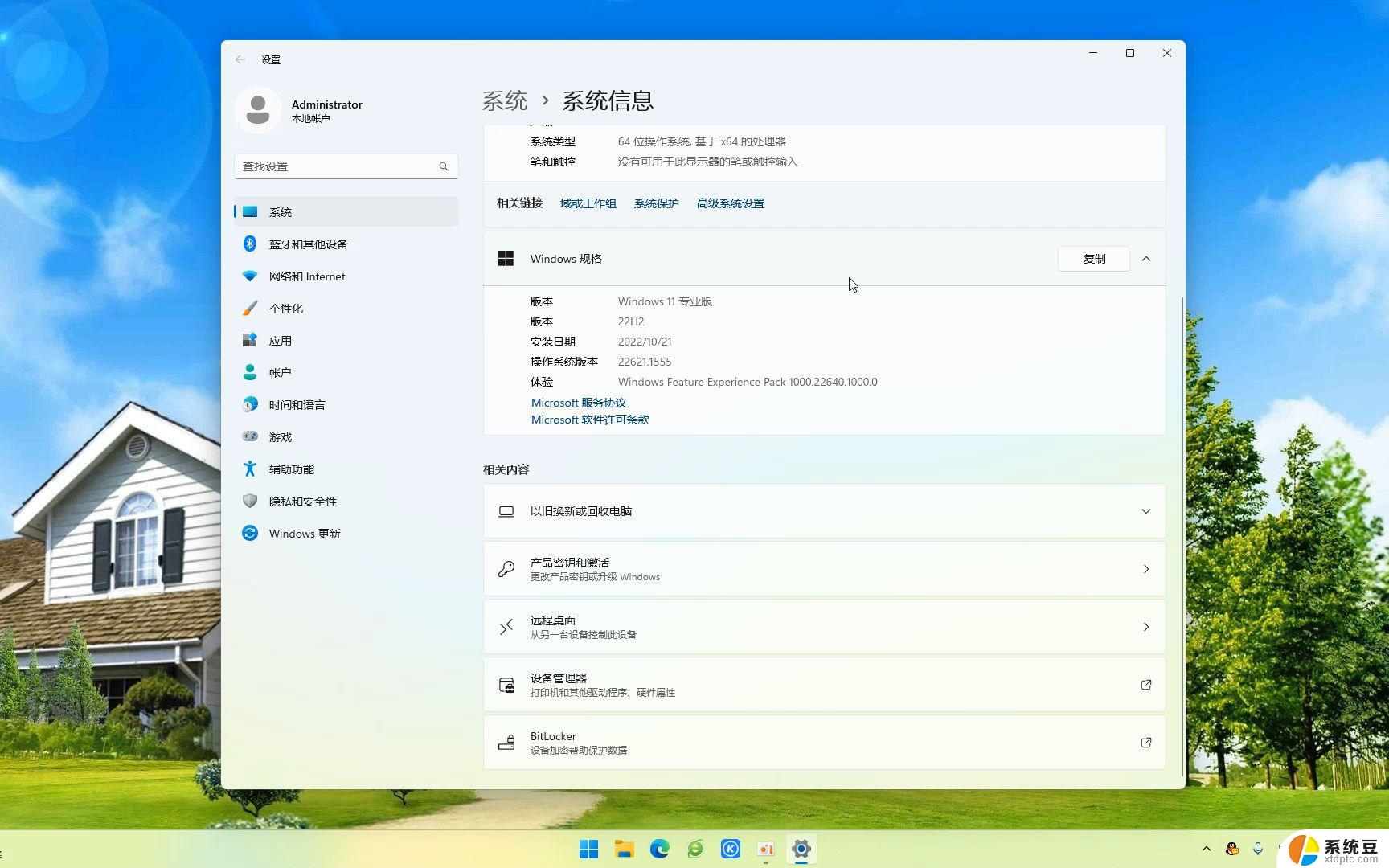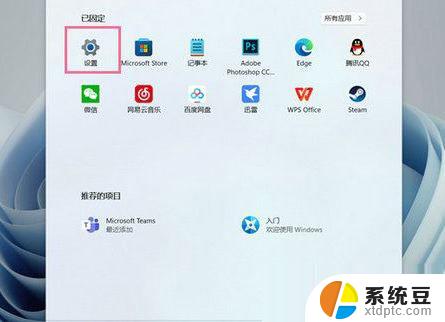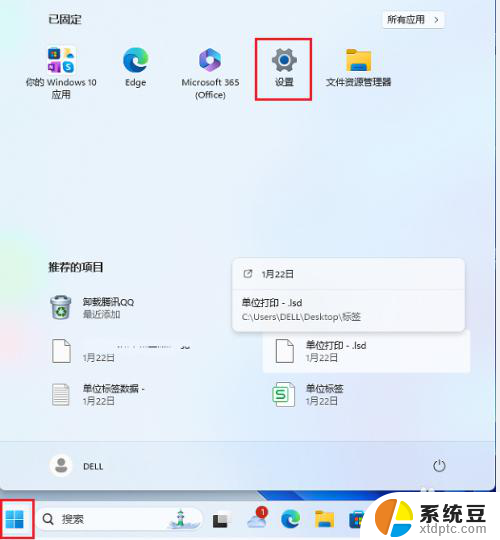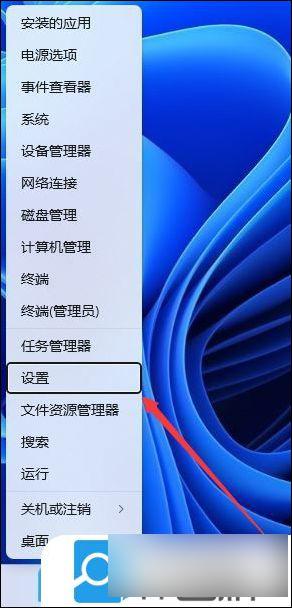win11程序 自动弹窗 Win11打开软件就弹窗怎么解决
Win11系统在打开软件时经常弹出烦人的窗口,让用户感到困扰,如何解决Win11程序自动弹窗的问题呢?一种方法是通过设置系统的通知和操作中心,禁用或调整弹窗通知的设置。也可以尝试升级或更新软件版本,以解决程序弹窗的bug。通过这些方法,可以有效减少Win11系统弹窗带来的不便,提升用户体验。

1、按【Win + S】组合键,或点击任务栏上开始图标旁边的【搜索图标】。在打开的Windows 搜索中,搜索框输入【控制面板】,然后点击打开系统给出的最佳匹配【控制面板应用】;
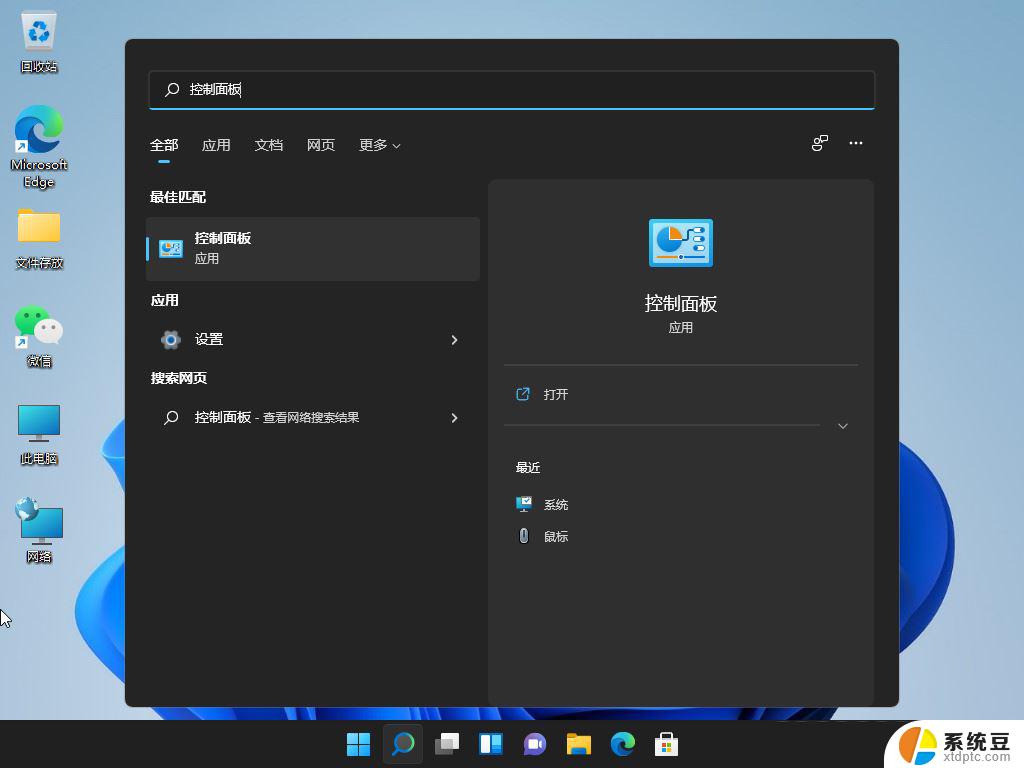
2、所有控制面板项窗口,切换到【大图标】查看方式。然后找到并点击调整计算机的设置下的【安全和维护】;
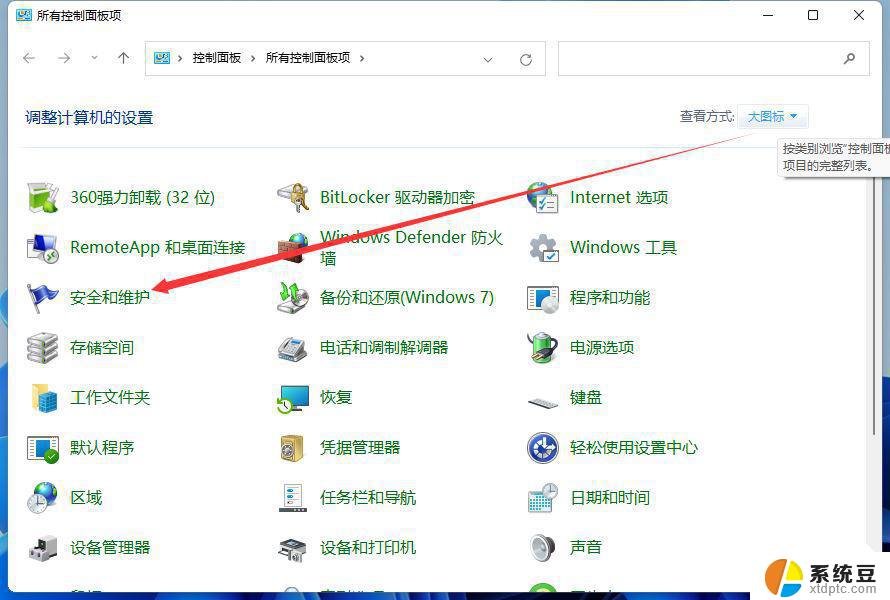
3、安全和维护窗口,左侧点击【更改用户账户控制设置】;
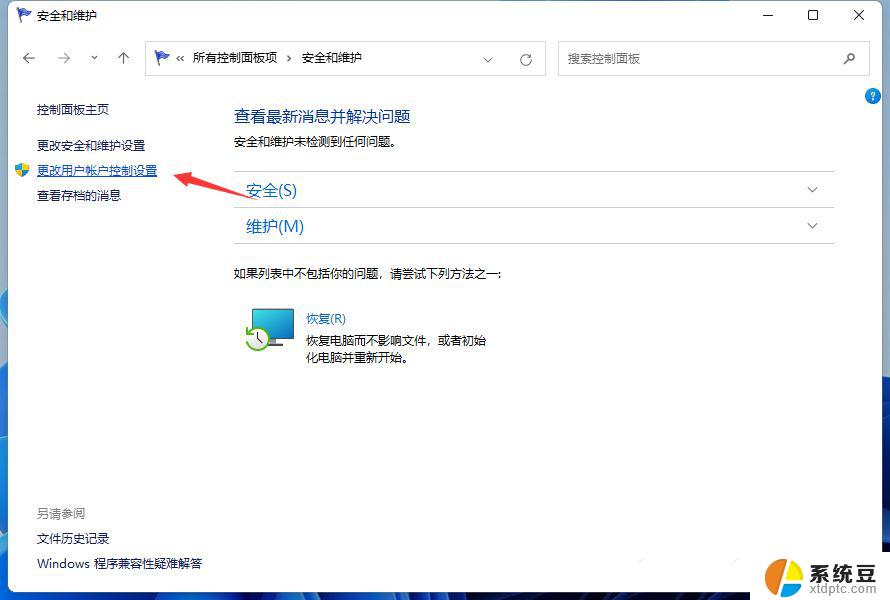
4、用户账户控制设置窗口,可以看到默认的设置是开启了用户账户控制功能;
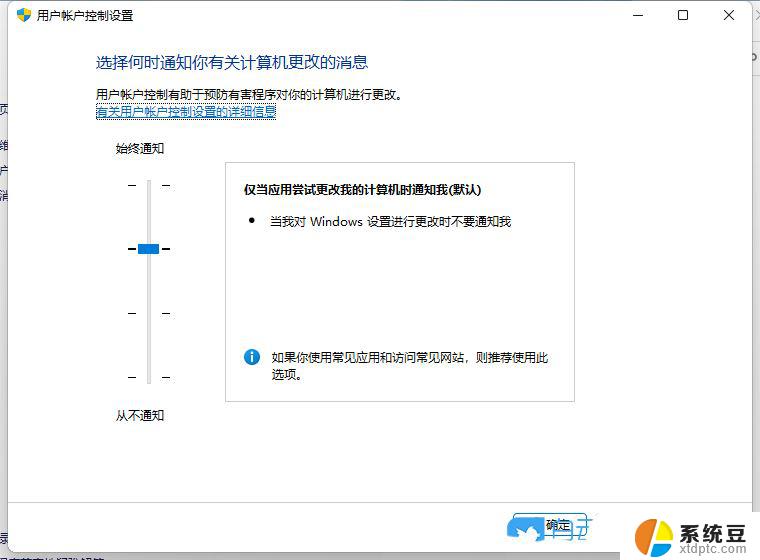
5、拖动拉杆,将其拖动到最底部,设置为从不通知选项;
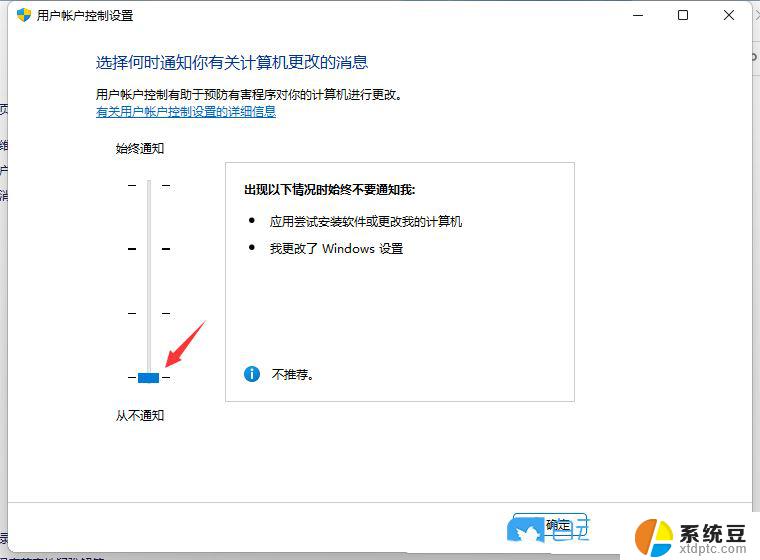
6、设置完成后,点击窗口底部的【确定】,保存用户账户控制设置;
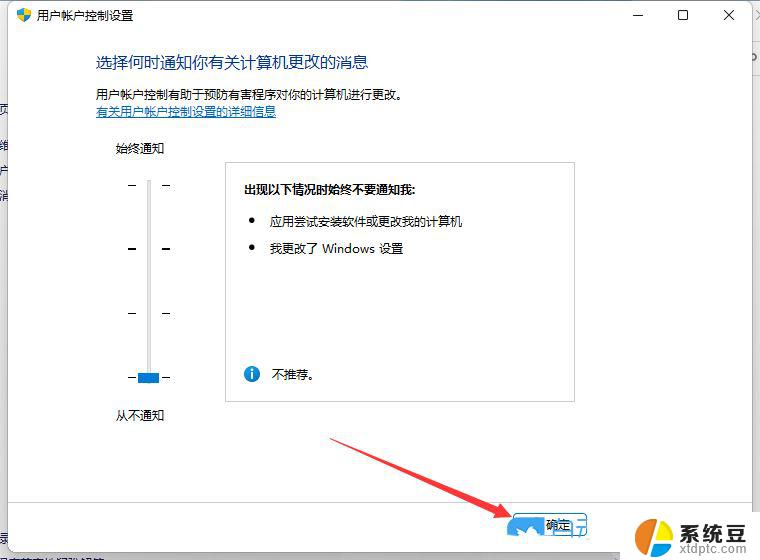
1、首先,按键盘上的【 Win + X 】组合键,或右键点击任务栏上的【Windows开始徽标】,打开的右键菜单项中,选择【运行】;
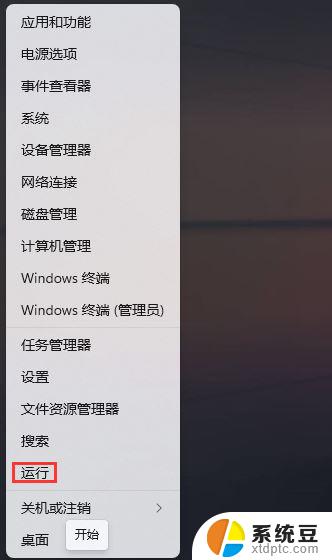
2、运行窗口,输入【gpedit.msc】命令,按【确定或回车】,可以打开本地组策略编辑器;
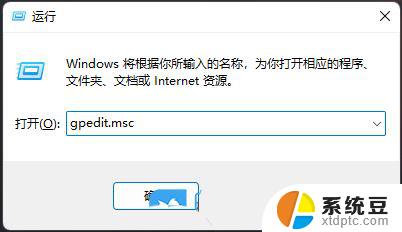
以上就是win11程序 自动弹窗的全部内容,碰到同样情况的朋友们赶紧参照小编的方法来处理吧,希望能够对大家有所帮助。