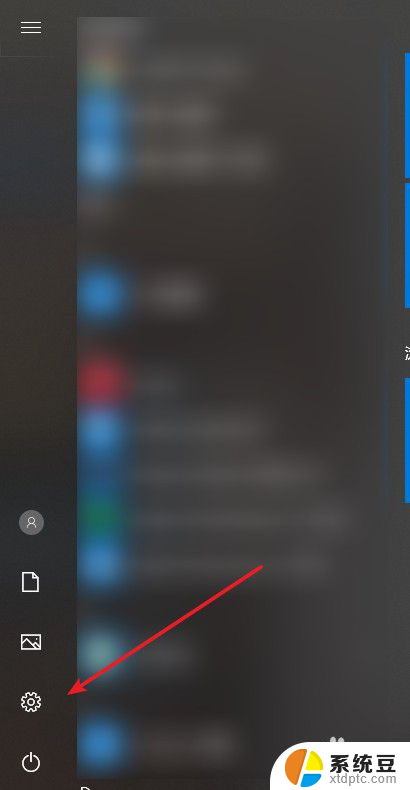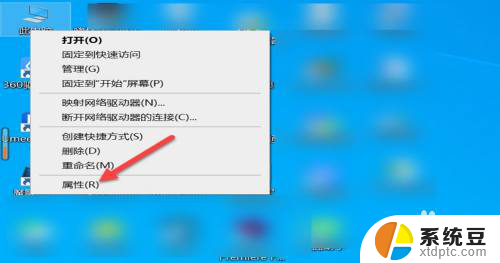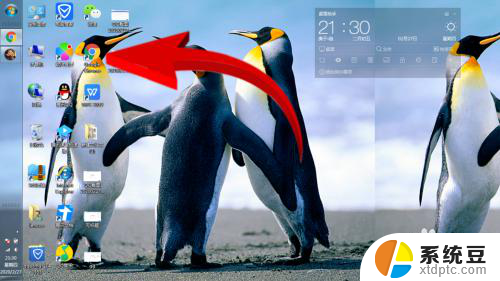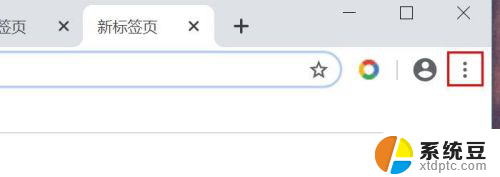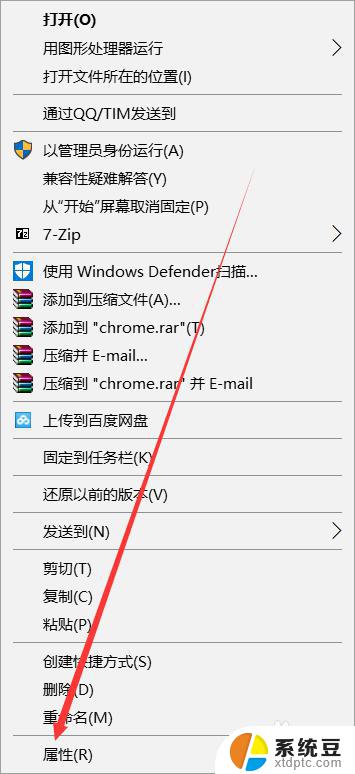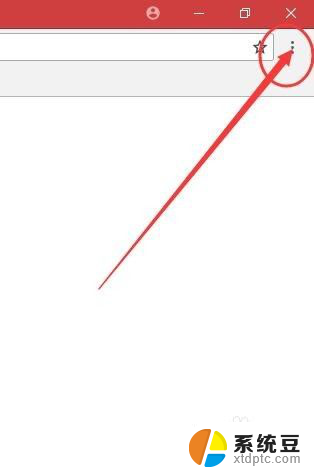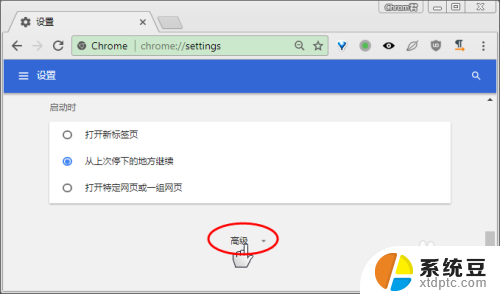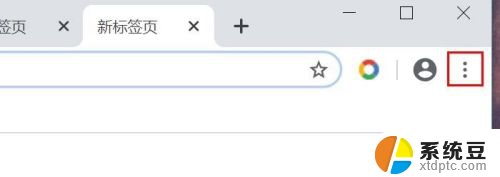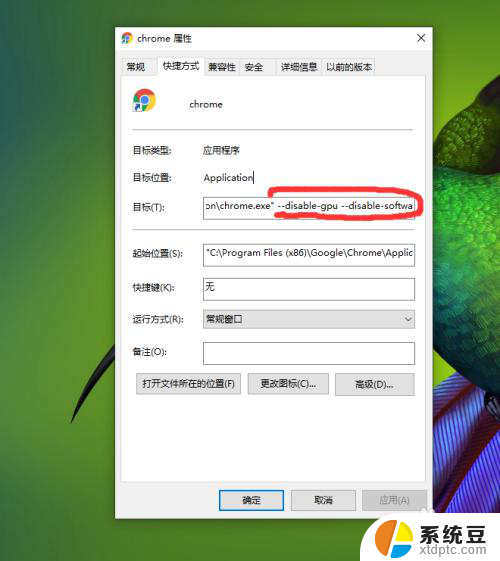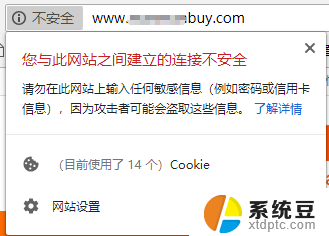怎么把chrome设置为默认浏览器 如何将谷歌浏览器Chrome设置为默认浏览器
更新时间:2024-05-18 14:47:08作者:xtyang
在当今互联网时代,浏览器已经成为我们日常生活中必不可少的工具之一,而谷歌浏览器Chrome作为一款功能强大、速度快捷的浏览器,备受用户青睐。许多人可能不清楚如何将Chrome设置为默认浏览器。今天我们就来分享一下如何简单快捷地设置Chrome为默认浏览器。
具体步骤:
1.从电脑桌面,打开谷歌浏览器Google Chrome。
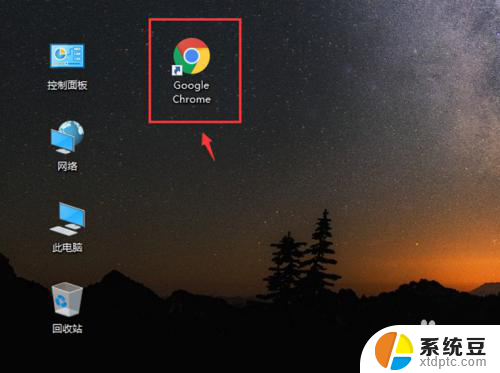
2.进入页面后,点击右上角三个点。
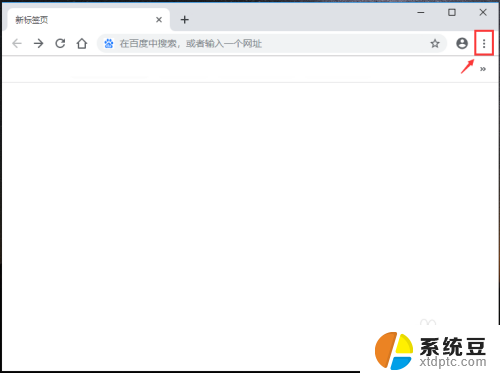
3.出现下拉选项窗口,点击【设置】如图所示。
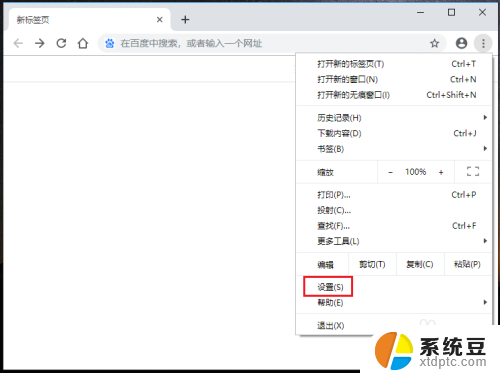
4.进入设置页面,往下滑动页面,在默认浏览器下方,点击【设为默认浏览器】。
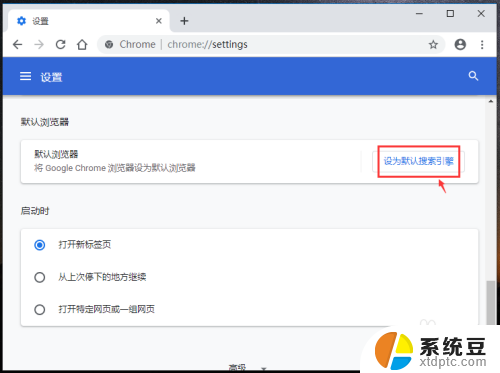
5.出现以下页面,在web浏览器下方,点击“+”。
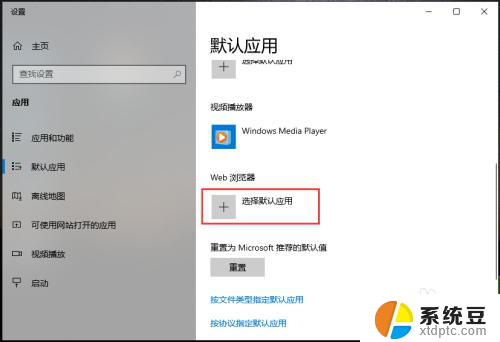
6.出现窗口,点击【Google chrome】这样就把谷歌浏览器设置为默认浏览器了。
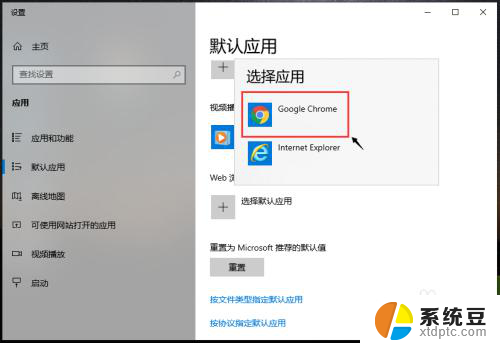
以上就是如何将Chrome设置为默认浏览器的全部内容,如果有遇到相同情况的用户,可以按照以上方法来解决。