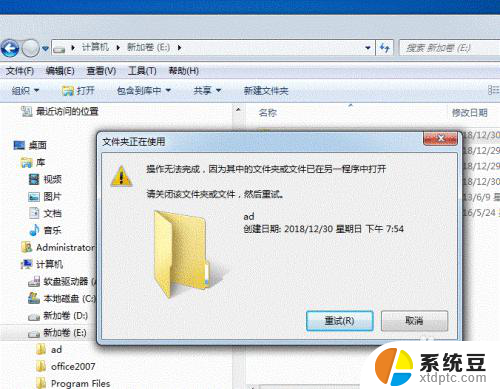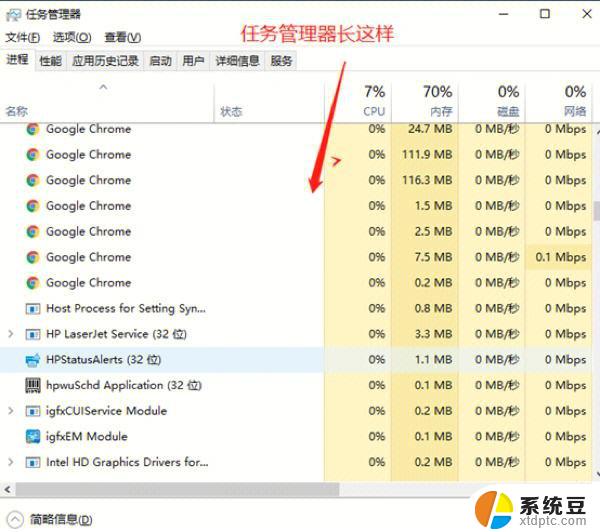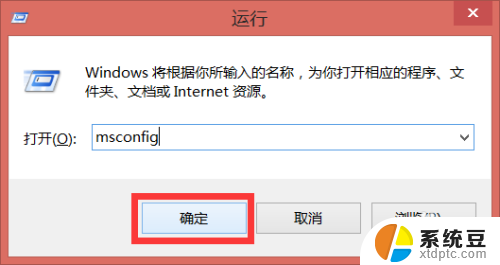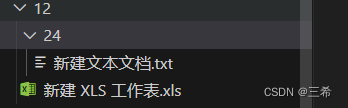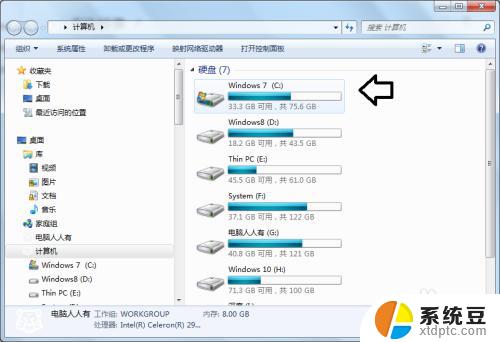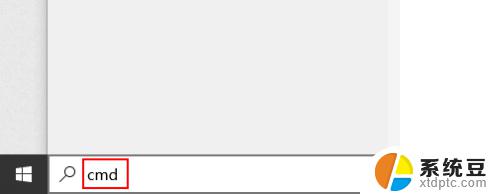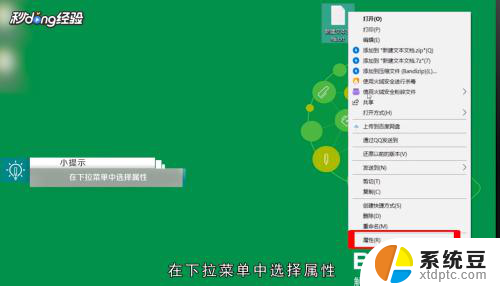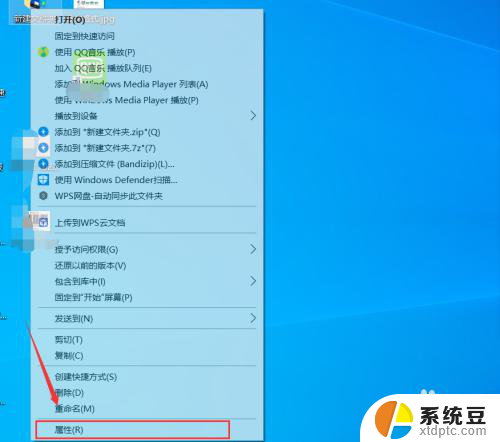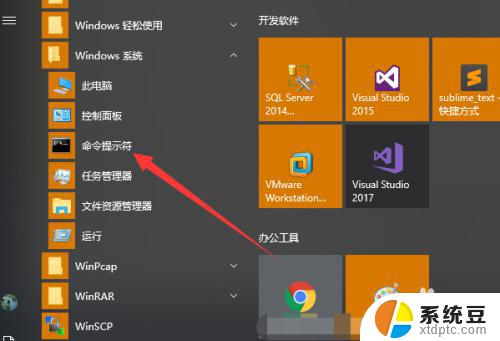怎么强制卸载正在运行的文件 强制删除文件和文件夹的命令行操作方法
怎么强制卸载正在运行的文件,在日常使用电脑的过程中,我们经常会遇到一些无法删除的文件或文件夹,尤其是那些正在运行的文件,这时候我们就需要寻找一种强制卸载正在运行的文件和删除文件夹的方法。命令行操作方法成为了一种高效的解决方案,它可以帮助我们绕过系统的限制,成功删除这些顽固的文件。接下来我将为大家介绍一些常用的命令行操作方法,帮助解决这个问题。
步骤如下:
1.首先讲解一下强制删除文件夹的方法:当删除一个文件夹的时候,删除不了,出现下图所示的提示
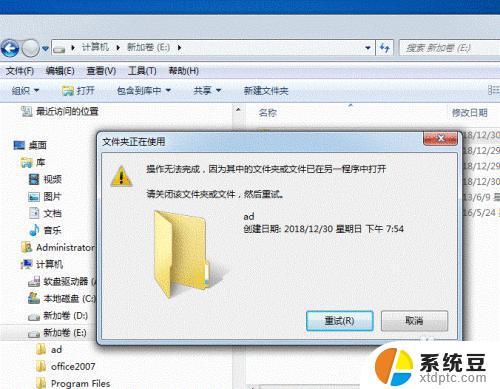
2.那我们就用DOS命令来强制删除,单击桌面开始按钮,找到运行选项
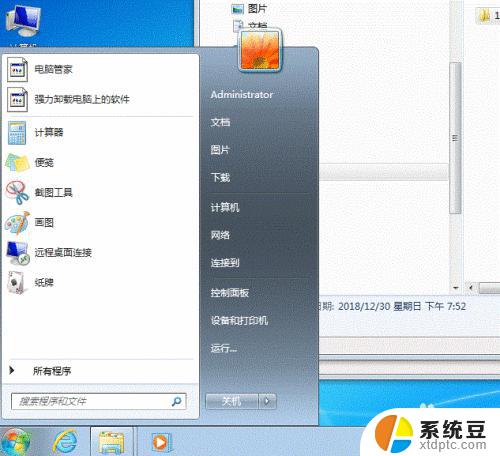
3.单击运行,在运行文本框中输入CMD,然后回车。
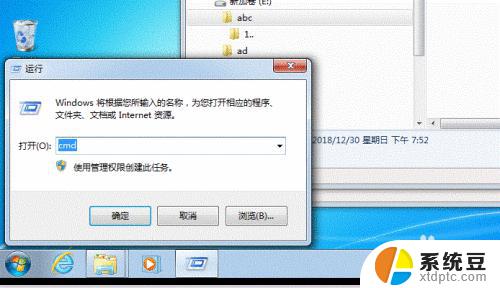
4.然后在如下图所示的DOS命令行,输入:rd /s/q E:\acd,备注:rd /s/q后面跟需要强制删除的文件夹所在的路径及文件夹名

5.回车后,原来不能删除的文件,已经删除成功
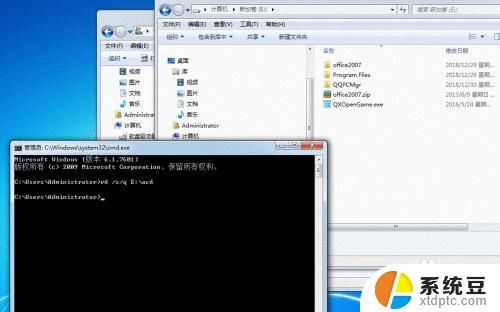
6.再来讲解强制删除文件的方法:当我删除下图中的文件时,提示文件正在使用中,删除不了
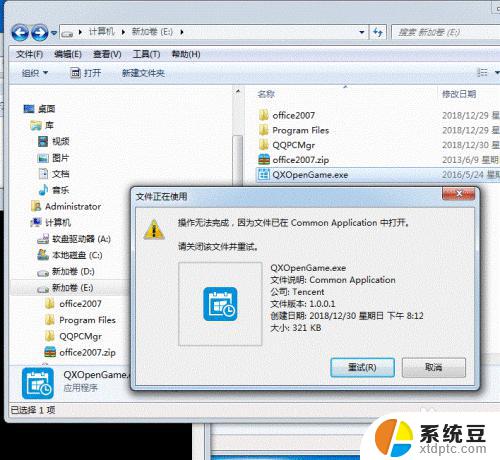
7.那我就DOS命令强制删除这个文件,同样在DOS命令行里面操作。在命令行输入:del /s/f/q e:\QXOpenGame.exe,备注:del /s/f/q后面跟需要强制删除的文件所在的路径及文件夹名,文件名后面要带上扩展名
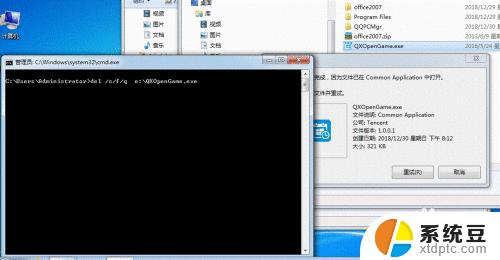
8.回车后,原来不能删除的文件已经消失

以上就是如何强制卸载正在运行的文件的全部内容了,如果需要,您可以根据我的步骤操作,希望对您有所帮助。