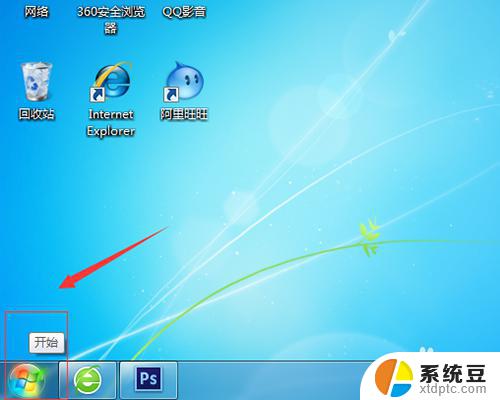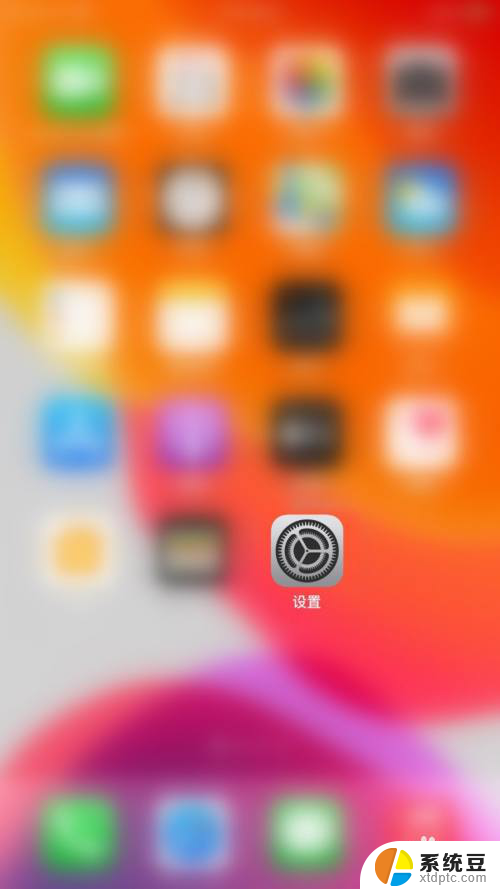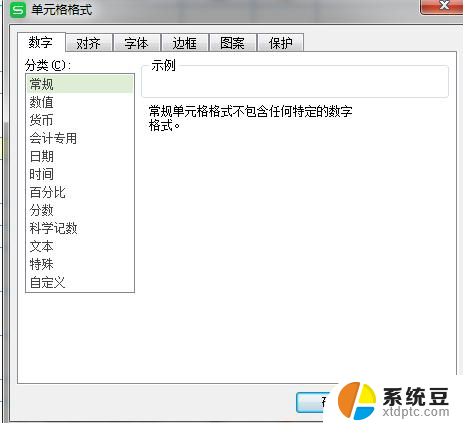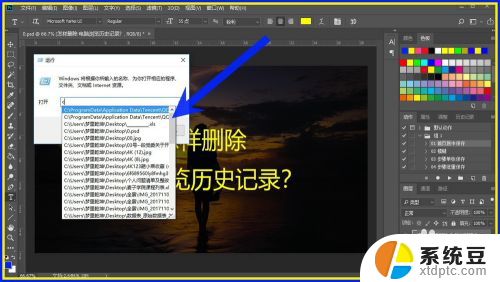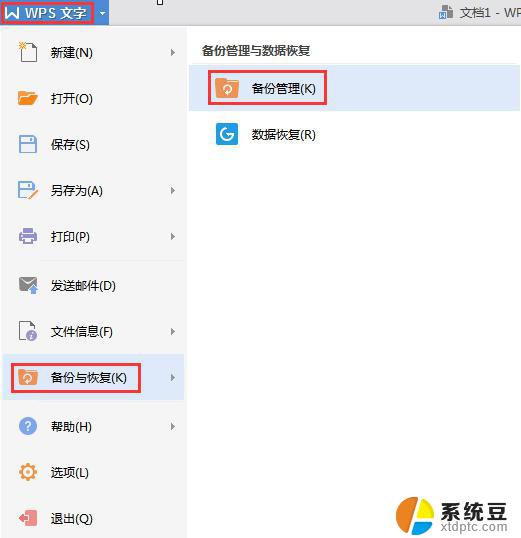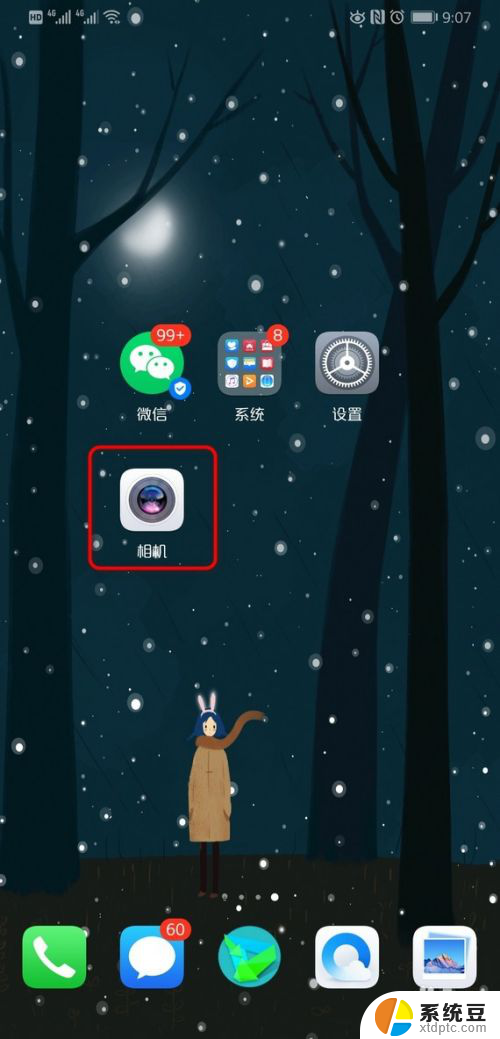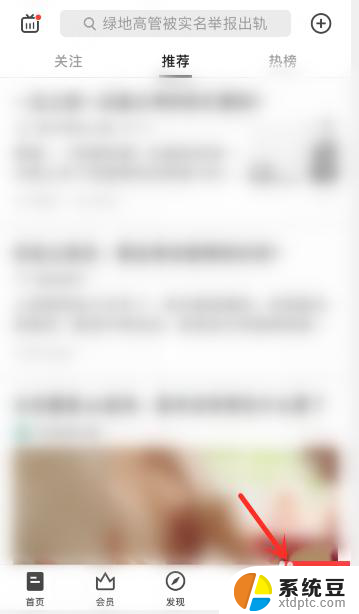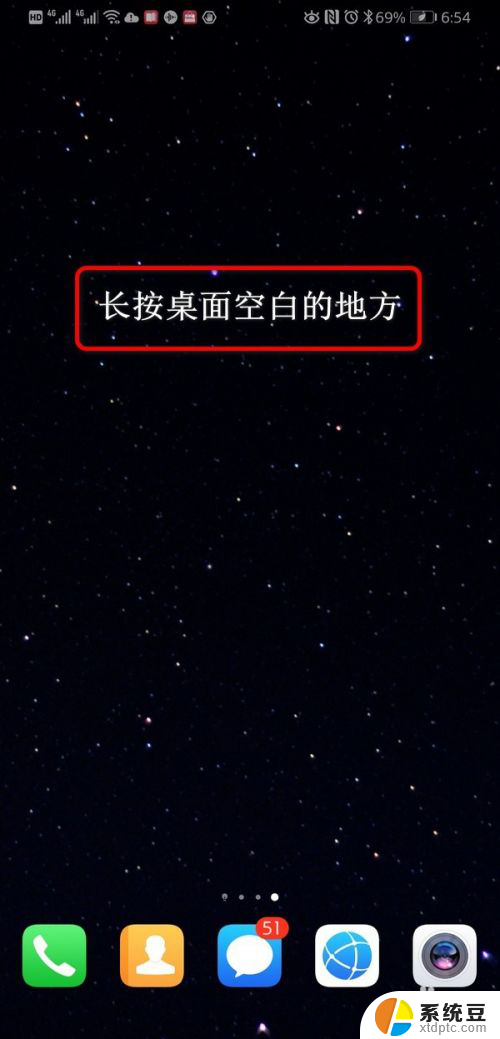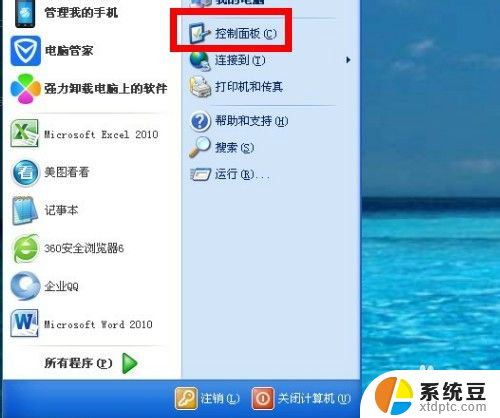日历设置农历显示 电脑日历如何显示农历日期
在现代社会电脑已经成为我们生活中不可或缺的一部分,而作为电脑中最常用的工具之一,日历功能更是我们日常生活中必不可少的辅助工具。我们是否注意到,电脑日历中的日期显示方式并非只有阳历,还可以显示农历日期呢?这种功能的设置,不仅可以让我们更加方便地了解农历日期,还能够增加我们对传统文化的认知。接下来就让我们来探究一下,电脑日历如何显示农历日期的方法吧!
步骤如下:
1.点击电脑右下角的时间,如图:没有显示日历中没有显示农历;
;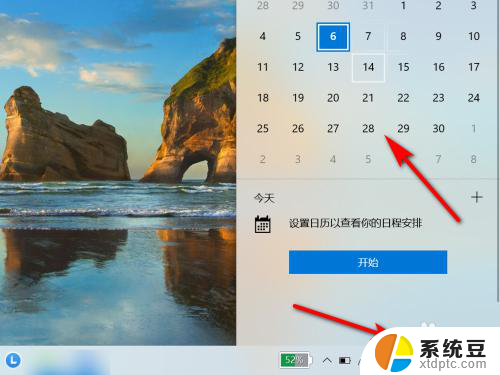
2.在此电脑界面,点击“打开设置”;
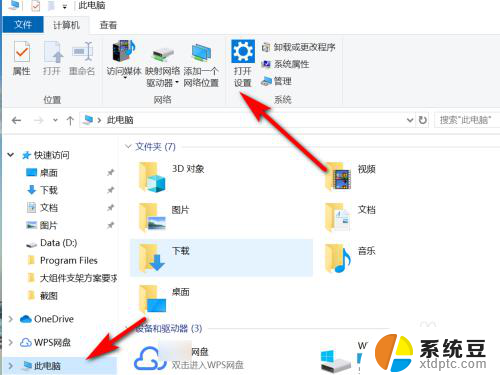
3.在windows设置界面,点击“时间和语言”;
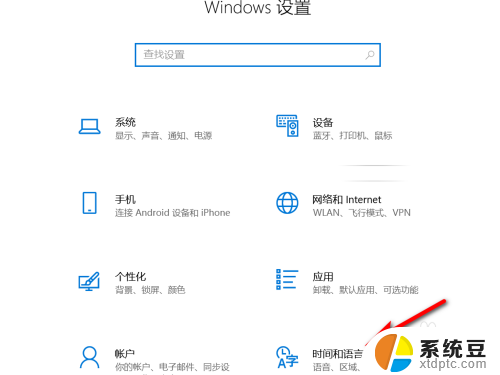
4.点选“日期和时间”;
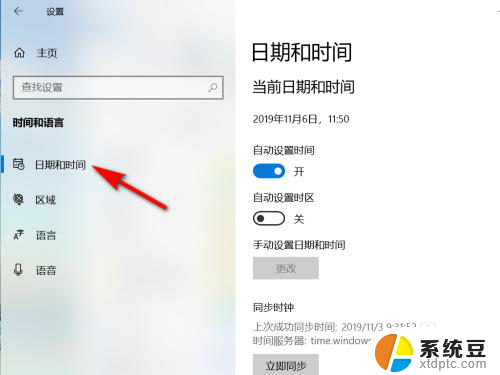
5.在日期和时间中,选择日历中的“简体中文(农历)”;
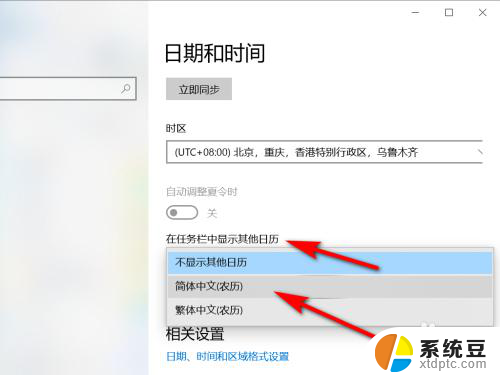
6.重新点击任务栏中的时间,将在日历中显示农历;
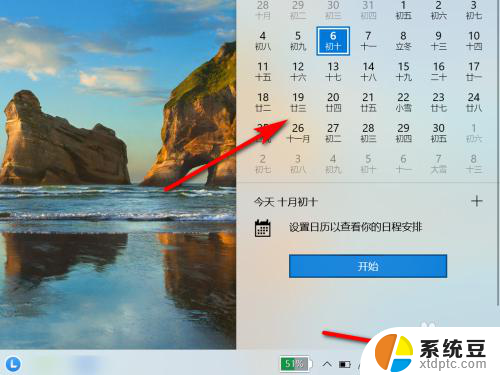
7.方法总结
1、点击电脑右下角的时间,如图:没有显示日历中没有显示农历
2、在此电脑界面,点击“打开设置”
3、在windows设置界面,点击“时间和语言”
4、点选“日期和时间”
5、在日期和时间中,选择日历中的“简体中文(农历)”
6、重新点击任务栏中的时间,将在日历中显示农历

以上是关于如何设置日历显示农历的全部内容,如果您遇到相同的问题,可以参考本文中介绍的步骤进行修复,希望这对大家有所帮助。