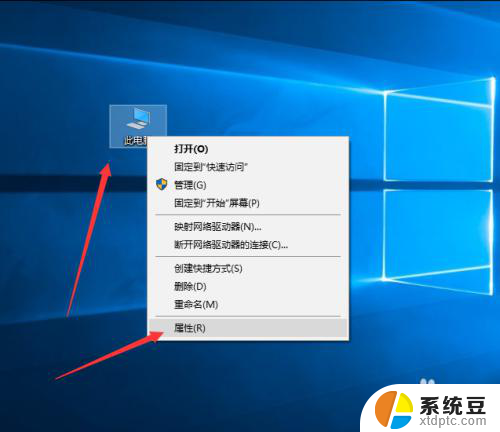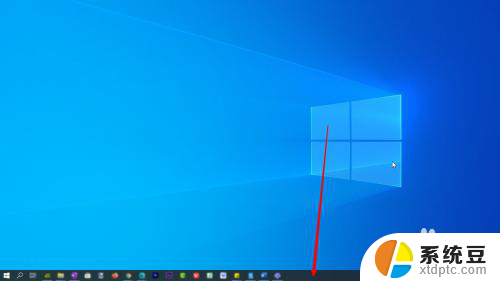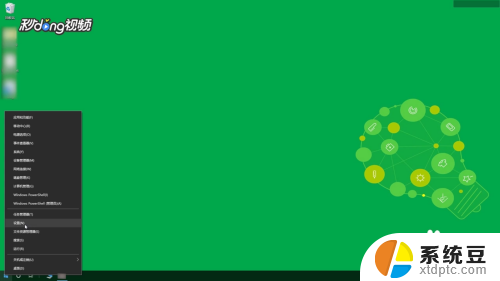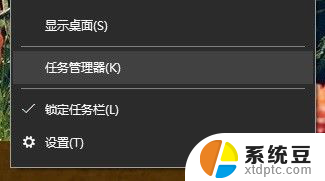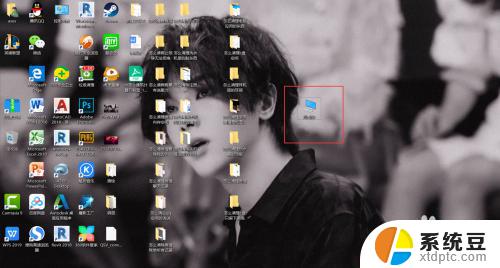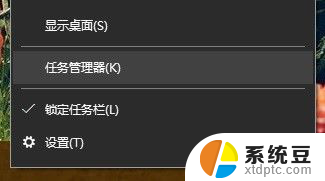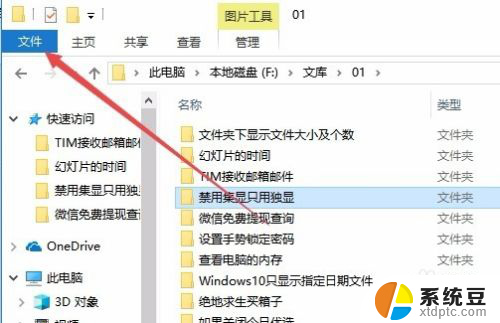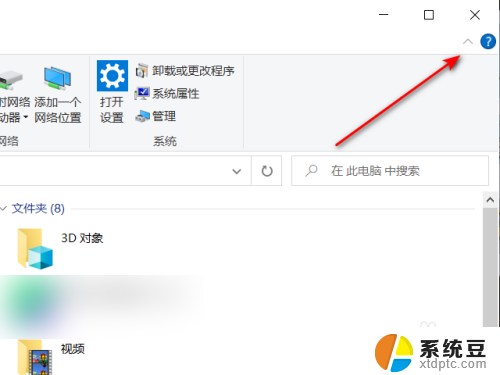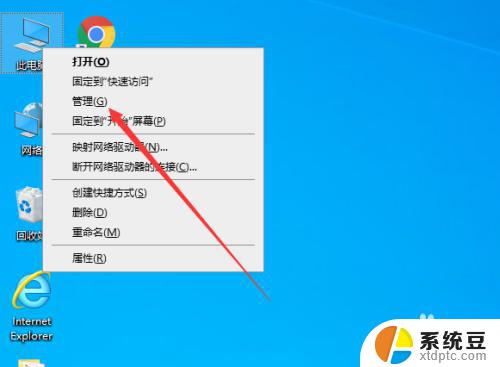怎么看c盘内存占用 win10如何查看C盘各文件类型占用的空间大小
更新时间:2024-02-03 14:46:23作者:xtang
C盘内存占用一直是我们在使用电脑时需要重视的问题之一,特别是在使用Windows 10系统时,了解如何查看C盘各文件类型的空间占用情况,可以帮助我们更好地管理和优化电脑存储空间。通过查看C盘各文件类型的占用空间大小,我们可以清楚地了解哪些文件类型占用了较多的空间,从而及时清理不必要的文件,释放存储空间,提升电脑的运行速度和效率。在本文中我们将介绍如何查看C盘各文件类型的占用空间大小,并提供一些实用的管理和优化建议。
步骤如下:
1.首先我们打开win10电脑,点击左下角的图标开始选项。
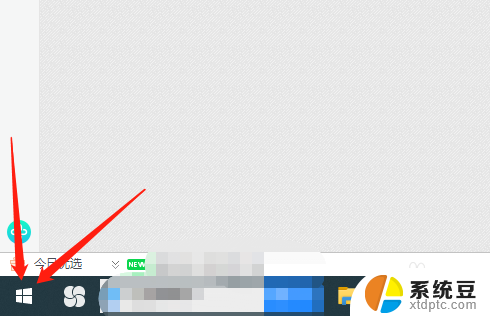
2.出现下图所示,点击“设置”选项。
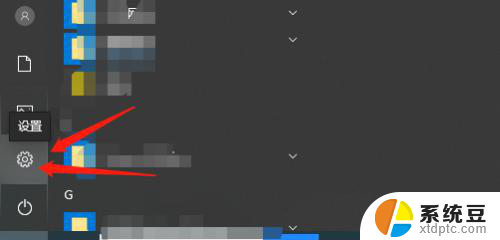
3.然后我们点击下图中的“系统”选项。
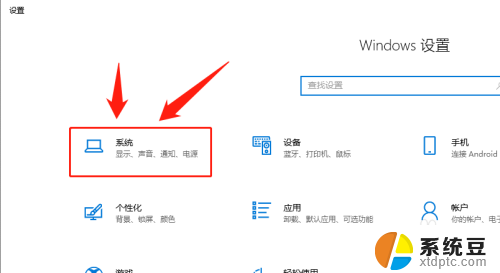
4.接下来点击“存储”选项。
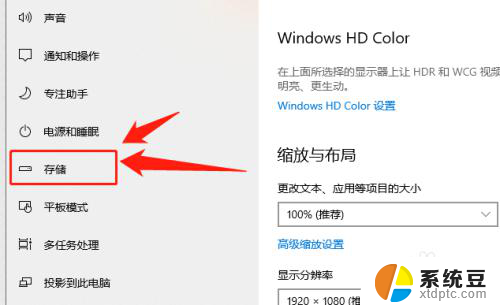
5.这时候就会看到C盘的空间存储状况,如下图所示。
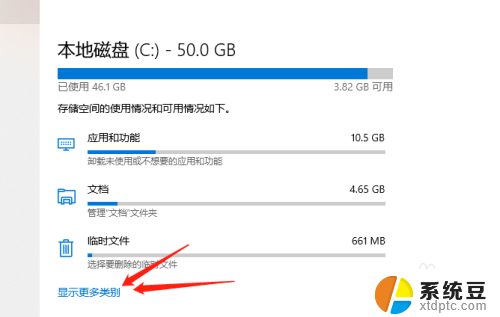
6.你可以选择上图中显示更多类别,了解占内存情况。
也可直接选择“应用和功能”选项,在这里面了解各个程序的占有内存。对于没用的程序可直接选择卸载。
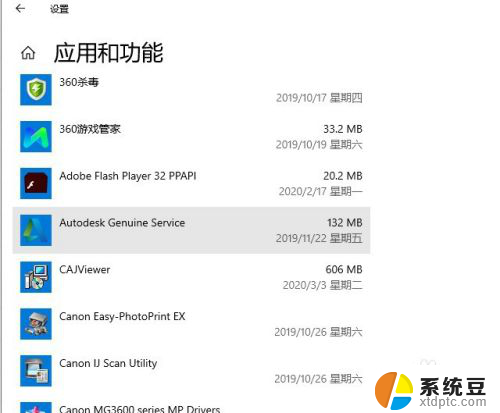
以上就是如何查看C盘内存占用的全部内容,如果遇到这种情况,可以根据本文中的方法来解决,希望对大家有所帮助。