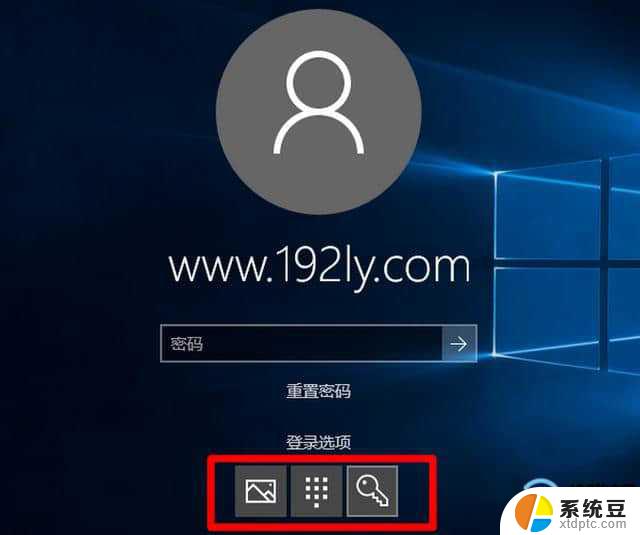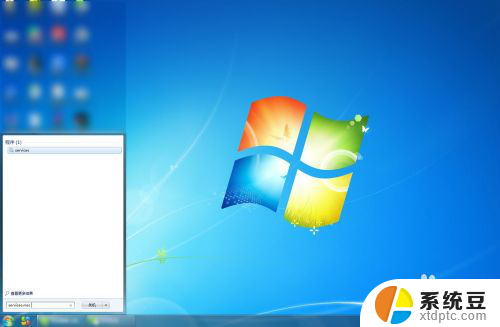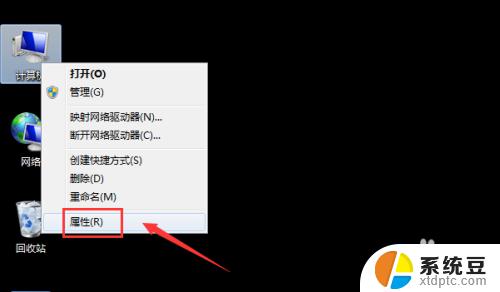电脑怎么开热点给手机连win7 win7开热点给手机的步骤
电脑怎么开热点给手机连win7,如今随着科技的快速发展,电脑已经成为人们生活中必不可少的工具之一,有时候我们可能会遇到需要在手机上上网,而周围却没有Wi-Fi信号的情况。这时候我们可以利用电脑的热点功能,将其变成一个Wi-Fi热点,供手机连接上网。如何在Win7系统下开启电脑的热点功能,让手机能够轻松连接网络呢?接下来本文将为大家详细介绍Win7开启热点功能给手机连接的步骤。
操作方法:
1.首先,我们按快捷键“win+r”打开运行窗口,然后输入“cmd”,按回车键进入下一步。

2.然后,会弹出来一个新的窗口。我们在“administrator”后面输入“netsh wlan set hostednetwork mode=allow ssid=The-Gtest key=123456789”,然后按回车键即可。


3.之后,我们打开网络连接界面。点击进入网络和共享中心,点击更改适配器设置,在本地连接上单击鼠标右键选择属性并进入,然后进入共享选项卡,选择“无线网络连接2”。
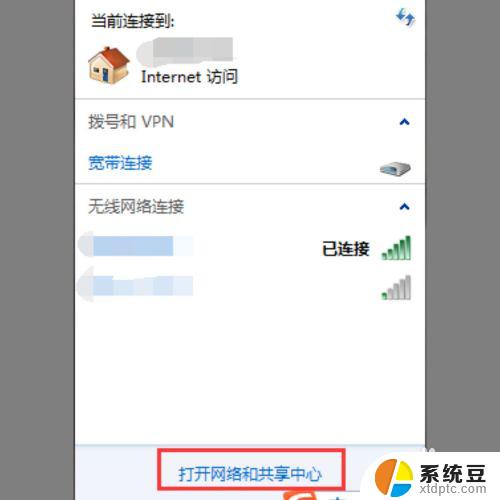
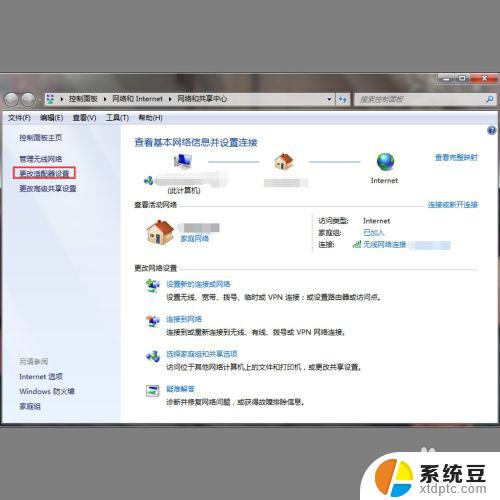
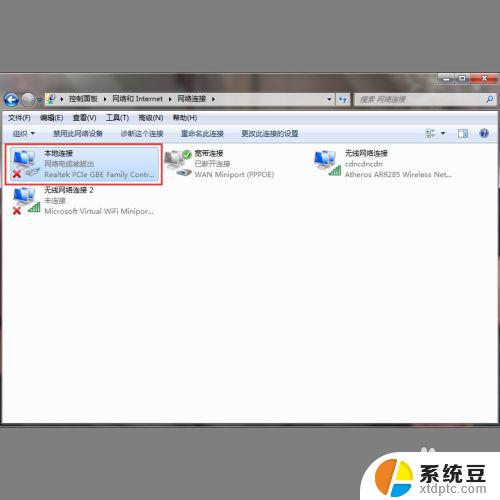
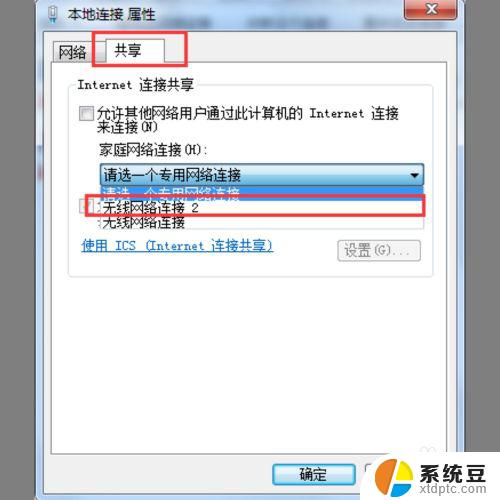
4.最后,我们再次打开运行窗口。然后输入“natsh wlan start hostednetwork”,然后按回车键即可,之后就可以看到我们创建的热点了。
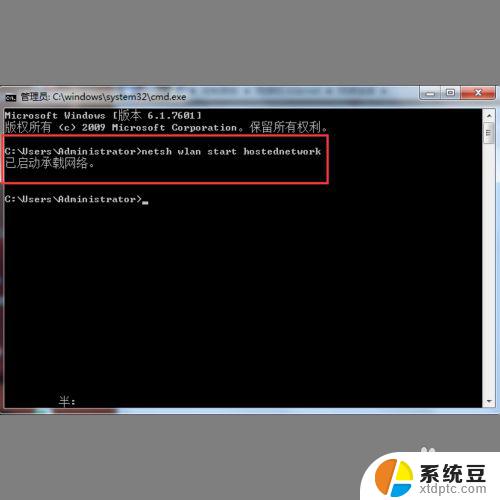
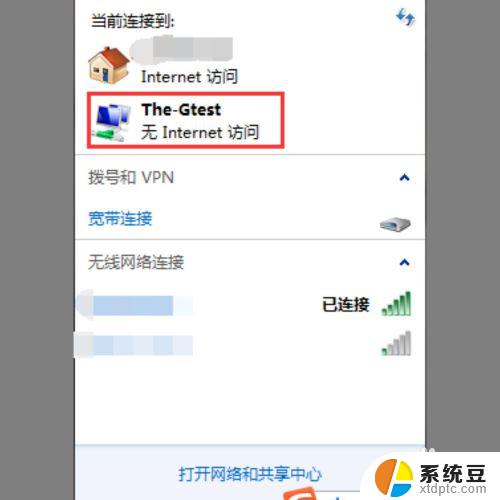
以上就是如何在Win7上使用电脑开热点并连接手机的全部内容,有需要的用户可以根据本文提供的步骤进行操作。希望对大家有所帮助!