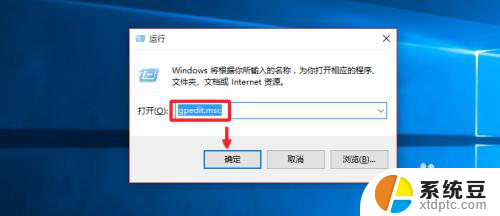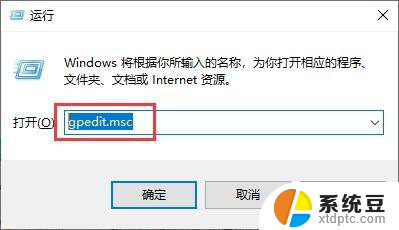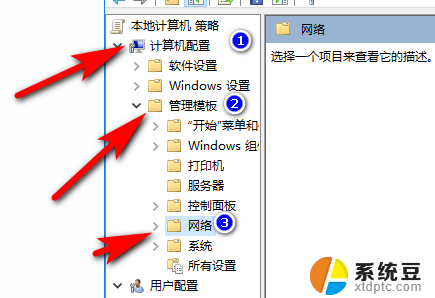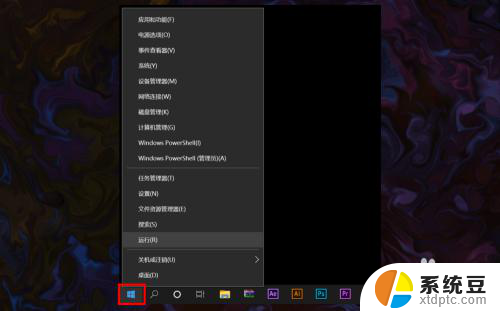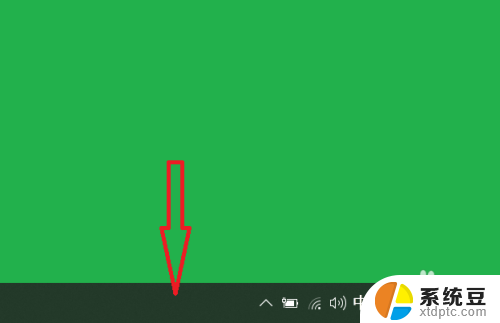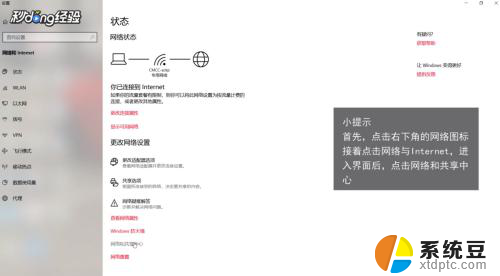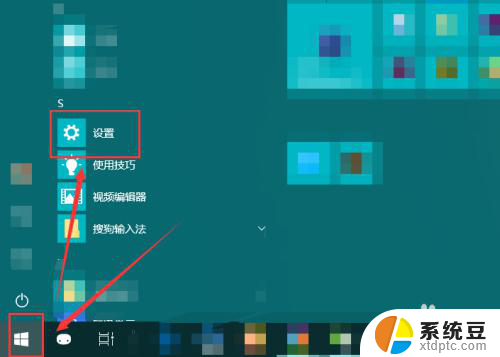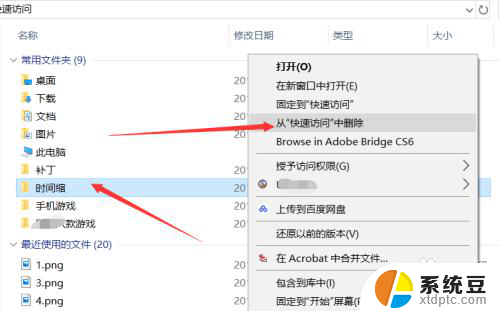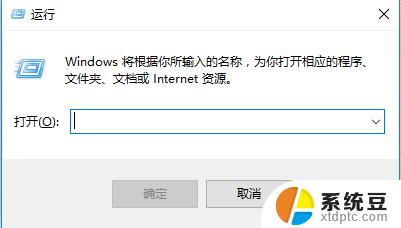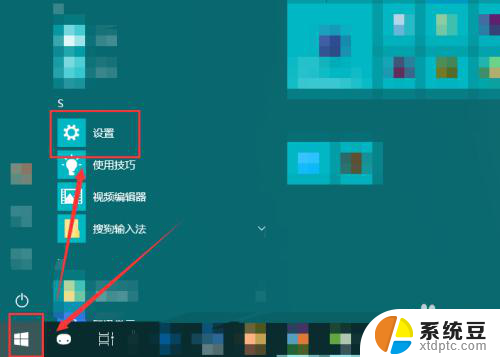电脑限制网速怎么解除 win10系统电脑如何解除网络限速
在日常使用电脑的过程中,我们可能会遇到网络速度受限的情况,这不仅会影响我们的工作效率,还会影响我们的网络体验,针对这个问题,win10系统电脑用户可以通过一些简单的操作来解除网络限速,从而提高网络速度和稳定性。接下来我们将介绍一些方法来解除电脑网络速度限制,让您的网络畅通无阻。
操作方法:
1.首先,打开我们的电脑,按下键盘上的win+R组合键,打开运行窗口。
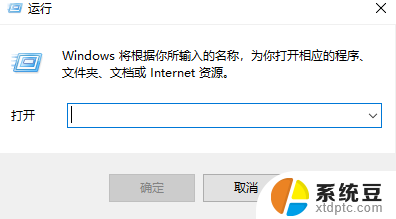
2.在打开的运行窗口中,有个输入框,请在输入框里输入“gpedit.msc”,不包括双引号,然后按下回车键,打开组策略编辑器。
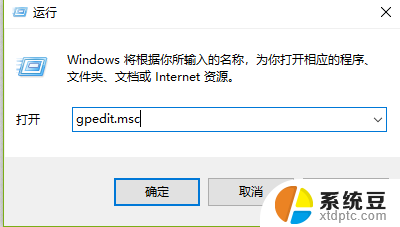
3.如果你的win10系统打不开组策略编辑器,说明你使用的是win10家庭中文版操作系统。默认是不带组策略编辑器的,可以根据我下面写的经验快速配置下组策略编辑器,就可以正常打开了。
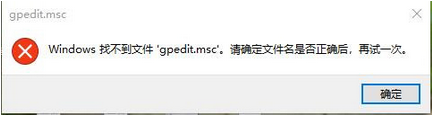
4.在打开的组策略编辑器界面中,请点击左侧页面中”计算机配置”下的“管理模板”。它下面有个“网络”的设置,请双击这个“网络”。
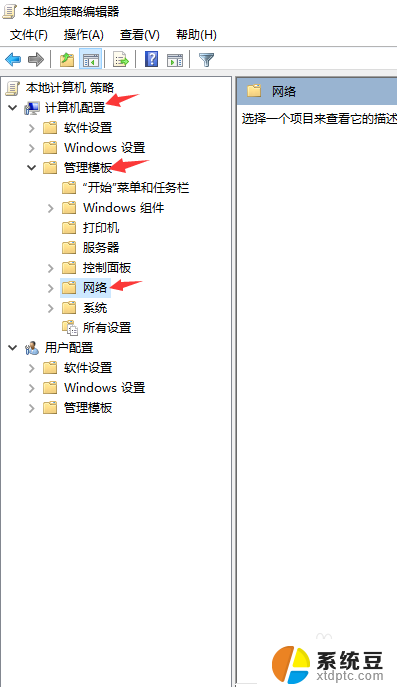
5.双击“网络”后在向下展开的列表中点击“Qos数据包计划程序”,在打开的右侧页面中双击“限制可保留宽带”选项。
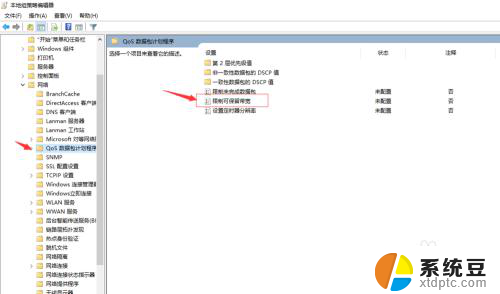
6.双击后进入限制可保留宽带配置页面,在选项中点击“已启用”。并在“宽带限制(%)”的选项框里输入0,意思就是不限制保留的宽带,最后依次点击应用和确定按钮,即可。
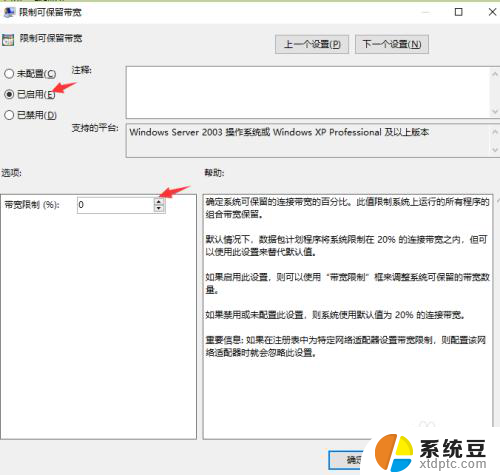
以上就是电脑限制网速怎么解除的全部内容,对于不清楚的用户,可以参考以上小编提供的步骤进行操作,希望对大家有所帮助。