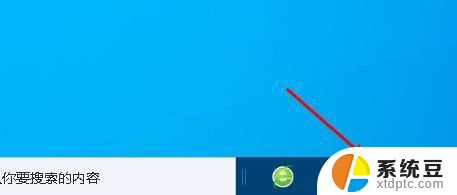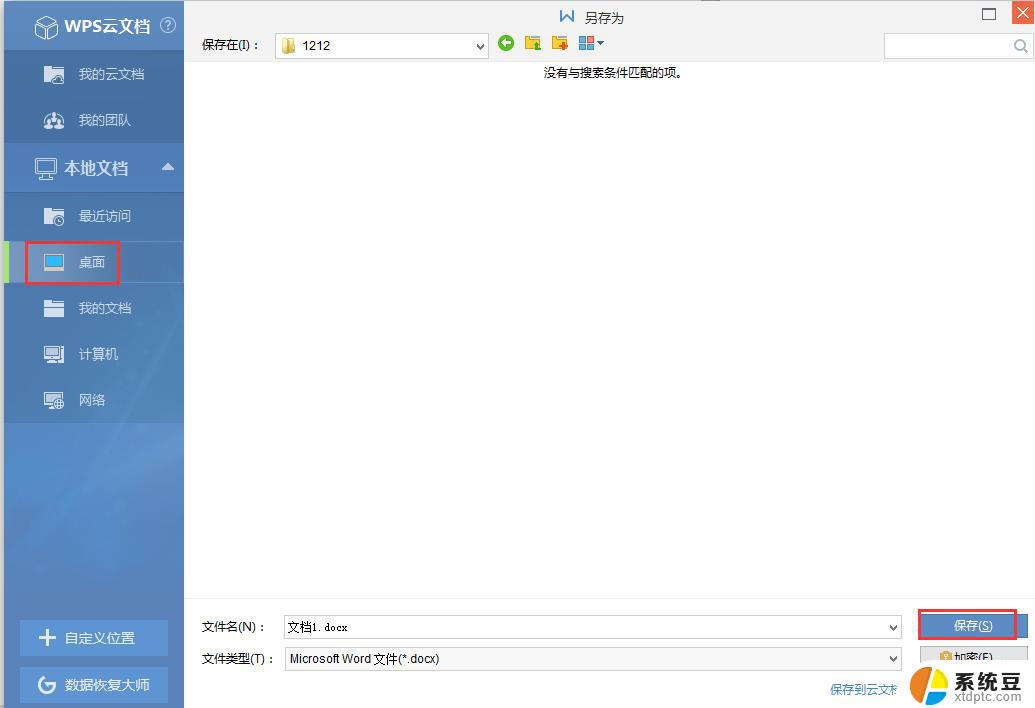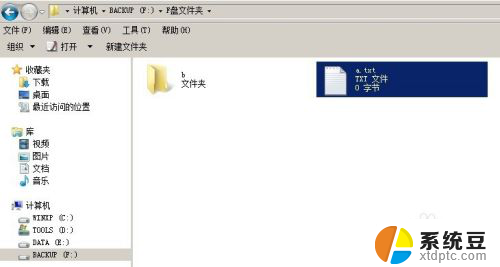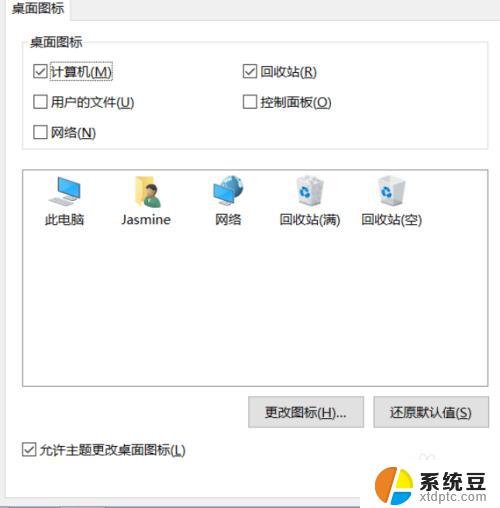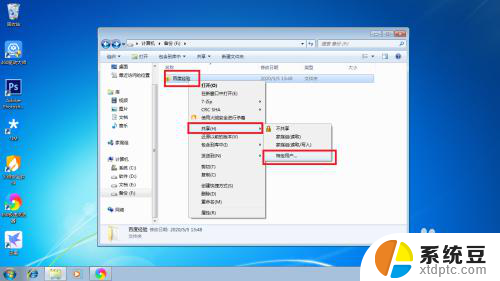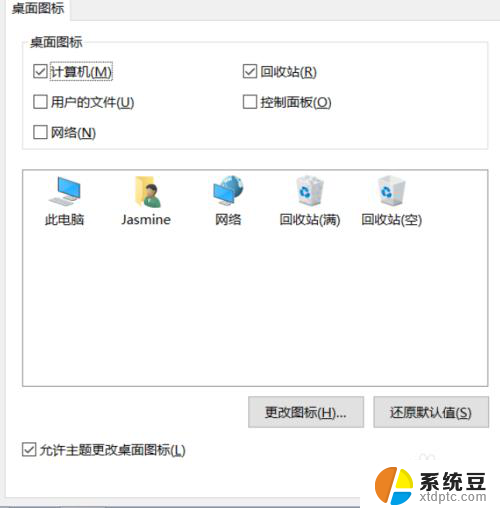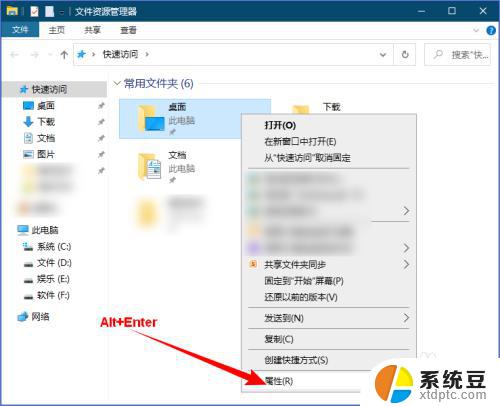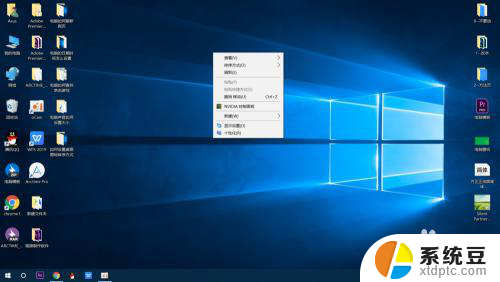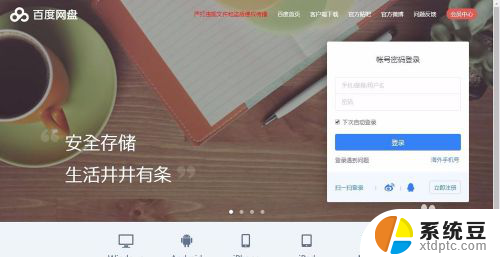如何移动桌面文件位置?快速教程分享
如何移动桌面文件位置,当我们使用电脑时,桌面上的文件和文件夹往往会随着时间的推移变得杂乱无章,为了更好地组织和管理这些文件,我们可能需要移动它们的位置。很多人对如何进行桌面文件位置的移动感到困惑。在本文中我们将介绍一些简单的方法和技巧,帮助您轻松移动桌面文件的位置,使您的工作环境更加整洁和高效。无论您是计算机新手还是经验丰富的用户,本文都将为您提供有用的指导,让您轻松掌握如何移动桌面文件的技巧。
具体方法:
1.在打开Windows10文件资源管理器打开“C盘(系统安装的那个盘)”下的“用户”文件夹,继续打开在“用户”文件夹下你的系统用户名命名的文件夹。本人现在使用的“清风新影”这个系统用户名
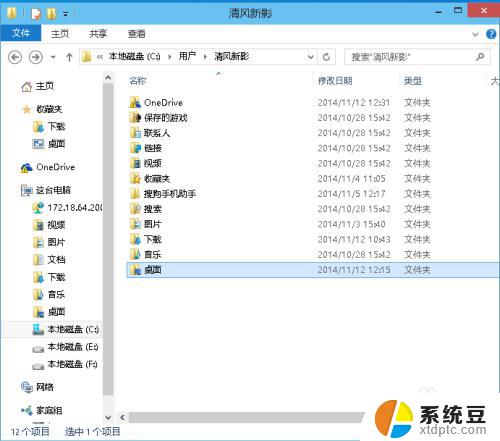
2.在系统用户名的文件夹下,右键点击“桌面”,在弹出右键对话框里选择“属性”
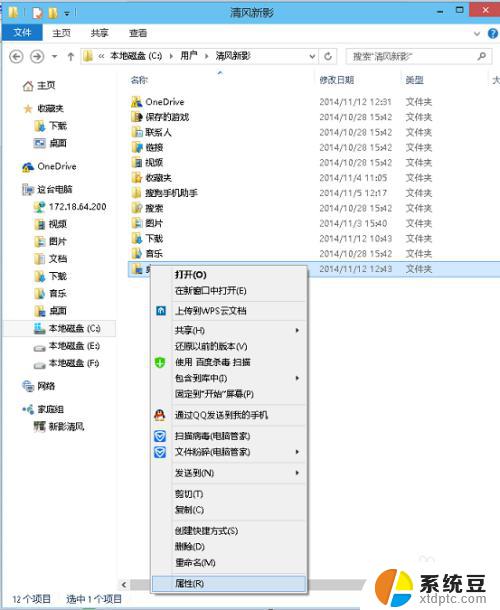
3.在“桌面属性”对话框里选择“位置”选项卡
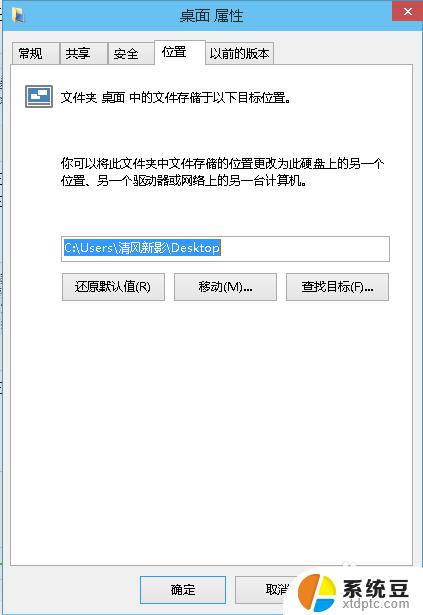
4.在那文本框里输入你移动到的位置,或者点击“查找目录”按钮。选择你要移动到的位置,本次以移动到“E盘”下“桌面”文件夹为例,就直接输入“E:\桌面”,并点击“应用”按钮。会弹出“移动文件夹”对话框,点击“是”按钮。并在“桌面属性”对话框里点击“确定”按钮,就开始移动桌面文件了。就代表设置完成
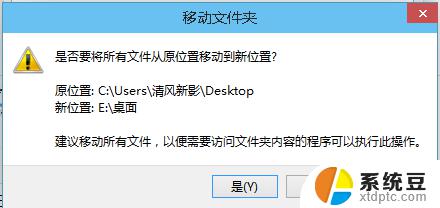
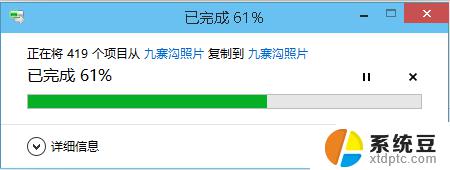
以上是如何移动桌面文件位置的全部内容,如果有不理解的用户,可以根据小编的方法来操作,希望这些方法能够帮助到大家。