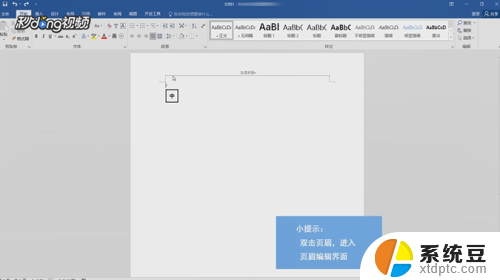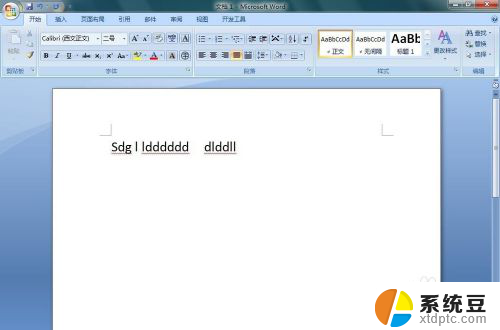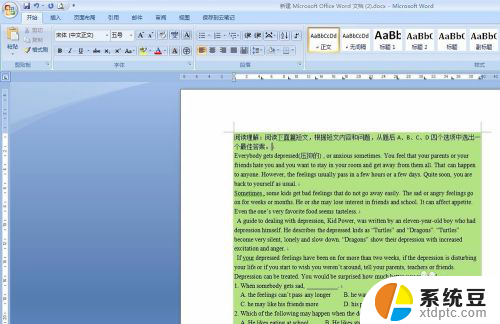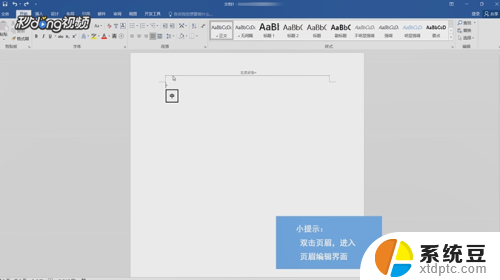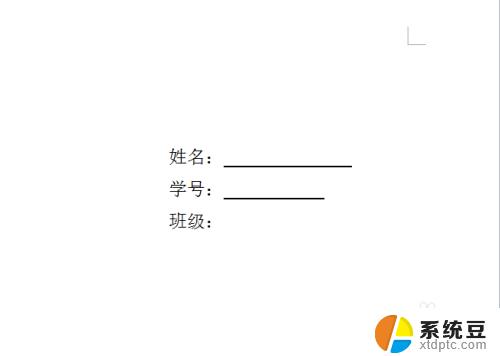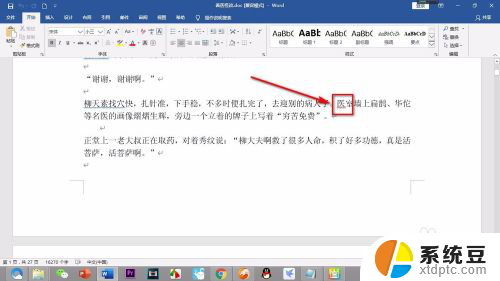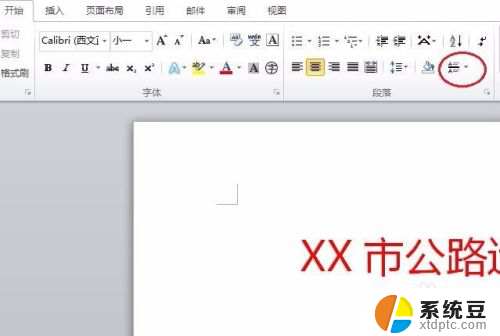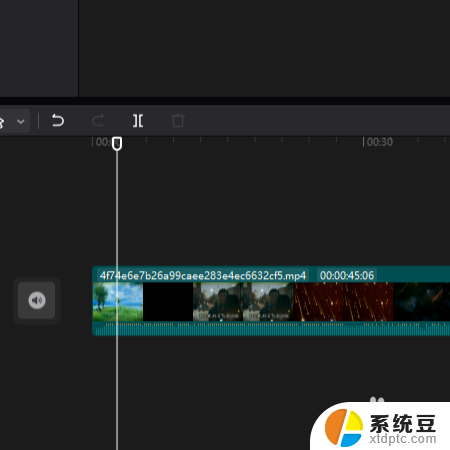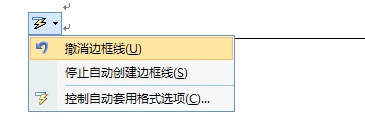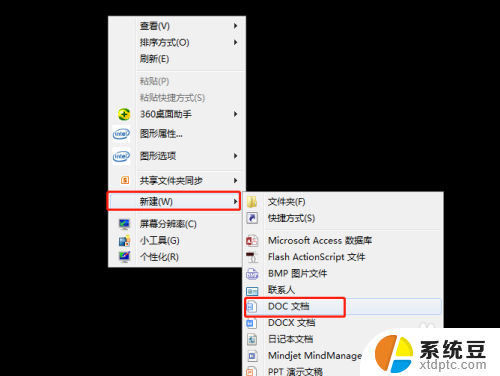word文字下面横线怎么去掉 Word文字下划线去除方法
更新时间:2024-04-16 14:05:25作者:xtang
在日常编辑Word文档时,有时候会遇到文字下面出现横线的情况,这往往会影响到文档的整体美观和可读性,为了去掉这些不必要的横线,我们可以采取一些简单的方法来解决。下面就为大家介绍一下Word文字下划线去除的方法。
方法如下:
1.打开Word文档,如下图所示。
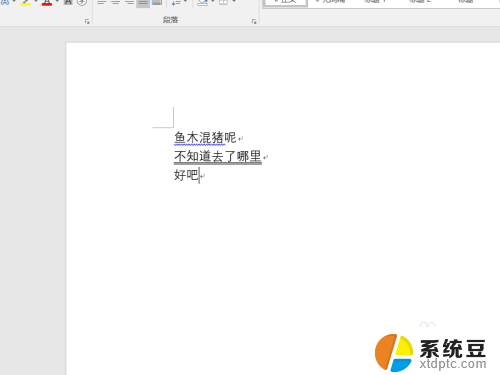
2.选择添加了下划线的文字部分,如下图所示。
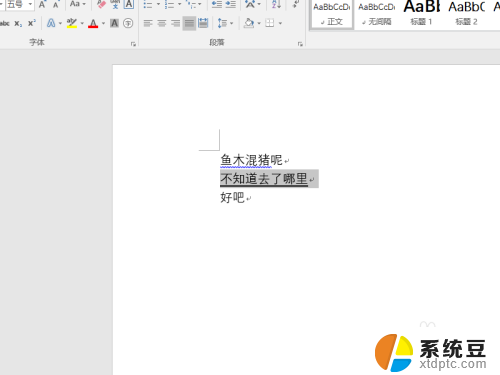
3.点击开始中的“下划线”后面的下拉按钮,如下图所示。
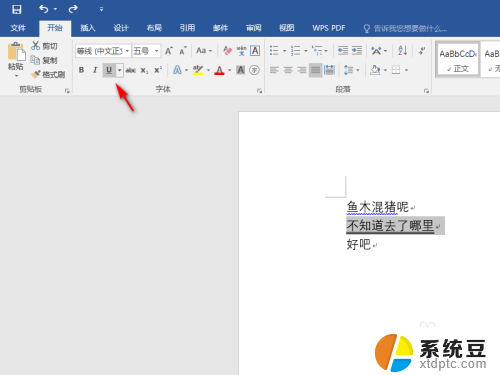
4.从列表中选择“无”,如下图所示。
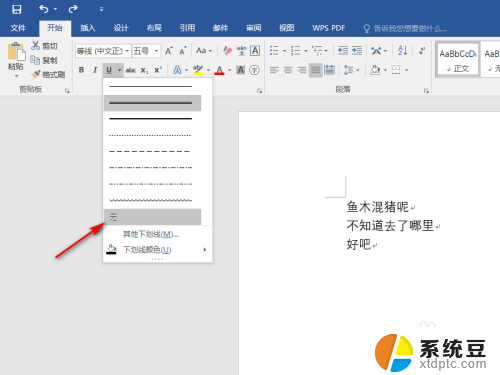
5.这样,文字下面的下划线就去除了。结果如下图所示。
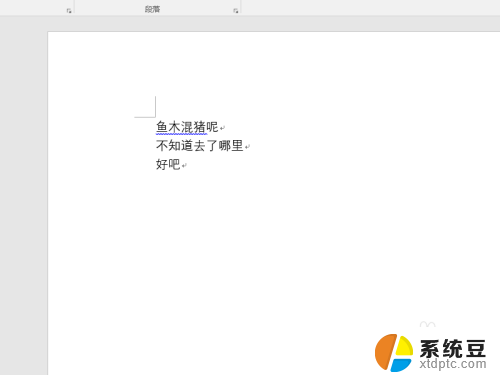
以上是去掉Word文字上面横线的全部内容,如果需要的用户可以按照以上步骤进行操作,希望对大家有所帮助。