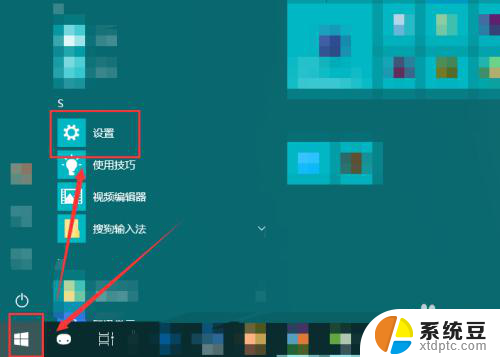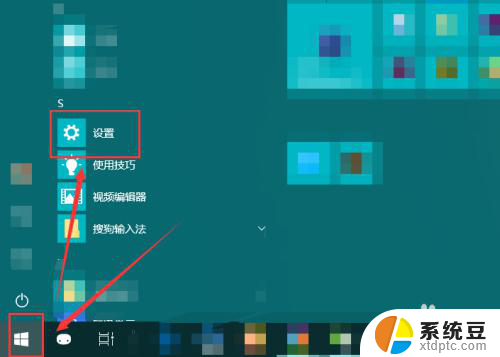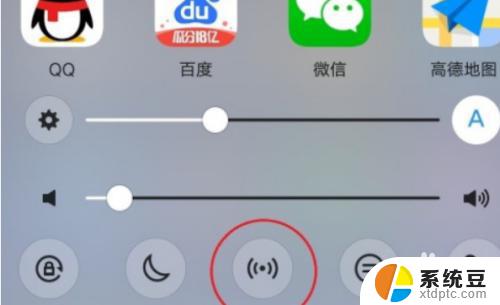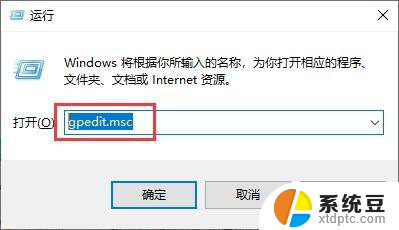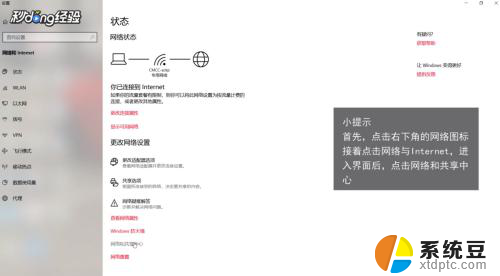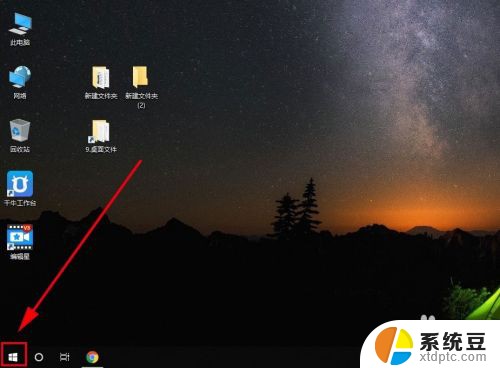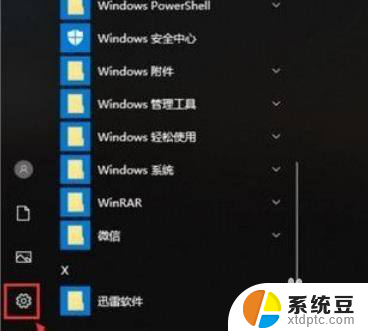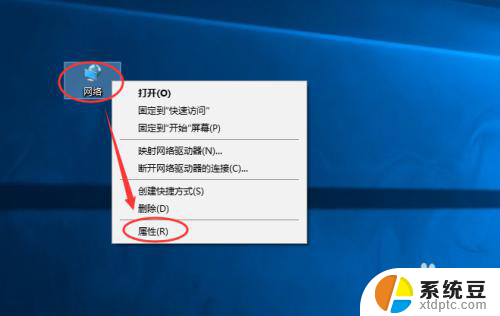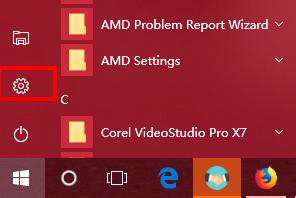电脑设置网络怎么设置 win10电脑如何更改网络连接优先级设置
电脑已经成为我们日常生活中不可或缺的工具,而网络连接的优先级设置对于我们的上网体验也起着至关重要的作用,在Win10系统中,我们可以通过简单的操作来更改网络连接的优先级设置,以确保我们能够快速、稳定地连接到我们所需的网络。接下来我将会详细介绍如何在Win10电脑上进行网络连接优先级设置,让我们的上网体验更加顺畅。
具体方法:
1.在“开始”菜单中找到“设置”选项。
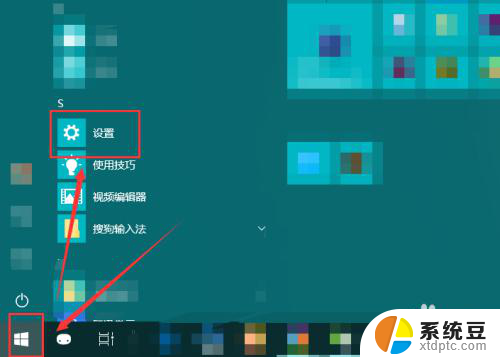
2.然后再在弹出的“Windows设置”窗口中选中“网络和Internet”。

3.点按左侧的“状态”,然后在右侧区域找到“更改适配器选项”。

4.点按之后,就会弹出“网络连接”的窗口。计算机连接的wifi、宽带等就能在这里看到。
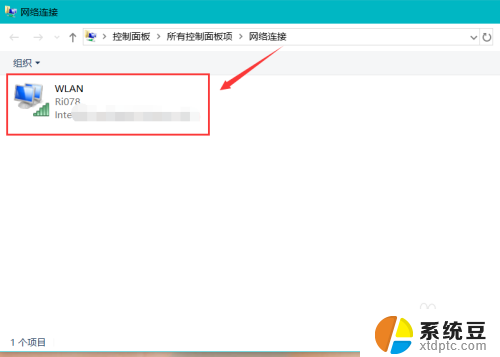
5.选中想要更改的网络,菜单栏位置就会出现相应的一些选项。可以根据自己的需要选择设置按钮。
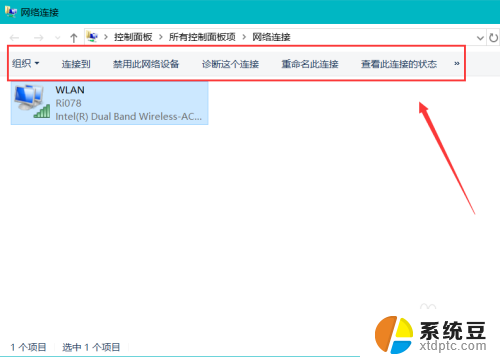
6.右键单击网络,就能禁用、连接或者断开、诊断该网络。
点击快捷菜单中的“状态”,我们就能查看该网络的一些状态信息。点击“详细信息”按钮,还能看到更加详细的网络信息。
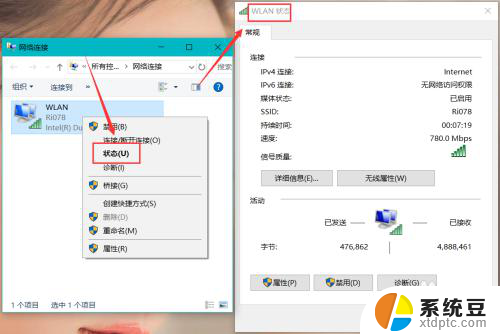
7.点按快捷菜单最下边的“属性”,就会弹出“WLAN属性”对话框。进行更多的网络设置。

以上就是电脑设置网络的全部内容,如果遇到这种情况,你可以根据以上操作来解决,非常简单快速,一步到位。