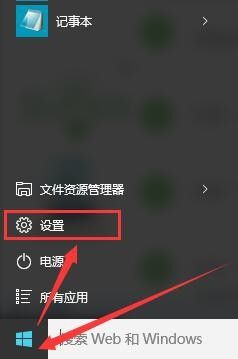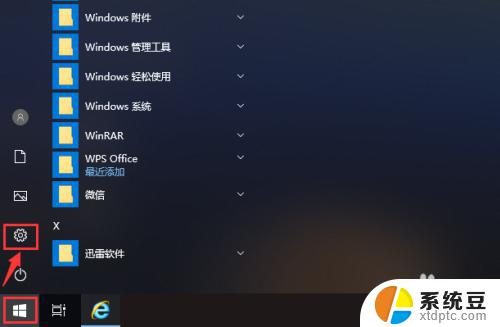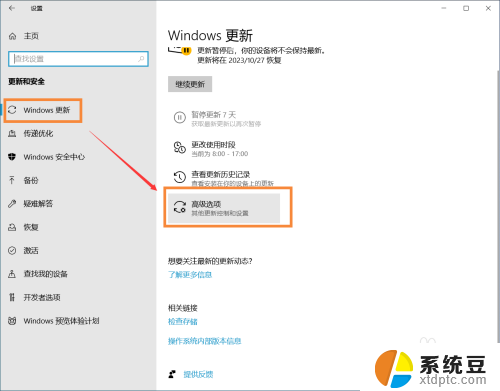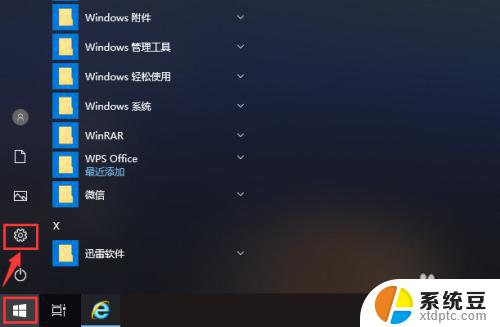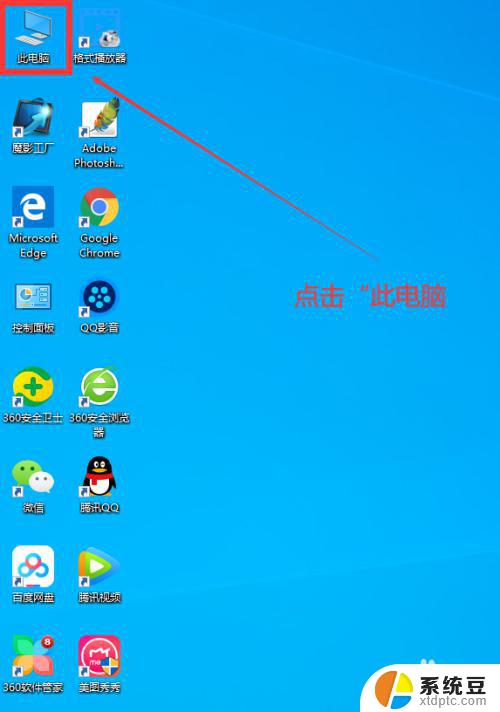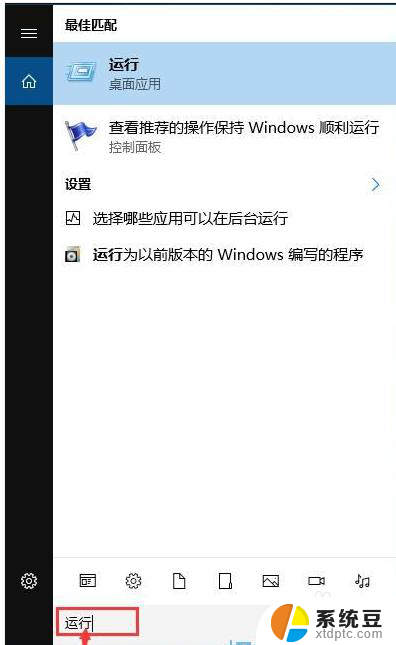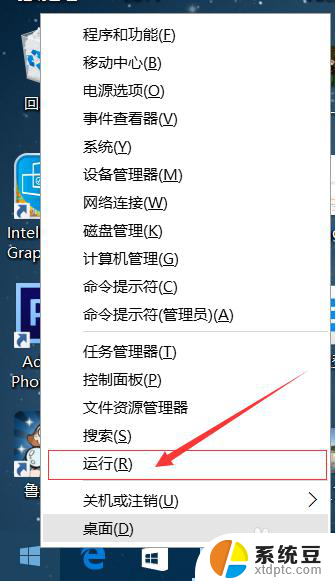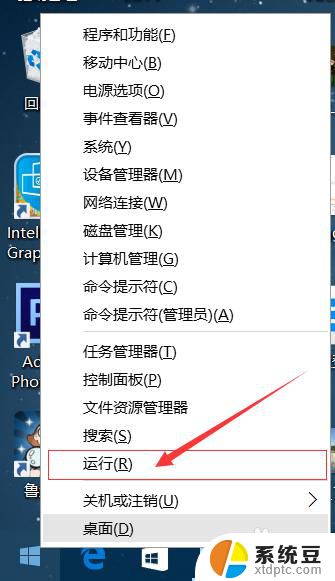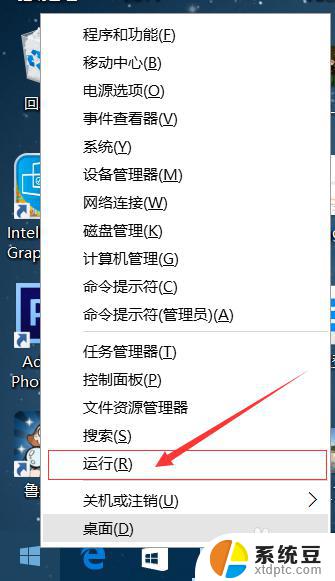笔记本不想更新怎么关机 Win10关机直接关闭更新方法
当我们使用笔记本电脑时,有时候会碰到系统自动更新的情况,这不仅会影响我们的使用体验,还可能会导致一些意外情况的发生,特别是在使用Win10系统的时候,系统更新更是频繁而且不受控制。如果你不想让笔记本电脑在更新时自动关机,那么有没有什么方法可以直接关闭更新呢?接下来我们就来探讨一下Win10系统中如何关闭更新的方法。
具体方法:
1.点击电脑左下角的开始图标,然后找到“设置”,点击“设置”,如图所示:
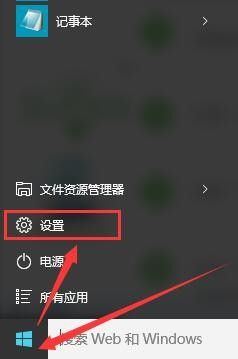
2.点击“设置”我们会进入“设置”界面,点击“系统”,如图所示:
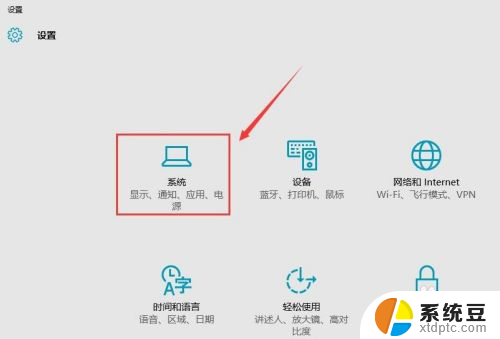
3.点击“系统”之后会进入“系统”界面,点击左边最下面一项的“关于”:
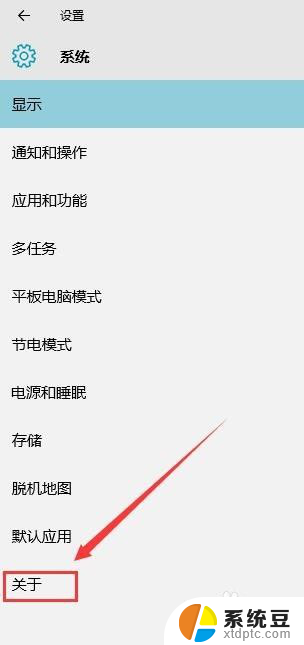
4.之后我们会看到一个关于电脑信息的一个界面,点击下面的“更改产品秘钥或升级你的Windows版本”。如图所示:
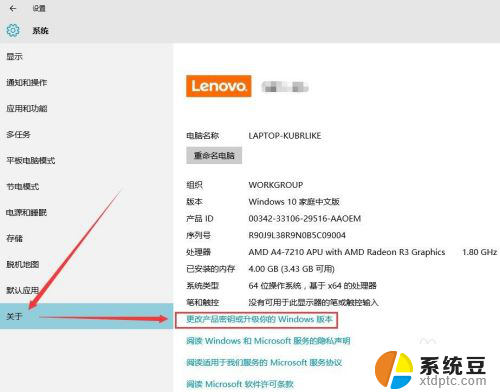
5.然后就会出现一个关于Windows版本的界面,点击左边的“window更新”设置按钮,如图所示:
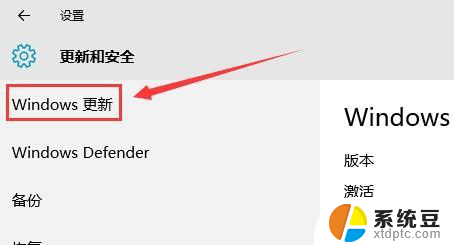
6.点击了“window更新”之后,会显示电脑Windows更新的状态的界面。点击下面的“高级选项”,如图所示:
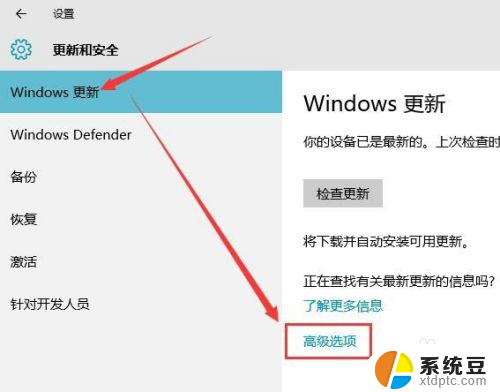
7.点击“高级选项”之后,会出现Windows更新的方式。在出现的“推迟升级”或“延迟功能更新”(由于版本不同,这里可能有这2个不同提示),在“推迟升级”或“延迟功能更新”前方框内点击一下打钩。然后关闭界面就可以了。
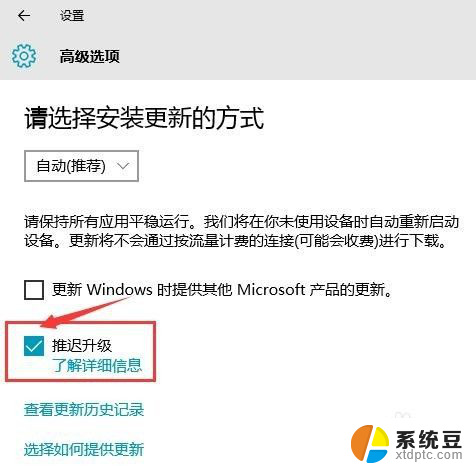
8.最后我们返回到关机界面,点击“电源”按钮,就只会出现“睡眠”、“关机”和“重启”三个选项了。
以上是关于笔记本不想更新如何关机的全部内容,如果你遇到这种情况,可以按照以上方法解决,希望这些方法对大家有所帮助。