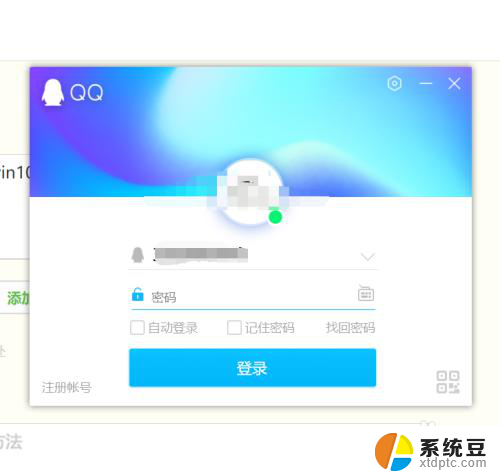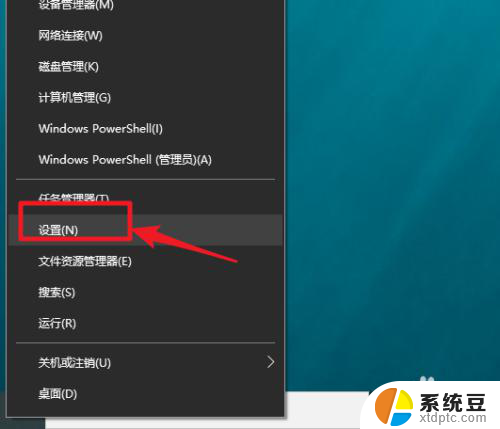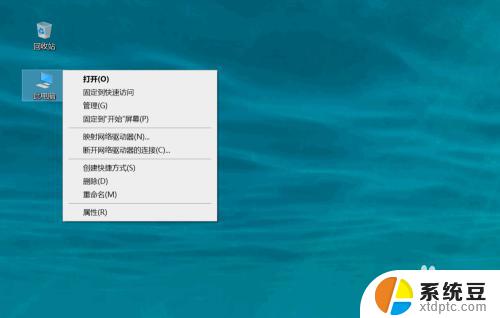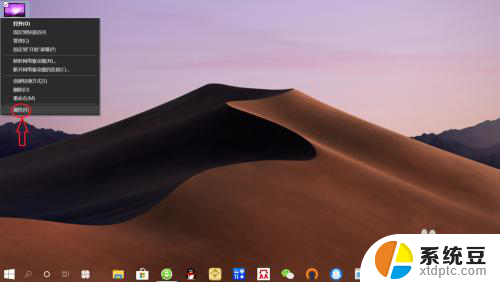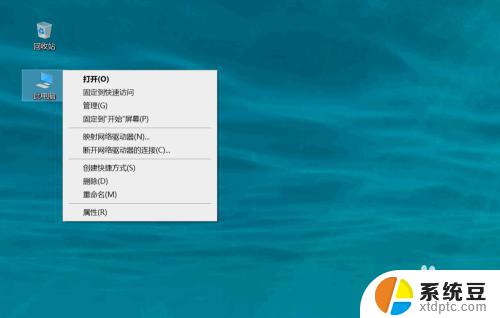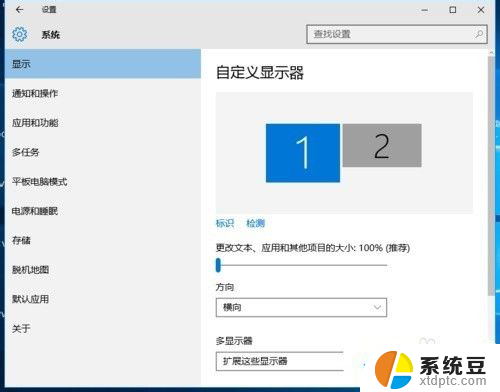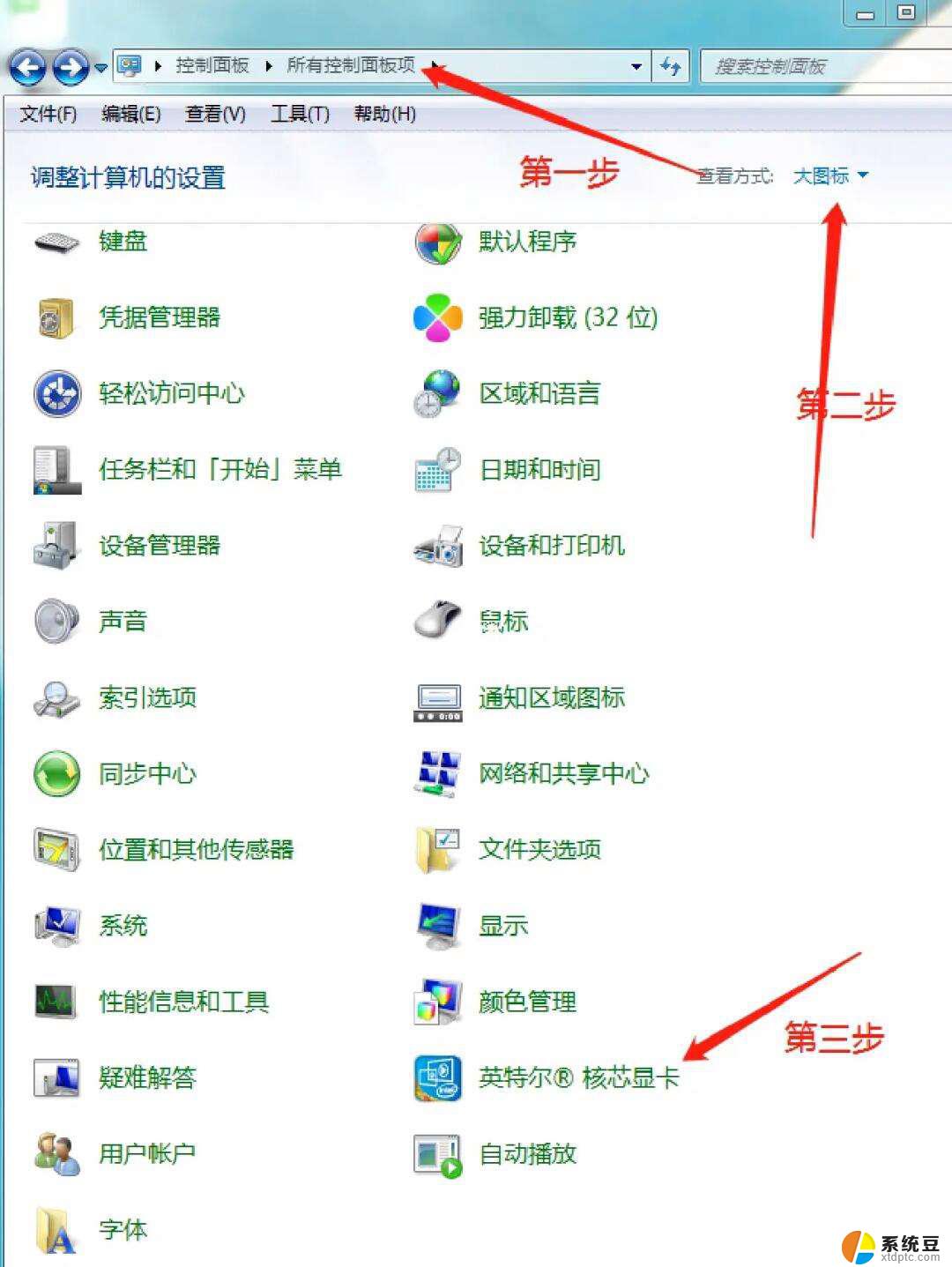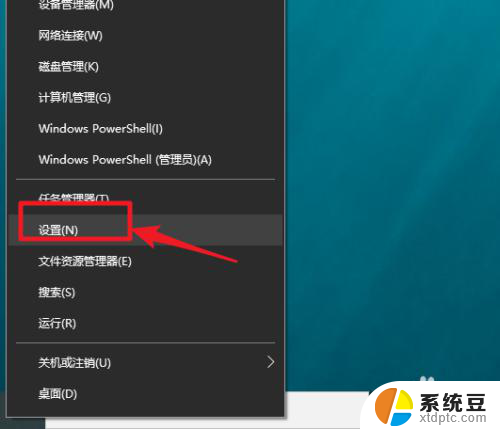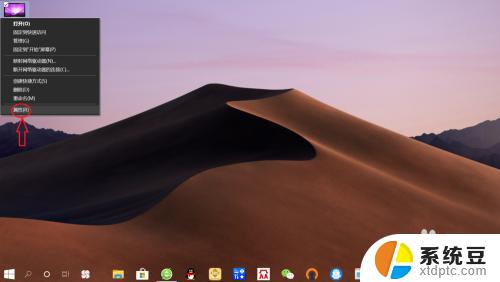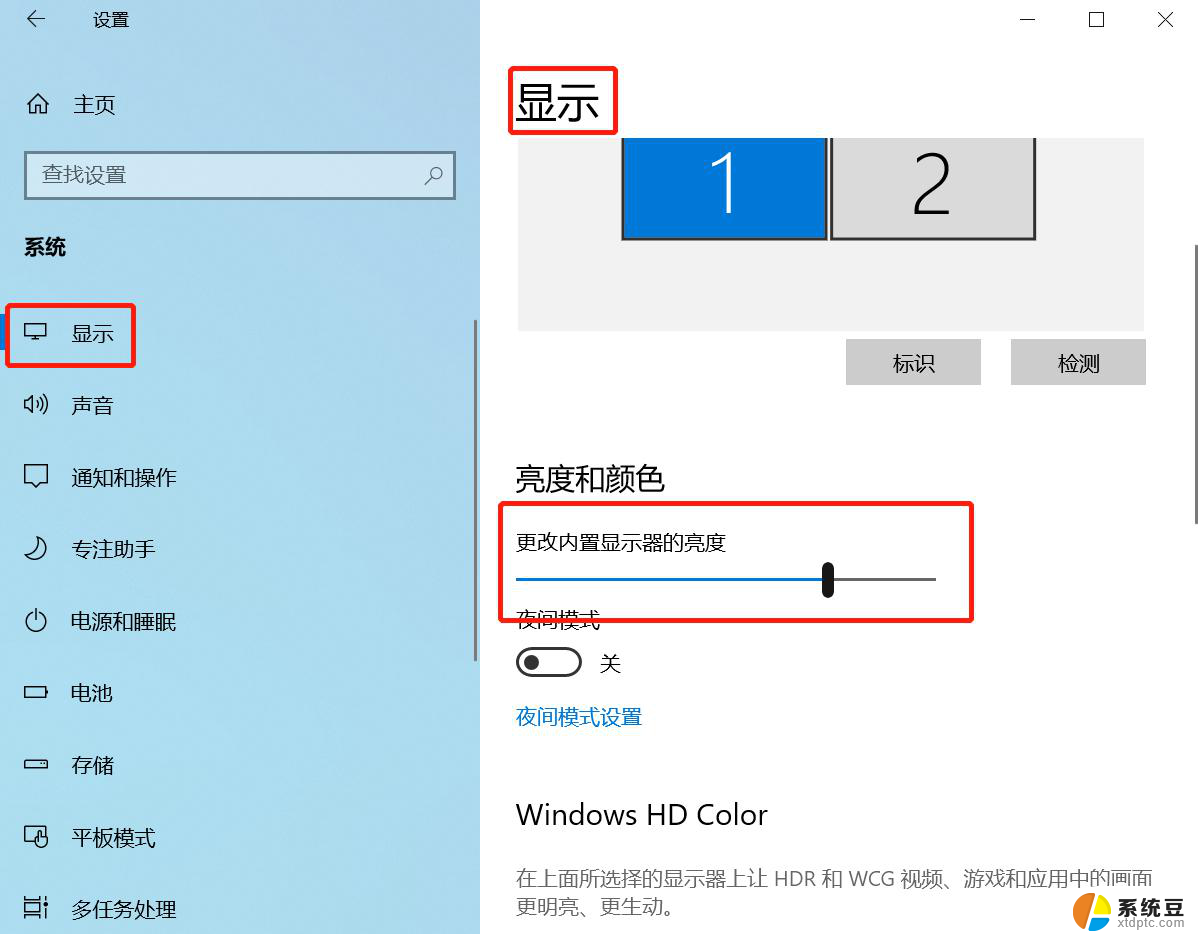win10找不到显示适配器属性 如何查看电脑的显示适配器属性
更新时间:2023-10-14 13:51:48作者:xtliu
win10找不到显示适配器属性,在使用Windows 10时,有时我们可能会遇到一个问题,那就是无法找到显示适配器的属性,而显示适配器属性对于我们了解电脑的图形性能、驱动版本以及进行相关设置都非常重要。如何查看电脑的显示适配器属性呢?本文将会介绍一些简单的方法,帮助您轻松找到显示适配器属性,从而更好地管理您的电脑图形性能。
具体方法:
1.首先,进入windows10桌面后。在左下角找到设置,点击进入。
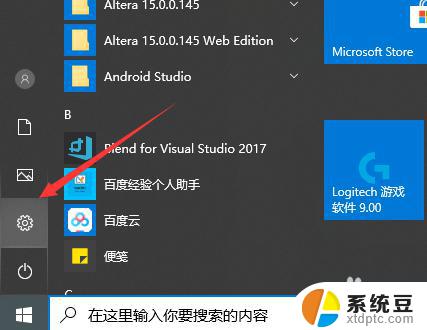
2.进入电脑设置后,我们可以看到第一个设置就是系统设置,点击进入。
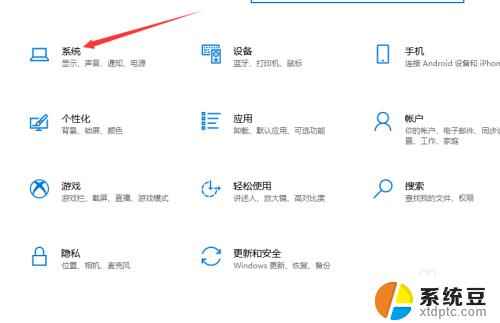
3.然后,在系统设置界面,我们会默认进入电脑显示设置,点击即可。
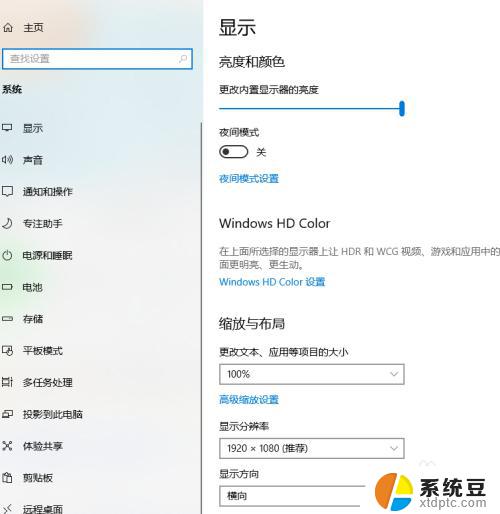
4.然后,我们在电脑显示设置界面向下拉。找到高级显示设置,点击进入。
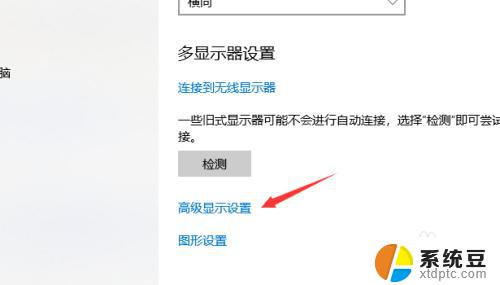
5.进入显示器高级显示设置后,我们点击下方的显示适配器设置。如下图所示。
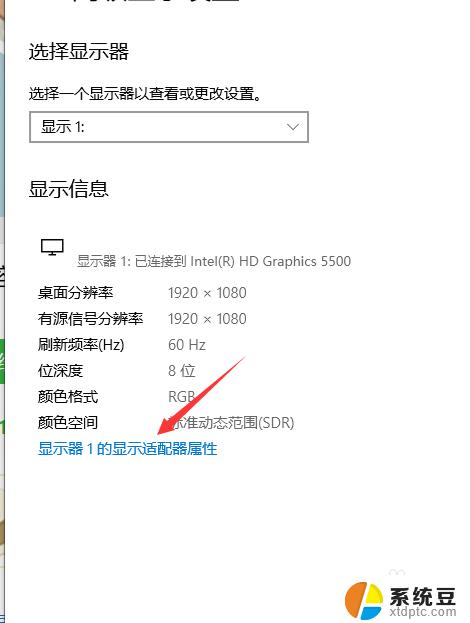
6.然后,我们就进入了电脑显示适配器界面,点击即可查看。如下。
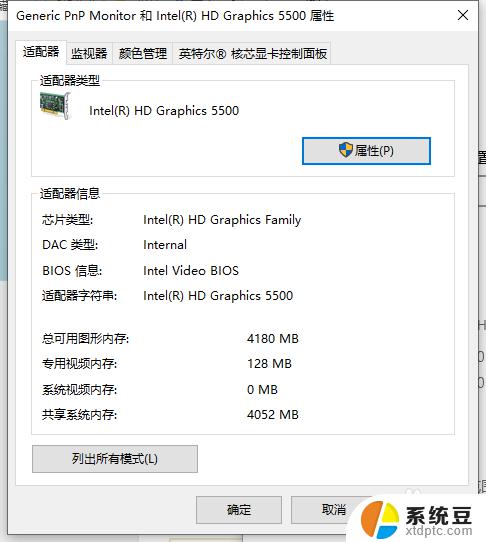
以上就是关于win10找不到显示适配器属性的全部内容,如果你遇到了相同的问题,可以参考本文中介绍的步骤来解决,希望这些信息能对你有所帮助。