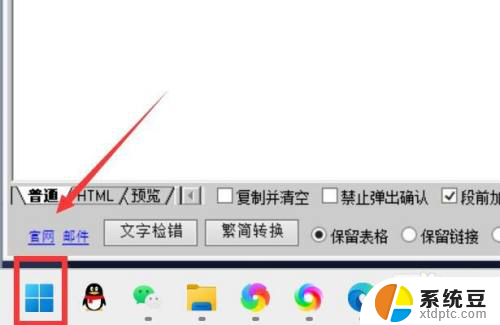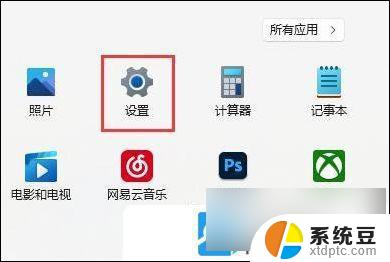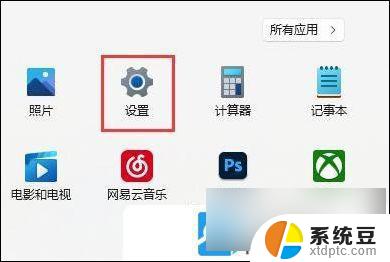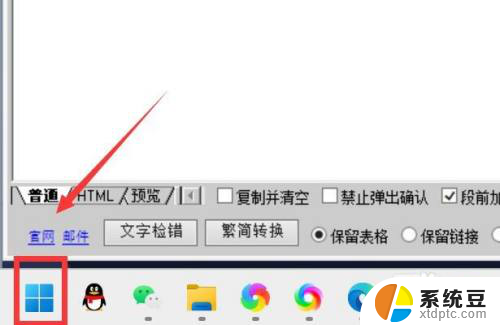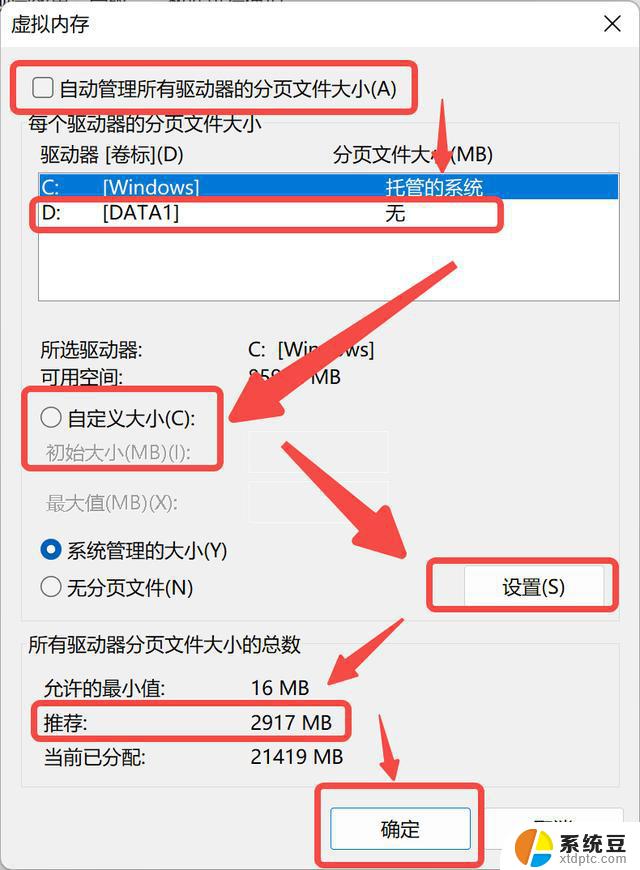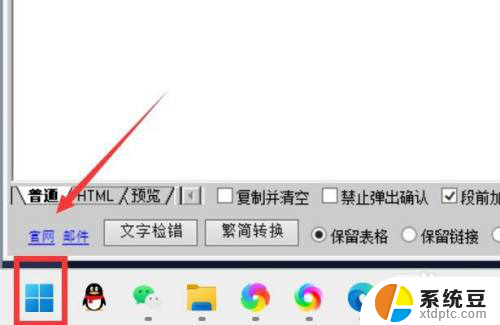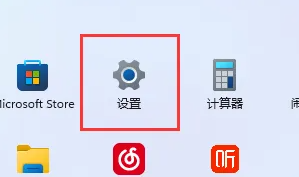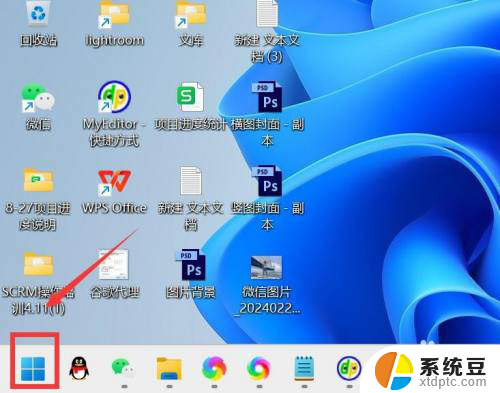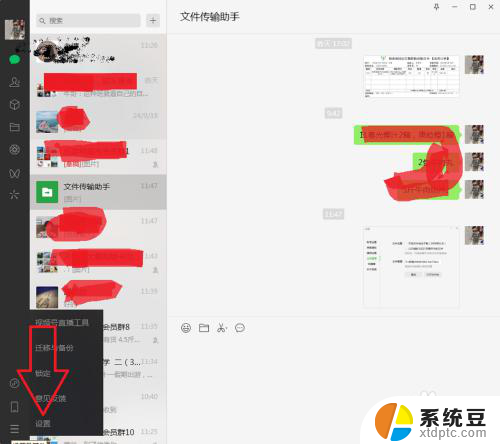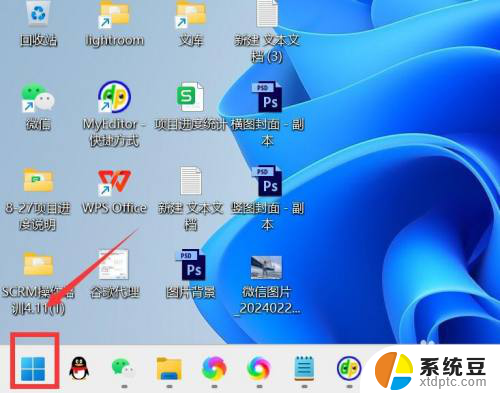win11清理电脑垃圾 Win11清理电脑垃圾技巧分享
更新时间:2024-10-22 13:49:48作者:xtyang
在日常使用电脑的过程中,难免会产生大量的垃圾文件,这些垃圾文件不仅占据了宝贵的存储空间,还会影响电脑的运行速度,为了让我们的电脑保持良好的性能,及时清理电脑垃圾是非常必要的。Win11作为最新版本的Windows操作系统,提供了一些高效的清理垃圾的方法,让我们来分享一些Win11清理电脑垃圾的技巧吧!
1、首先, 按键盘上的 Win 键,或点击任务栏上的开始图标, 找到并点击所有应用下的设置;
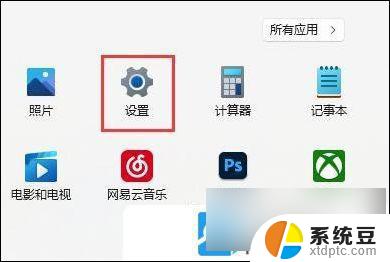
2、设置窗口,找到并点击存储(存储空间、驱动器、配置规则);
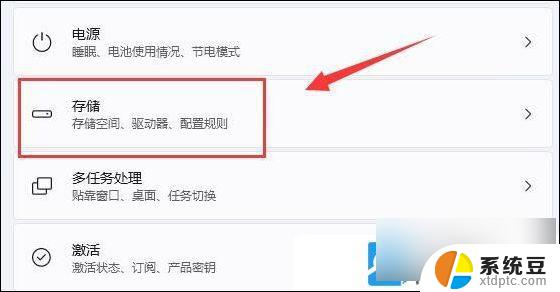
3、接着,打开列表中的临时文件选项;
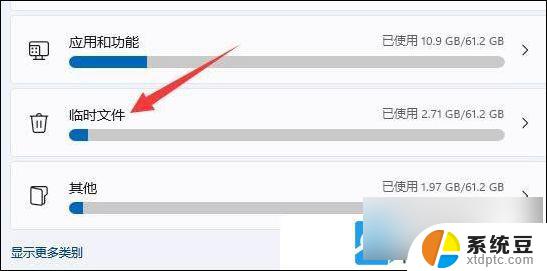
4、勾选需要删除的文件,再点击删除文件,即可开始清理;
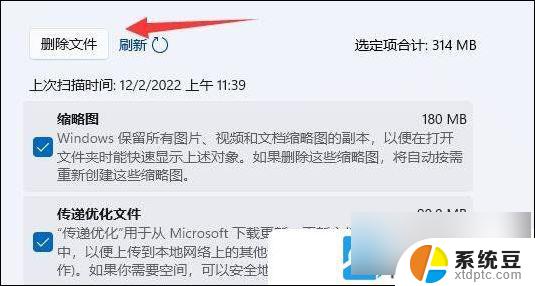
5、还可以点击存储管理下的清理建议(存储已优化,无需执行任何操作);
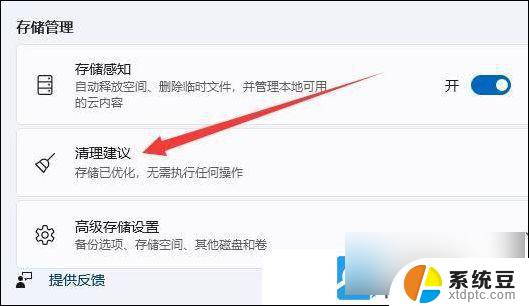
6、同样的,勾选需要删除的文件,再点击清理即可;
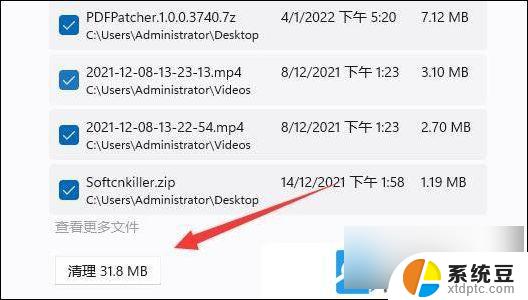
以上就是win11清理电脑垃圾的全部内容,还有不懂得用户就可以根据小编的方法来操作吧,希望能够帮助到大家。