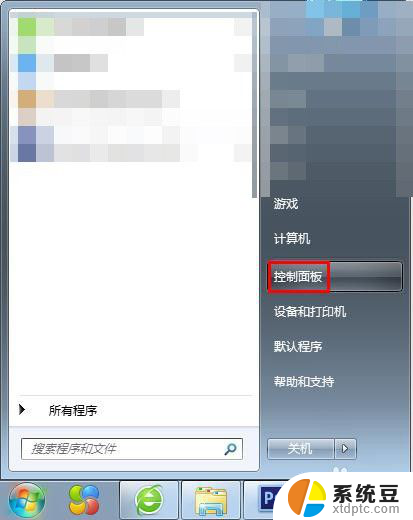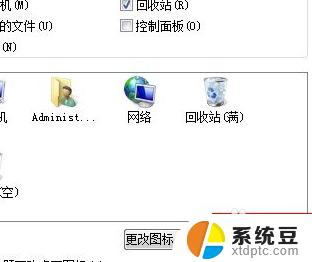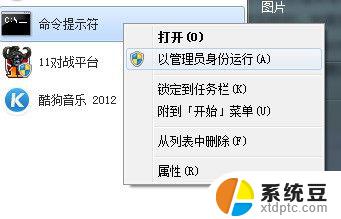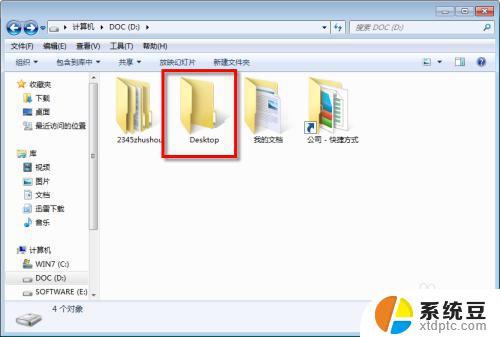win7怎么换壁纸桌面 win7怎么调整桌面壁纸
win7怎么换壁纸桌面,Win7操作系统是一款备受欢迎的系统之一,许多用户使用它来满足日常工作和娱乐的需求,在Win7中,个性化设置是其中一个备受关注的功能之一,特别是更换壁纸桌面的功能。通过更换壁纸桌面,用户可以为自己的电脑增添个性化的特色,让工作环境更加舒适和愉悦。如何在Win7中更换壁纸桌面呢?如果想要调整壁纸桌面的显示效果,又该如何操作呢?本文将为大家详细介绍Win7中换壁纸桌面和调整壁纸桌面的方法,让您轻松掌握这些操作。
步骤如下:
1.第一步:单击电脑桌面左下角的“开始”按钮。
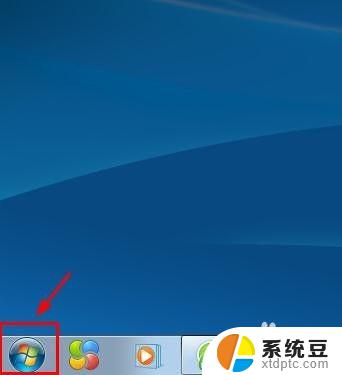
2.第二步:选择电脑程序中的“控制面板”选项。
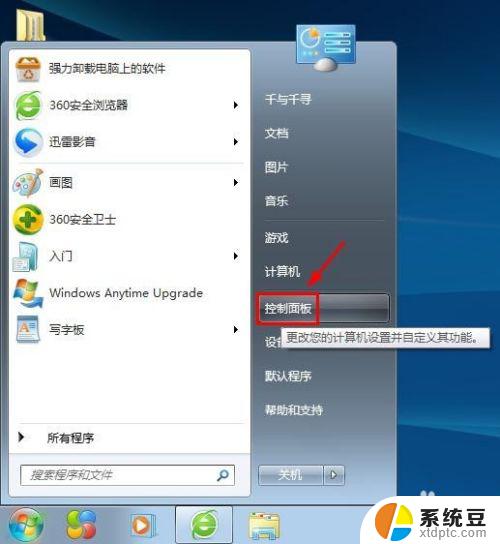
3.第三步:在弹出的电脑设置对话框中选择“更改桌面背景”选项。
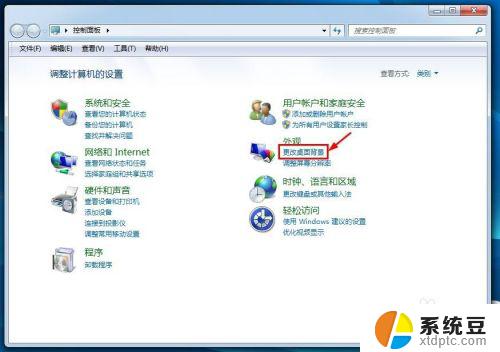
4.第四步:如下图所示,弹出“桌面背景”设置对话框。我们可以根据自己的需要进行设置。
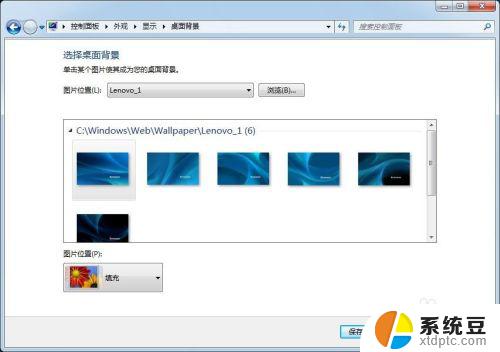
5.第五步:单击“图片位置”或者后面的“浏览”按钮,根据自己的喜好选择桌面壁纸。
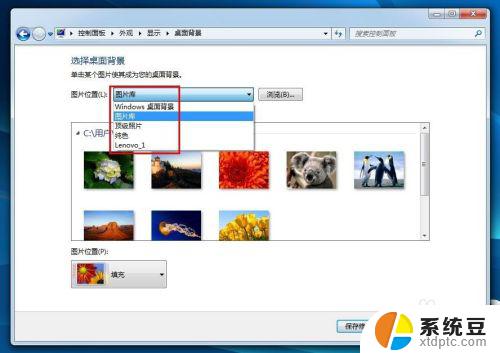
6.第六步:选择好要设置的图片,在“图片位置”中设置图片的展示方式。设置完成后单击“保存修改”按钮。
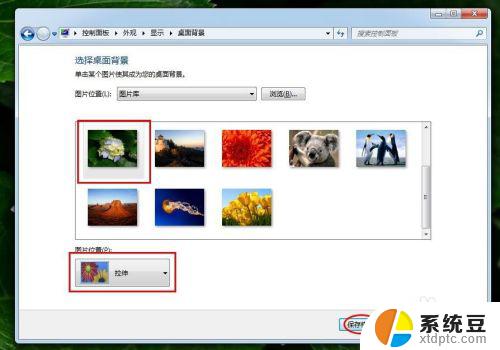
7.第七步:单击“控制面板”对话框右上角的“关闭”按钮,完成操作。
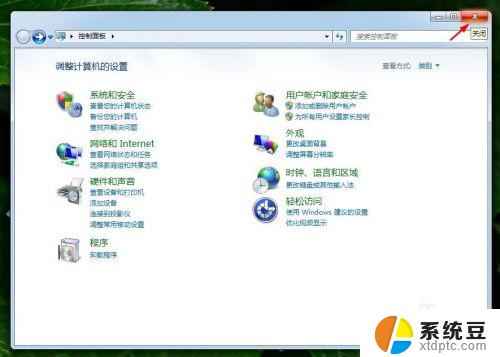
以上是关于如何更换Win7壁纸桌面的全部内容,如果您需要,您可以按照本文的步骤进行操作,希望本文能对您有所帮助。