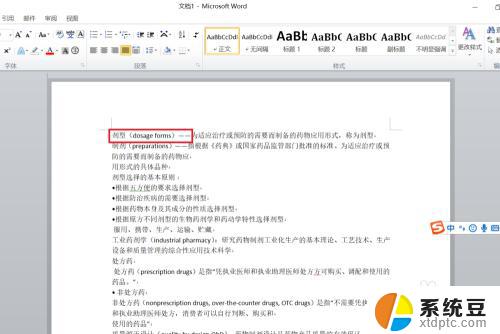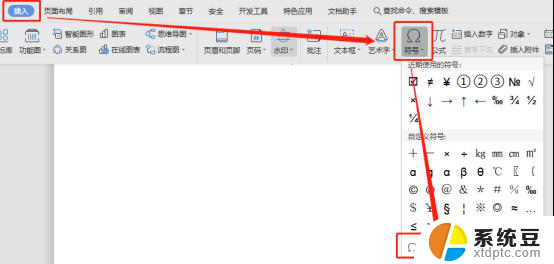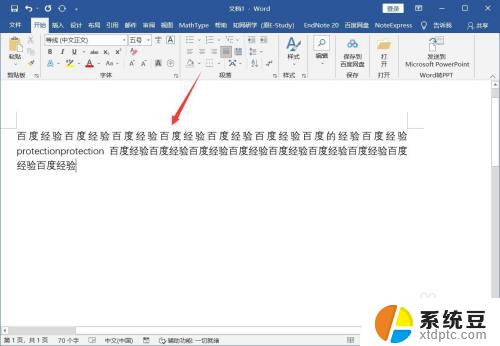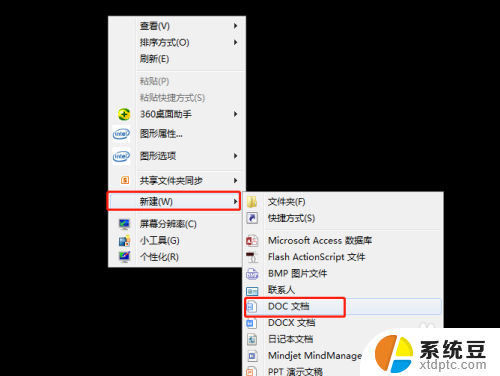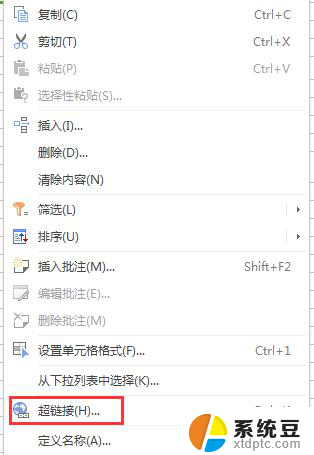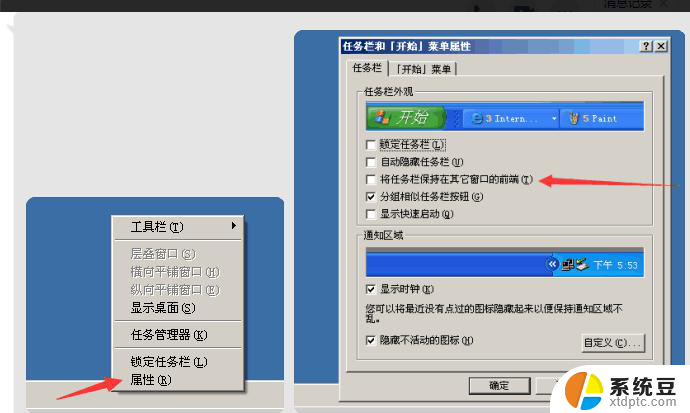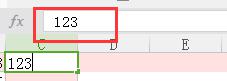word中输入文字后面的字没了 word输入文字后面的字消失怎么恢复
在日常生活中,我们经常会遇到一些文字输入后面的字消失的情况,这可能是因为输入时出现了错误,或者是因为文档格式的问题导致的。不过不用担心我们可以采取一些方法来恢复这些消失的文字。可以尝试重新输入一遍,检查输入的准确性,或者尝试在不同的软件或平台上打开文档,看是否能够找回消失的文字。也可以尝试使用一些恢复文件的软件来帮助我们找回丢失的文字。无论是什么原因导致的文字消失,只要我们采取正确的方法,就可以轻松地恢复消失的文字。
方法如下:
1.我们使用word修改文档是,后面的文字之所以被前面新输入的字所代替。是因为我们误按了“insert”键,开启了“改写模式”我们只要将“改写模式”转变为“插入模式”就可以解决了。下面我们来看看如何将“改写模式”转变为“插入模式”。
2.首先,我们打开需要改正的文档,小编就随便打开一个文档,给大家做做示范。用下图被红色方框圈起的部分做示范。
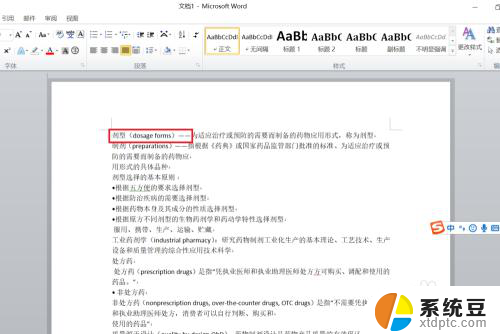
3.然后,在需要修改的地方点击一下。将鼠标的光标落在需要修改的地方,随机输入“概念”俩字,可以看见,后面的“(do”消失了。
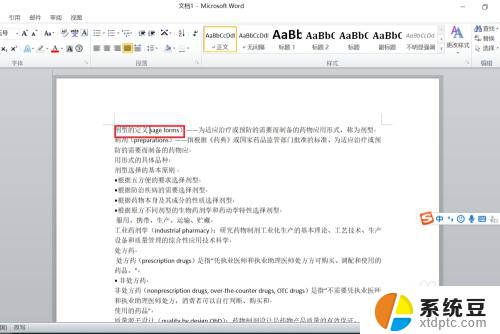
4.此时,我们就需要找到键盘上的“insert”键。“insert”翻译过来就是“插入”的意思,而由于,键盘按键的面积有限,常常是以“ins”代替了“insert”我们只需要找到键盘上的“ins”点击一下即可解决问题。小编分别放上了笔记本电脑键盘和电脑键盘做例子,“ins”大概位置就在我用红圈标记的地方。


5.点击了“ins”键之后,我们再打开刚才的文档,在文中进行修改,可见上述问题消失了。如下图所示,可正常修改文档了。
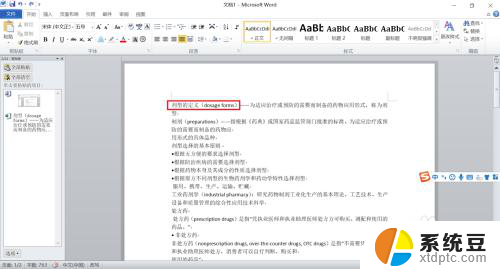
以上就是word中输入文字后面的字没了的全部内容,还有不懂得用户就可以根据小编的方法来操作吧,希望能够帮助到大家。