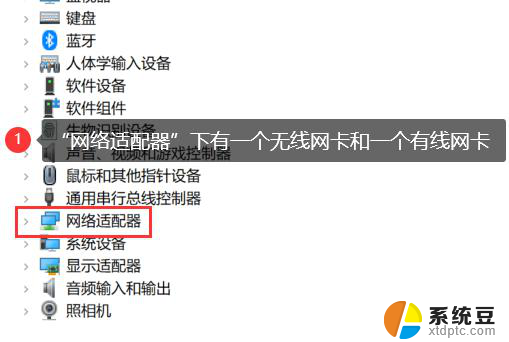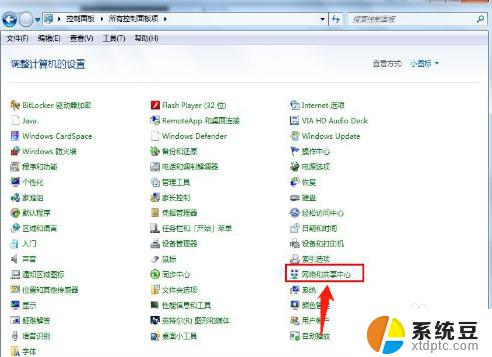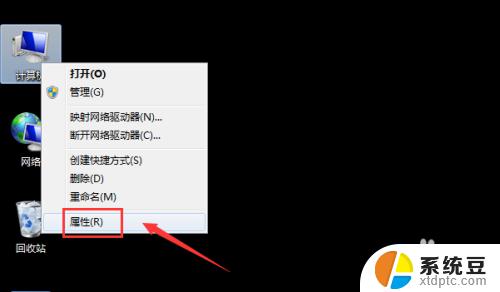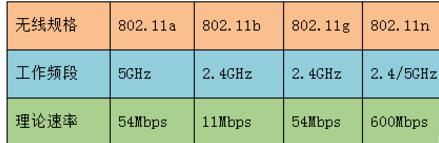windows系统怎么连wifi Win7连接WiFi的步骤
windows系统怎么连wifi,在今天的数字化时代,无线网络已经成为我们生活中不可或缺的一部分,而对于使用Windows 7操作系统的用户来说,连接WiFi网络也是一项必备的技能。如何在Windows 7系统下连接WiFi呢?下面将为大家详细介绍Win7连接WiFi的步骤。无论是在家中、办公室还是公共场所,只需按照以下简单的步骤,您就可以轻松畅享无线网络的便利。
步骤如下:
1.首先双击【计算机】(或其他名称,另一常见名称叫做【我的电脑】)。

2.然后点击【打开控制面板】。
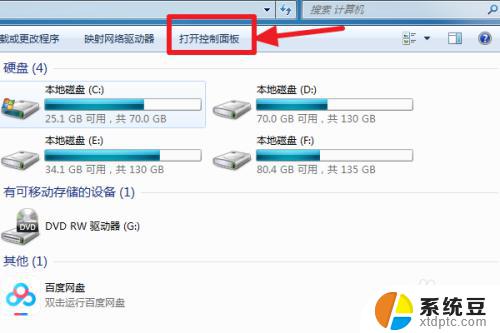
3.在控制面板中点击【硬件和声音】。
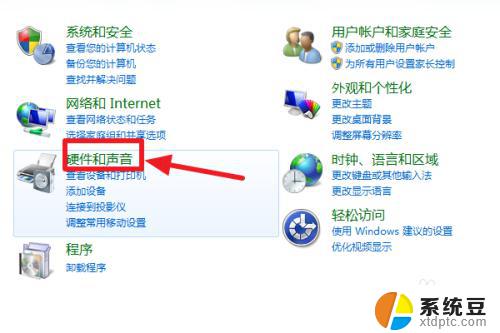
4.打开【设备管理器】。
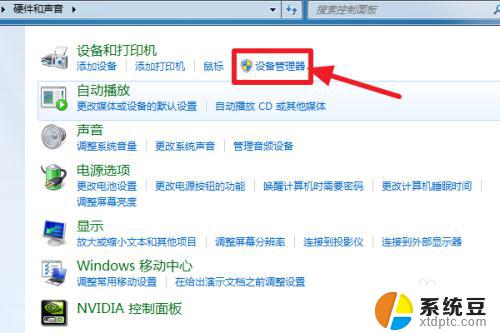
5.【网络适配器】下有一个无线网卡(比如我的Broadcom 802.11n 网络适配器就是一个无线网卡)和一个有线网卡,两者都没有黄色感叹号。说明网卡驱动已经安装,这样我们就可以去连接网络了。(如果有黄色感叹号,那么就得先去装驱动)
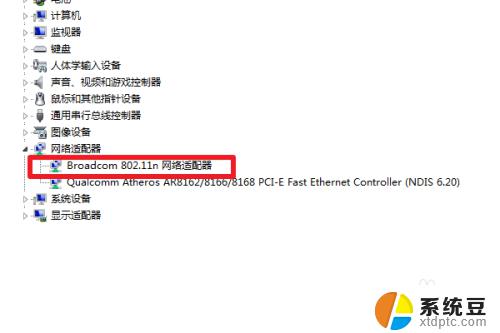
6.证明有无线网卡并且安装了无线网卡驱动之后,我们点击电脑右下角的网络图标。
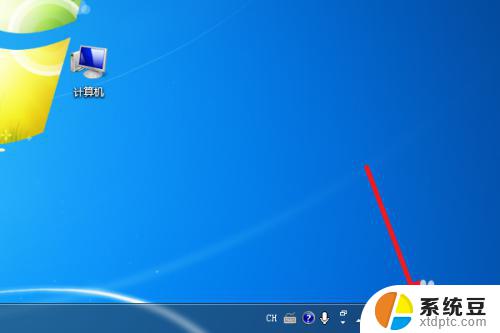
7.选择你要连接的wifi,点击连接
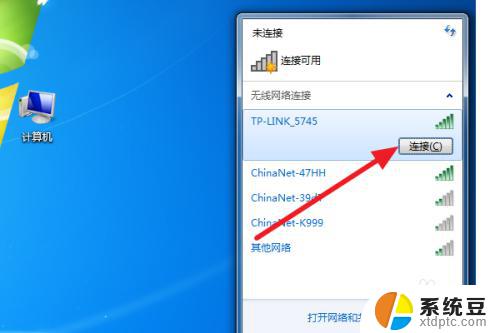
8.输入正确的密码后可以看到已经连上wifi可以上网了。
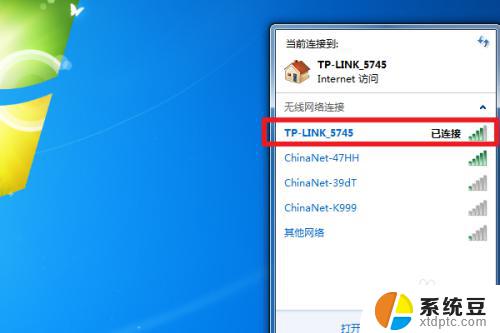
9.总结:
1、计算机——打开控制面板——硬件和声音——设备管理器——网络适配器——无线网卡没感叹号就证明装好驱动了。
2、点击右下角网络图标,选择要连的wifi。点击连接,输入密码即可连接上网。
以上是Windows系统连接WiFi的全部内容,如果有任何不清楚的地方,用户可以参考小编的步骤进行操作,希望这对大家有所帮助。