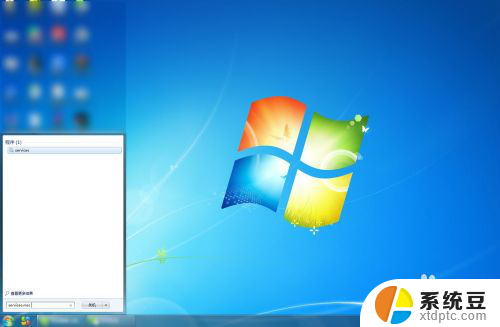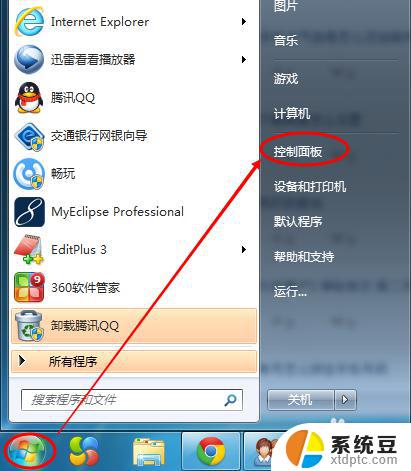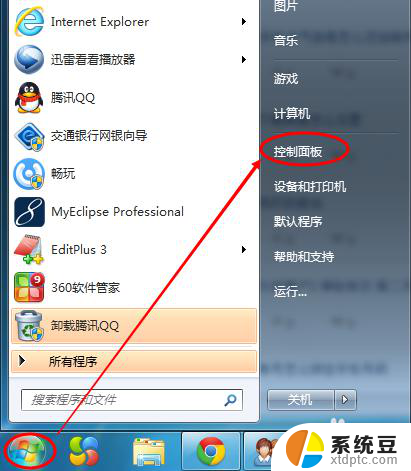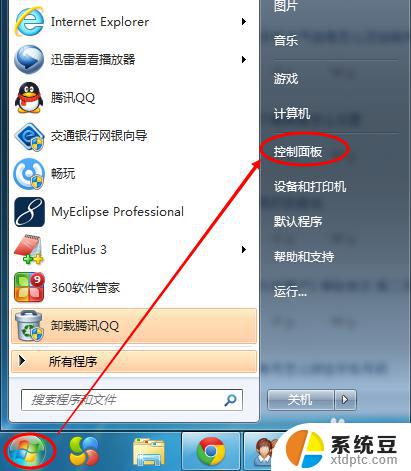win7系统手机怎么投屏到电脑 手机如何投射屏幕到win7系统电脑
win7系统手机怎么投屏到电脑,现如今手机已经成为了我们日常生活中不可或缺的一部分,有时候我们可能希望将手机上的内容投射到电脑屏幕上,以便更好地展示、分享或进行其他操作。而对于使用Win7系统的电脑用户来说,投屏手机到电脑似乎并不像在其他操作系统上那么简单。所以今天我们就来探讨一下,在Win7系统上,如何实现手机投射屏幕到电脑的便捷操作。
方法如下:
1.首先确保手机和电脑是在同一局域网(同一无线网)下。
2.进行电脑端设置,点击开始菜单输入 services.msc (微软管理控制台)-按回车键-进入Windows服务

3.进入服务后,向下滑动。找到SSDP Discovery,并右键设置启动(自动)
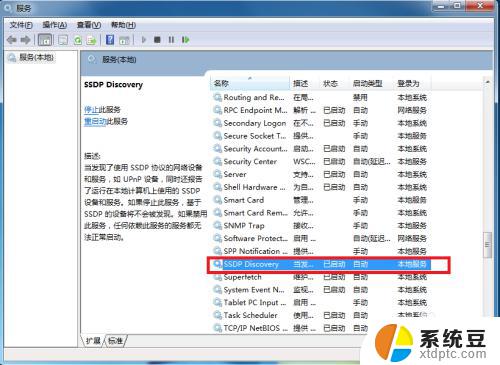
4.接着继续向下滑动。找到 Windows MediaPlayer Network Sharing Service,右键设置启动(自动)
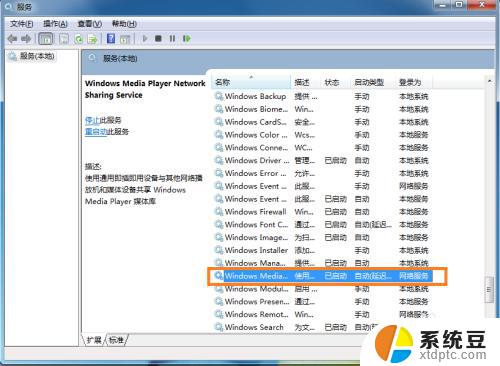
5.在“网络和共享中心”中将当前电脑的无线网络类型设置为“家庭网络”。
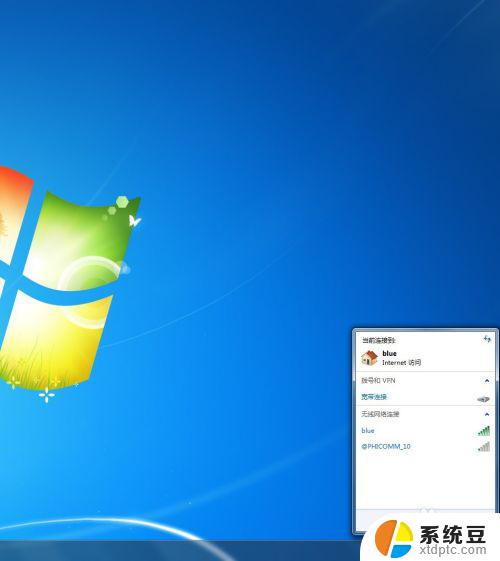
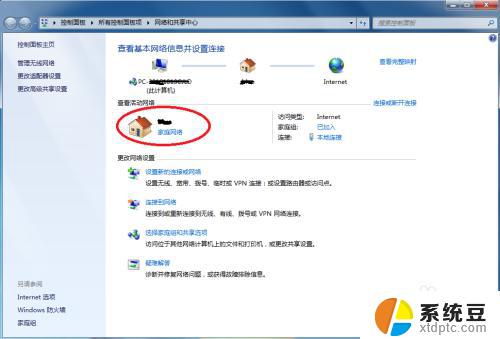
6.在开始中,打开windows media player
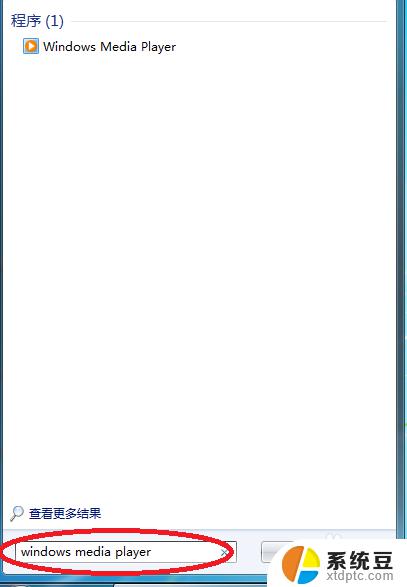
7.进入windows media player后,选择
(1)允许远程控制我的播放器
(2) 自动允许设备播放我的媒体
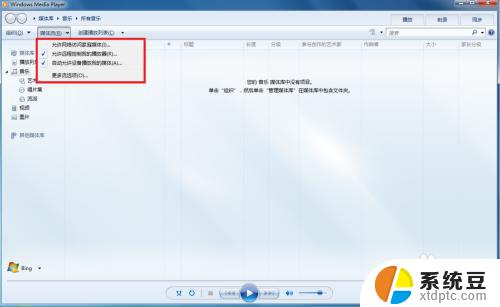
8.接着选择“更多流选项”,选择全部允许。
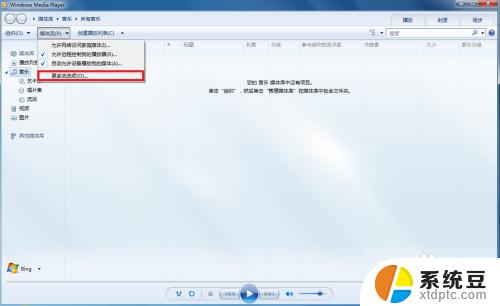
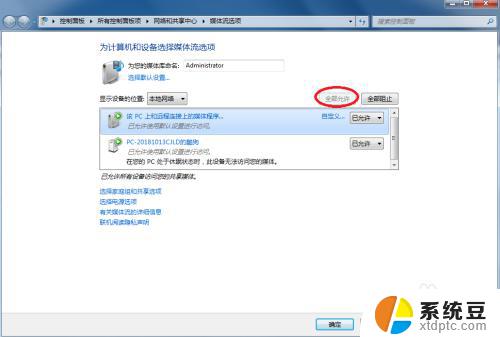
9.拿起手机,打开“无线投屏”
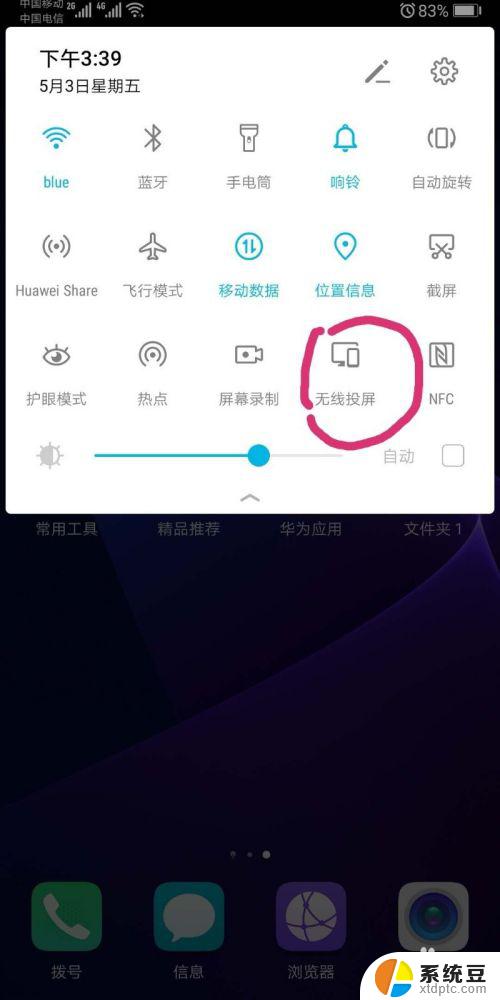
10.此时手机会自动搜索到电脑,点击链接即可
以上是关于如何将Win7系统的手机投屏到电脑的全部内容,如果遇到相同情况,请按照本文提供的方法解决问题。