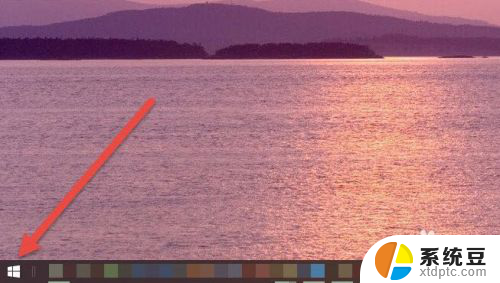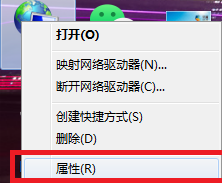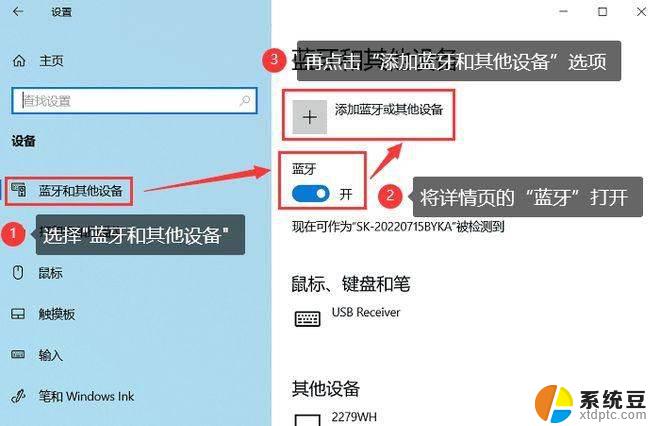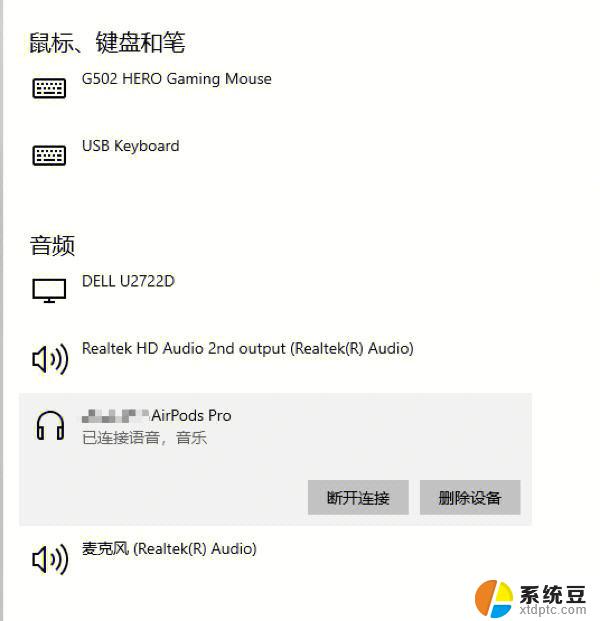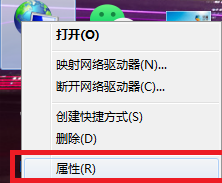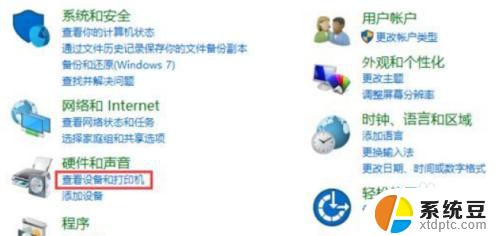airpodspro不能连接电脑吗 Windows 10系统电脑连接AirPods的步骤
如今AirPods Pro作为苹果旗下的一款无线耳机,已经成为了许多人日常生活中不可或缺的音乐伴侣,有些用户在尝试连接AirPods Pro与Windows 10系统电脑时却遇到了一些问题。他们发现AirPods Pro似乎无法与电脑进行连接。究竟是什么原因导致了这一问题呢?在本文中我们将为大家详细介绍Windows 10系统电脑连接AirPods的步骤,帮助大家解决这一困扰。无论您是想在电脑上享受音乐,还是进行视频会议,我们相信这些方法一定能帮助到您。让我们一起来看看吧!
方法:将 AirPods 与 Mac 配对
1、如果 AirPods 在耳机盒中,请打开盒盖。
2、按住耳机盒背面的设置按钮直到状态指示灯闪烁白色。
3、在Mac上,选取苹果菜单 >“系统偏好设置”,然后点按“蓝牙”。
4、选择“设备”列表中的 AirPods,然后点按“配对”。
5、选择蓝牙音频设备( AirPods)作为电脑的输出或输入设备。
(1)选取苹果菜单 >“系统偏好设置”,然后点按“声音”。
(2)如果您的设备要用作声音输出(例如蓝牙音频设备),点按“输出”。如果您的设备要用作声音输入,点按“输入”。
(3)在设备列表中选择您要使用的设备。
方法2:将 AirPods 与Windows 10配对
1、如果 AirPods 在耳机盒中,请打开盒盖。
2、按住耳机盒背面的设置按钮直到状态指示灯闪烁白色。
3、在Windows 10上,打开“蓝牙和其他设备”设置窗口。这有两种快速和容易的方法可以选择。
(1)在任务栏的通知区域找到蓝牙图标,右键单击蓝牙图标。选择添加蓝牙设备,将弹出蓝牙和其他设备的设置窗口。
(2)单击开始-设置-设备-蓝牙和其他设备,将弹出“蓝牙和其他设备”设置窗口。
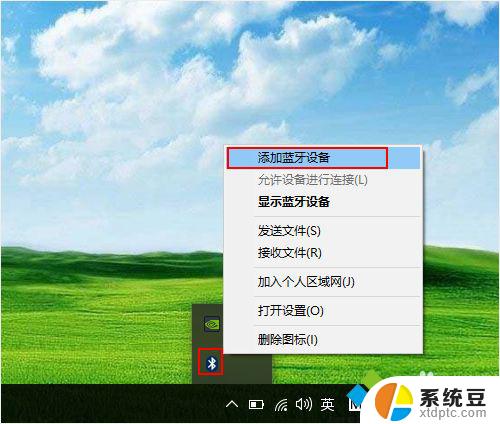
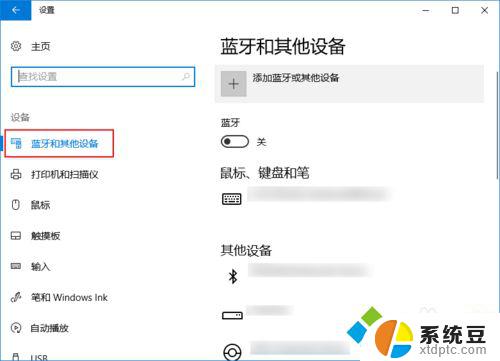
4、添加蓝牙设备。在“蓝牙和其他设备”设置窗口中,打开蓝牙开关,然后单击“添加蓝牙或其他设备”。
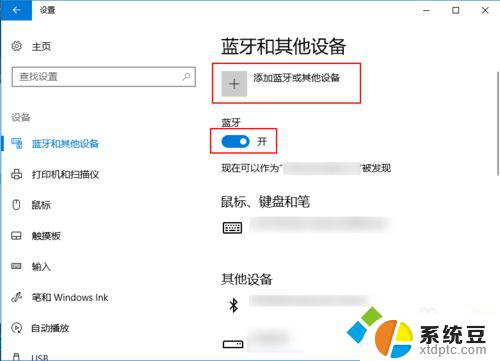
5、将电脑与AirPods连接。在添加设备窗口,选择“蓝牙”。在下一个窗口中选择您的AirPods设备,最后点击连接按钮进行配对。
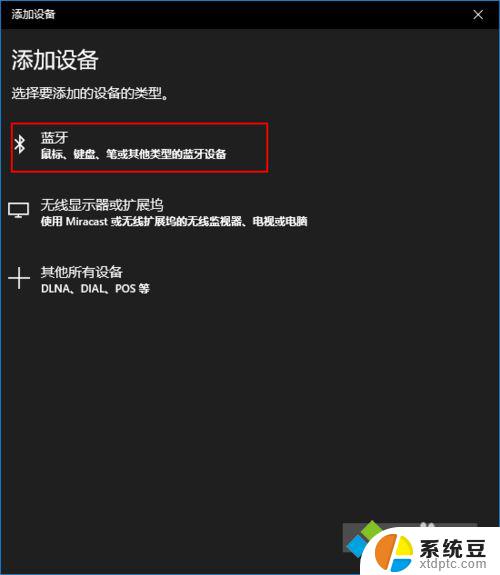
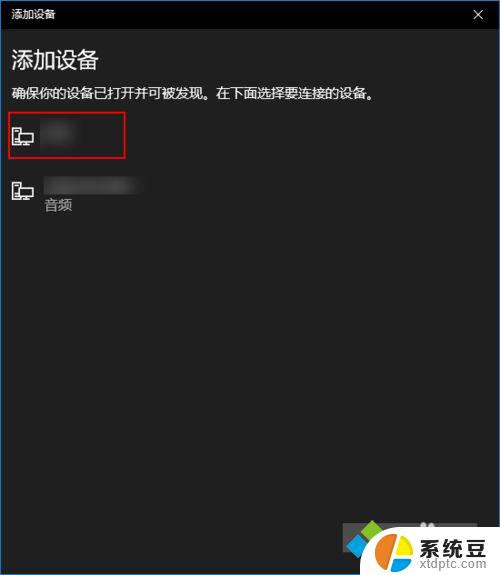
6、将AirPods作为您输出设备。在“蓝牙和其他设备”设置窗口的相关设置中,选择声音设置。在声音对话框中将蓝牙设备作为输出设备。
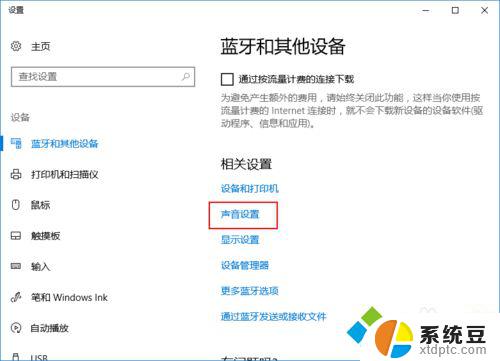
7、更多蓝牙选项。如果还是不能连接,请转到“更多蓝牙选项”,选中“允许蓝牙设备查找这台电脑”,单击确定按钮。
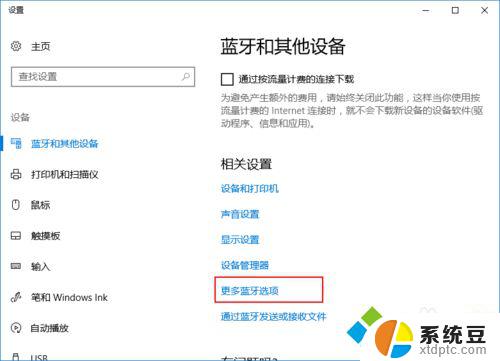
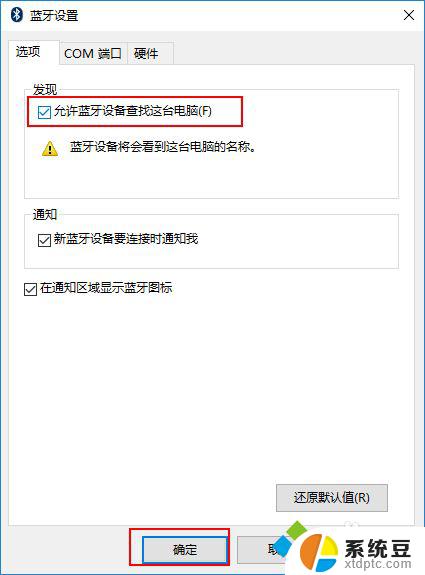
以上就是airpodspro不能连接电脑吗的全部内容,有出现这种现象的朋友可以尝试根据本文提供的方法解决问题,希望能对大家有所帮助。