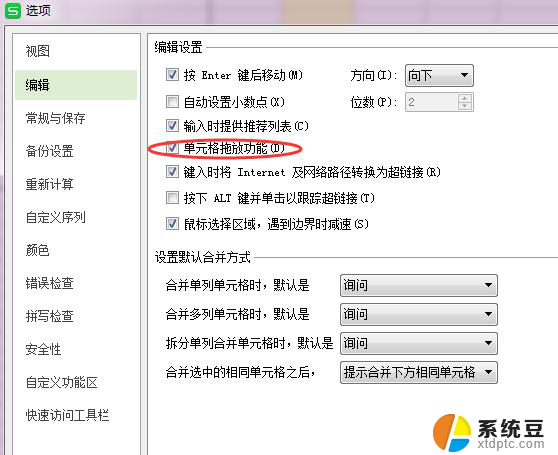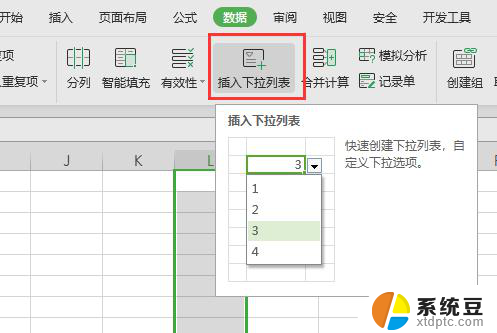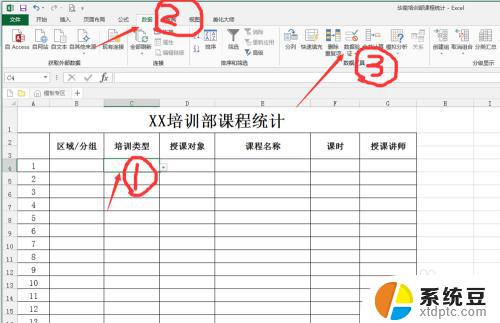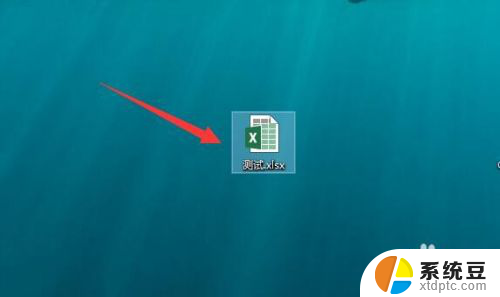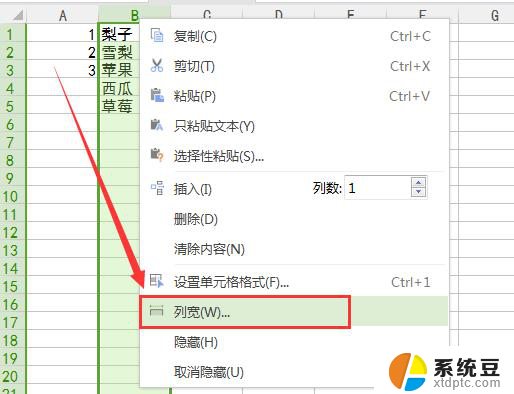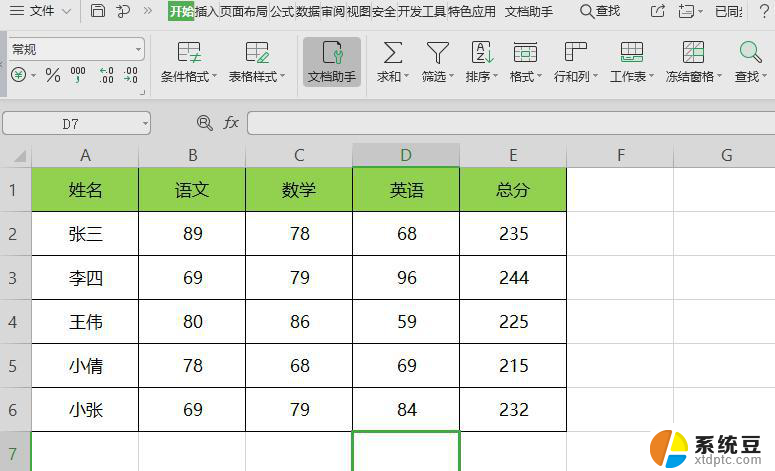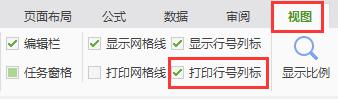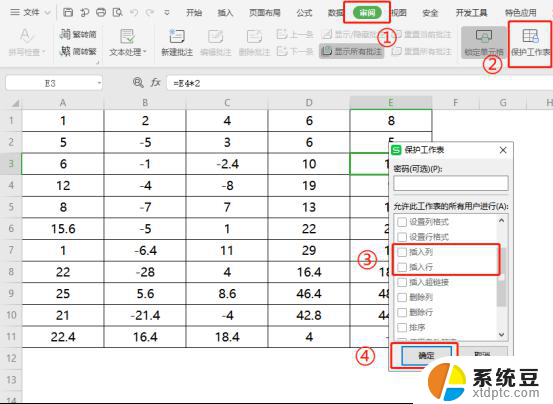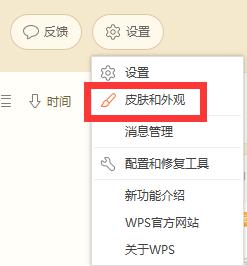wps如何设置下拉列 wps如何设置下拉列的步骤
wps是一款功能强大的办公软件,其中的下拉列表功能能够帮助用户更便捷地进行数据管理和输入,下拉列表可以让用户在一系列预设的选项中进行选择,极大地提高了数据录入的准确性和效率。如何在wps中设置下拉列表呢?下面将为大家详细介绍设置下拉列表的步骤。无论是在处理大量数据的工作场景中,还是在个人日常使用中,都能通过掌握这一技巧,使工作更加高效,提升自己的办公能力。

1,选择要设置的单元格区域,单击“数据”选项卡,单击“有效性”命令。
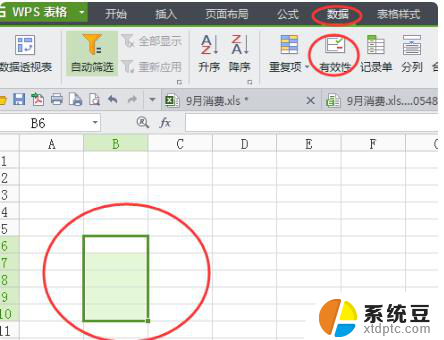
2,在弹出的“数据有效性”对话框中,单击“允许”下方的下拉三角形,选择“序列”。
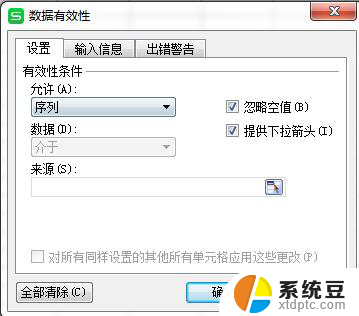
3, 在“来源”下面的文本框输入对应的内容(也就是下拉列表里面所需要的选项内容)。注意:这里文字与文字之间用逗号隔开,这个逗号一定要是英文状态下面的逗号。最后单击“确定”。
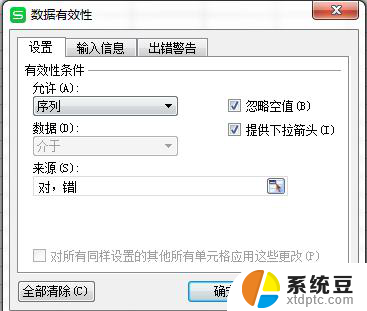
4,这个时候,之前所选择的区域的每个单元格右侧都会出现一个下拉三角形符号,只要用鼠标单击一下这个下拉三角形就可以选择所需要的内容了。
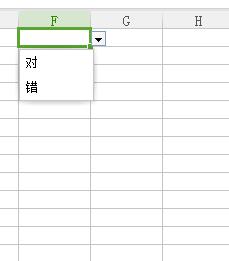
以上是关于如何设置wps表格中下拉列表的全部内容,如果你遇到了这种情况,可以按照我们提供的方法进行解决,希望本文能够对你有所帮助。