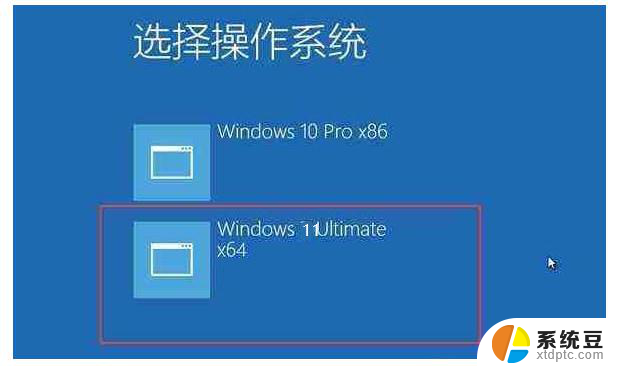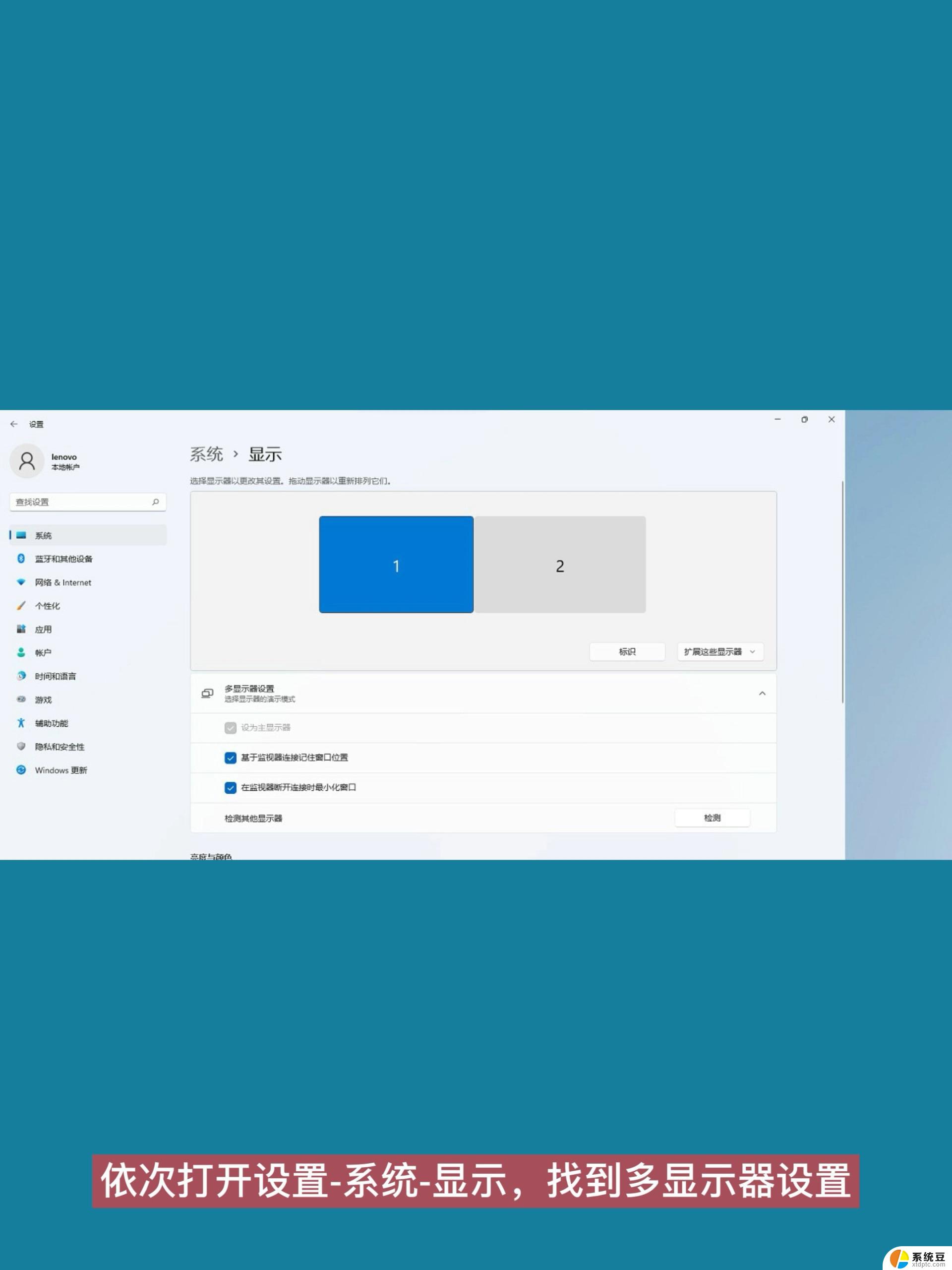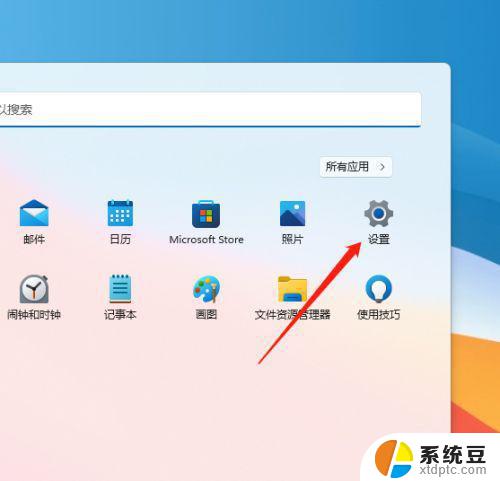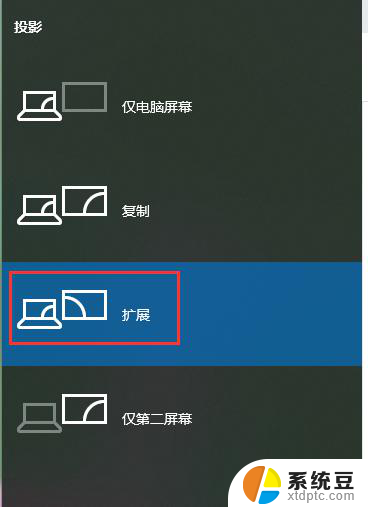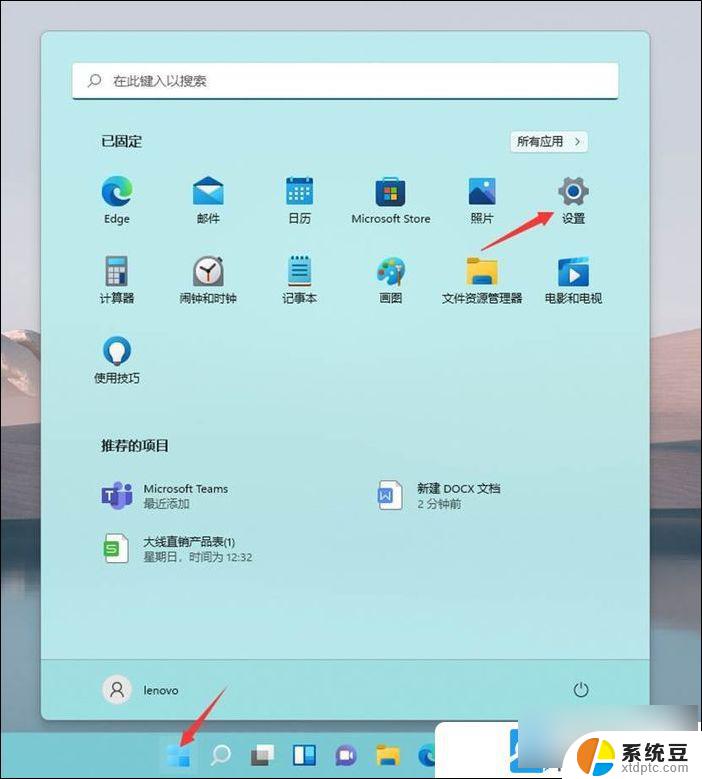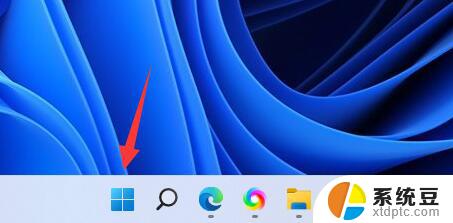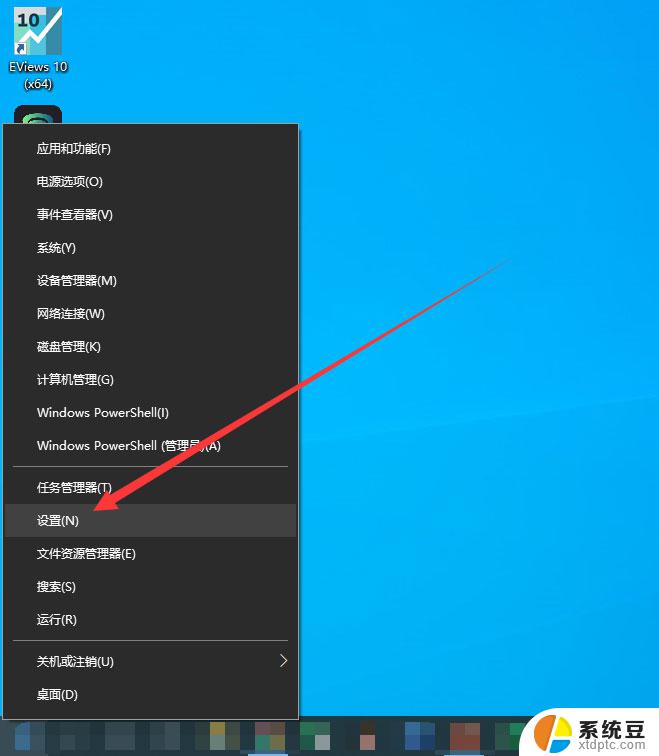联想win11怎么连接副屏幕显示器 笔记本如何设置双显示器
在如今数字化时代,双显示器设置已经成为越来越多用户的需求,而随着联想Win11的推出,许多人也开始关注如何连接副屏幕显示器,并进行双显示器的设置。通过简单的步骤和设置,可以让笔记本实现双显示器显示,提高工作效率和使用体验。接下来我们就来探讨一下如何在联想Win11系统下连接副屏幕显示器,以及笔记本如何设置双显示器。
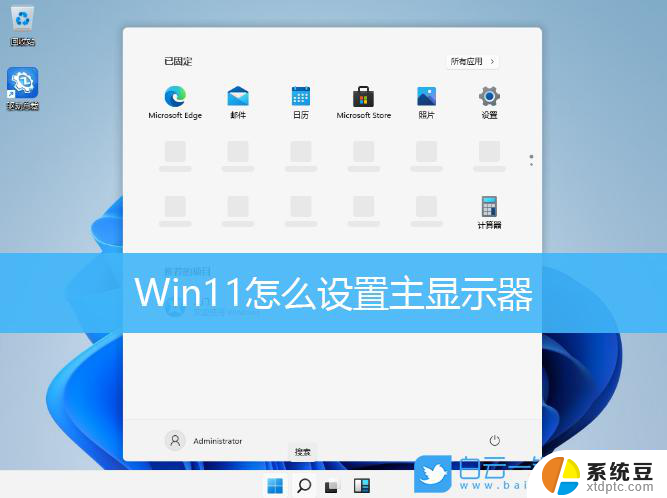
### 1. 确认硬件支持
首先,确保你的笔记本电脑支持双显示器功能。大多数现代笔记本电脑都配备了HDMI、DisplayPort或VGA等视频输出端口,这些端口可用于连接外部显示器。检查你的笔记本是否有这些端口,并确认显示器的接口类型与之匹配。
### 2. 连接显示器
使用合适的线缆将外部显示器连接到笔记本电脑的视频输出端口。确保显示器已正确连接电源并开启。连接后,Windows或macOS系统通常会自动检测到新显示器并进行初步配置。
### 3. 调整显示设置
#### Windows系统
- **进入显示设置**:右键点击桌面空白处,选择“显示设置”。
- **识别显示器**:点击“识别”按钮,系统将显示每个显示器的数字标签。
- **调整物理排列**:拖动显示器的图标来调整它们的物理排列,并设置主显示器。
- **选择显示模式**:你可以选择“复制这些显示器”以在两个屏幕上显示相同的内容,或选择“扩展这些显示器”以扩展桌面到两个屏幕。
- **自定义设置**:根据需要调整每个显示器的分辨率、颜色设置等,以获得最佳视觉效果。
#### macOS系统
- **打开系统偏好设置**:点击“系统偏好设置”,然后点击“显示器”。
- **调整物理布局**:在“排列”选项卡中,拖动显示屏图标来调整显示器的物理布局。
- **选择显示模式**:使用“镜像显示器”选项来选择是否复制屏幕内容,或取消选中以扩展桌面。
### 4. 多任务处理与娱乐体验
设置完成后,你可以将不同的应用程序窗口拖动到不同的屏幕上,实现多任务处理,提高工作效率。在看电影或玩游戏时,将第二个屏幕设置为扩展屏幕,可以扩大视野范围,提升娱乐体验。
### 5. 使用第三方软件
对于Windows和macOS,还可以使用如DisplayFusion、Synergy等第三方软件来增强多显示器的功能。如更精细的窗口管理、自定义热键等,进一步提升使用体验。
通过以上步骤,你可以轻松设置笔记本双显示器,享受更加高效和舒适的工作与娱乐体验。无论是办公还是娱乐,双显示器都能为你带来前所未有的便利和乐趣。
以上就是联想win11怎么连接副屏幕显示器的全部内容,有出现这种现象的小伙伴不妨根据小编的方法来解决吧,希望能够对大家有所帮助。