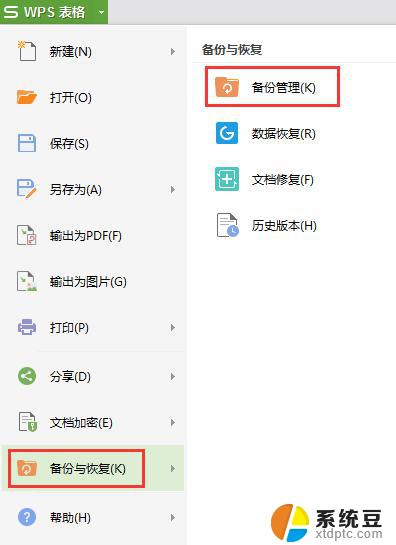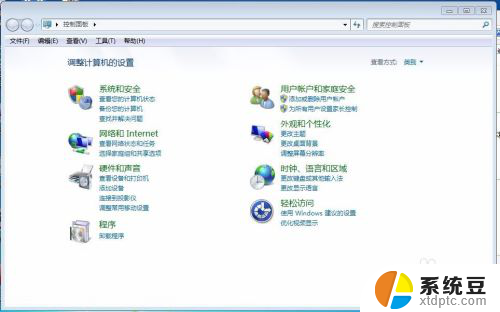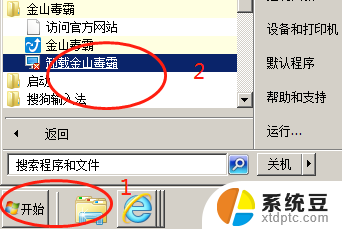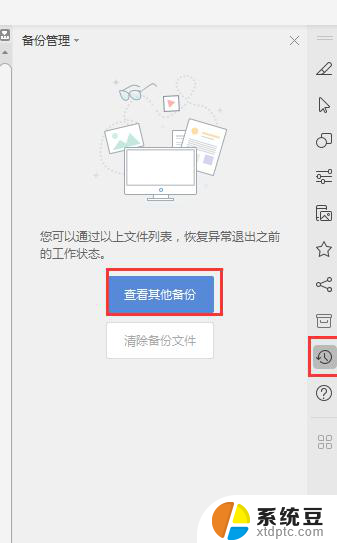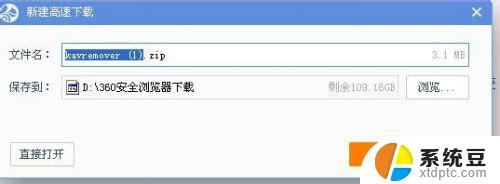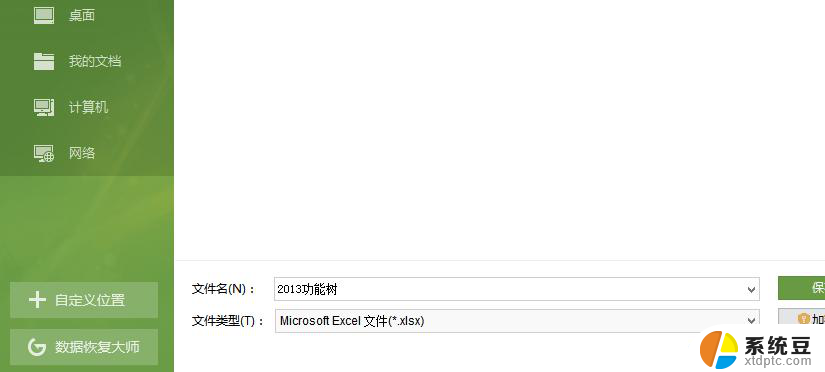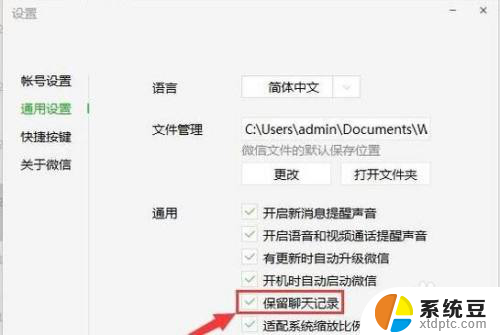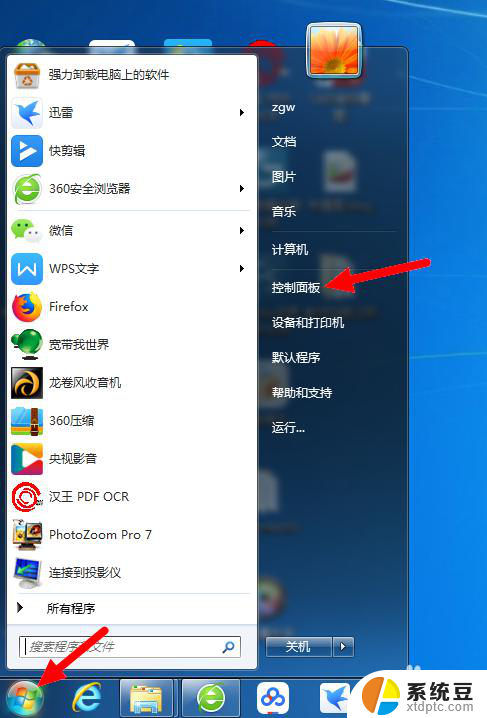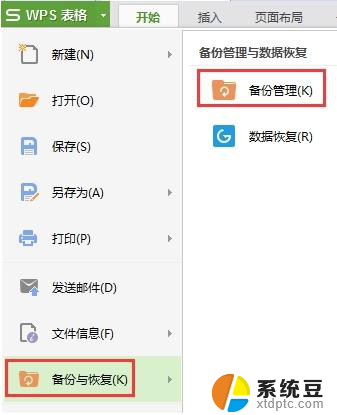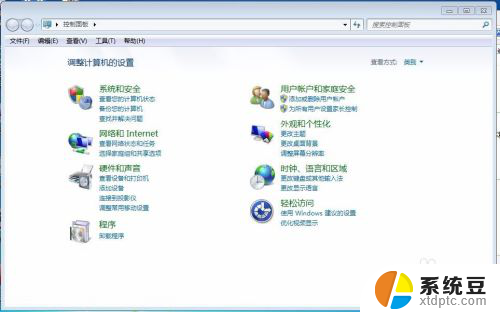卸载错了怎么还原?教你快速找回误删的软件!
卸载错了怎么还原,电脑在使用过程中难免会产生一些问题,例如某些软件无法正常使用、系统出现偏移等等,我们常常会考虑卸载并重新安装,但是有时候我们卸载错了程序,或者误删了一些重要文件,这时候该怎么办呢?不要着急下面给大家介绍一些卸载错误的还原方法,帮助大家轻松解决这类问题。
步骤如下:
1.调出运行窗口
在电脑上按快捷键“WIN+R”调出运行窗口,然后在编辑栏中输入“regedit”即可
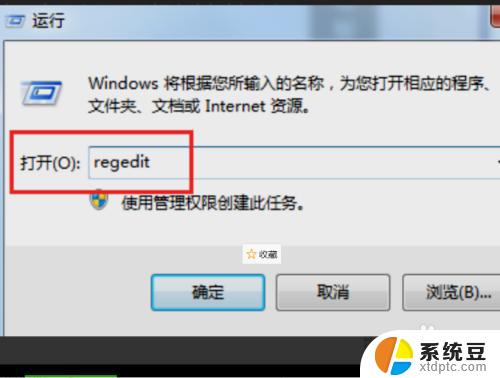
2.进入注册表编辑器
点击运行窗口中的“确定”按钮,接着就进入到了“注册表编辑器”界面。
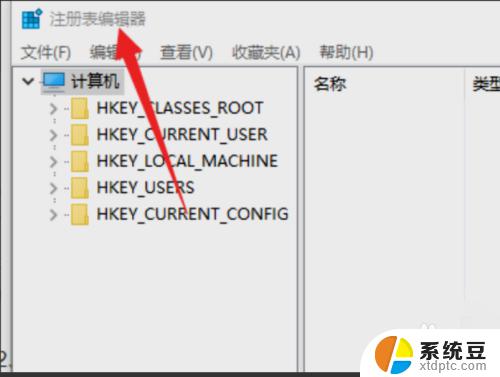
3.依次展开
依次展开注册表编辑器中的选项“hekey_local_machime/software/Microsoft/windows/currentversion/explorer/desktop/namespace”
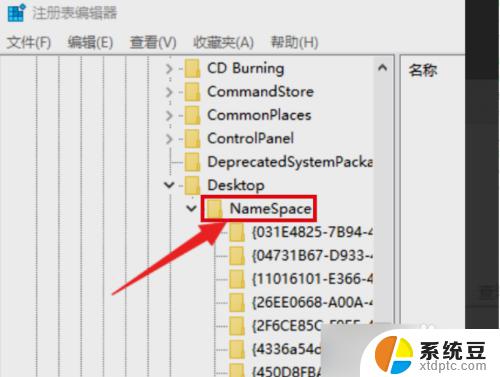
4.点击新建选择项
左边的空白处点击“新建”后选择“项”,并将其命名为“645FF040- -5081- -101B- -9F08- -00AA002F954E”。
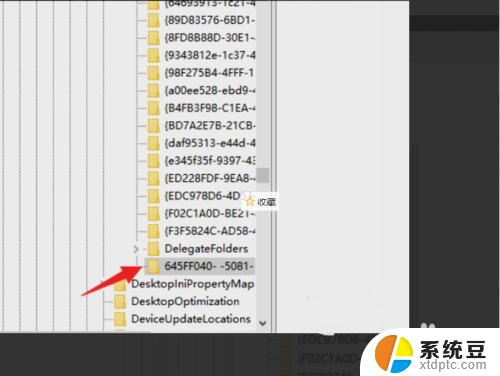
5.选择默认选项
选中其右边窗口中的“默认”选项,点击鼠标右键。在右键菜单中选择“修改”进行点击,然后输入“回收站”,点击确认。最后退出“注册表编辑器”后重启电脑,删掉的软件即可恢复
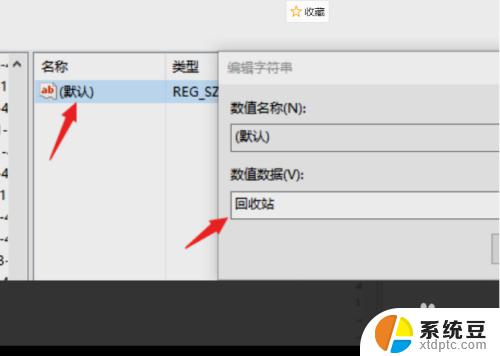
以上就是卸载错误后如何还原的全部内容,对于不理解的用户,可以按照以上方法进行操作,希望这能对大家有所帮助。