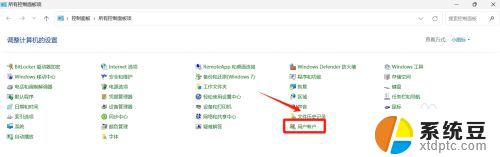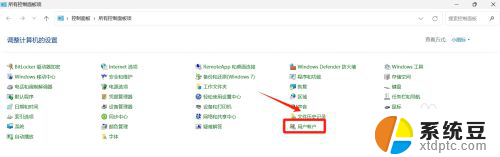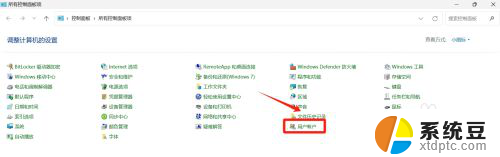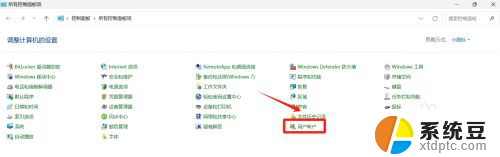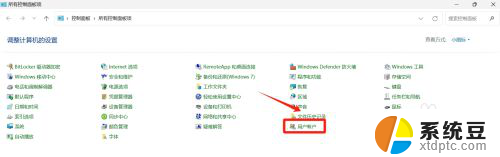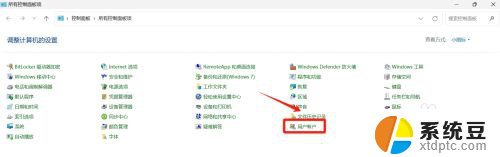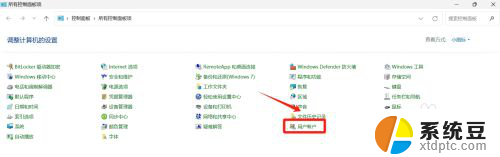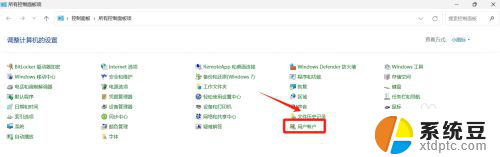win11怎么设置以管理员权限打开 win11管理员权限开启步骤
更新时间:2024-12-19 12:53:24作者:xtliu
Win11作为微软公司最新推出的操作系统,拥有许多新的功能和特性,其中以管理员权限打开应用程序是使用Win11时经常需要的操作之一。在Win11中,管理员权限的开启步骤也相对简单,只需要按照一定的操作流程即可完成。接下来我们将详细介绍win11管理员权限的设置方法,让您能够更加方便地管理您的操作系统。
win11管理员权限开启1、首先我们可以按住键盘的“win+r”键盘进入运行界面。

2、然后再运行界面输入“gpedit.msc”。
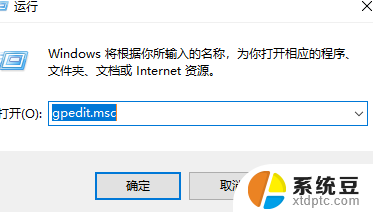
3、接着我们点击“计算机配置”。
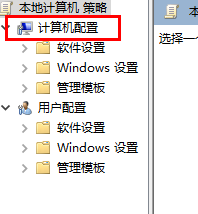
4、然后点击“windows设置”。
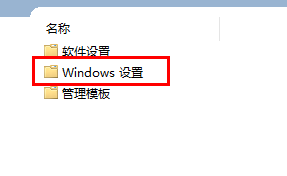
5、随后点击“安全设置”。
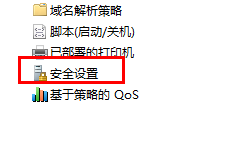
6、接着点击“本地策略”。
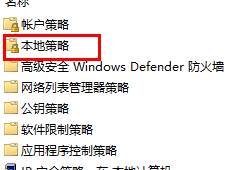
7、进入之后点击安全选项。
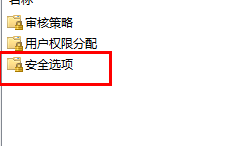
8、点击“管理员账户状态”。
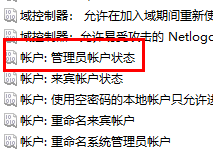
9、最后将选项设置成为“已启用”就可以了。
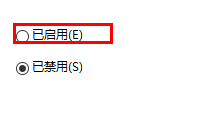
以上就是win11怎么设置以管理员权限打开的全部内容,如果有遇到这种情况,那么你就可以根据小编的操作来进行解决,非常的简单快速,一步到位。