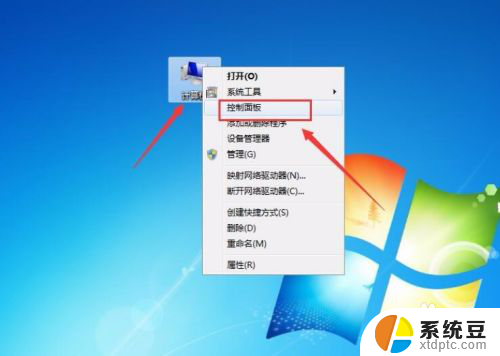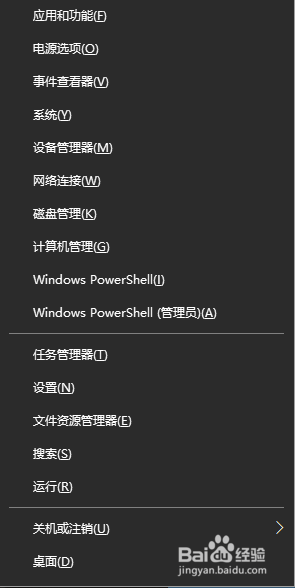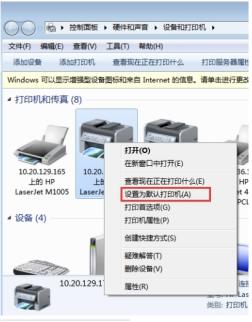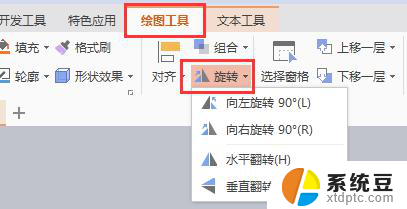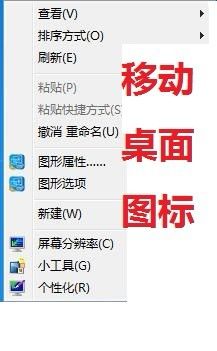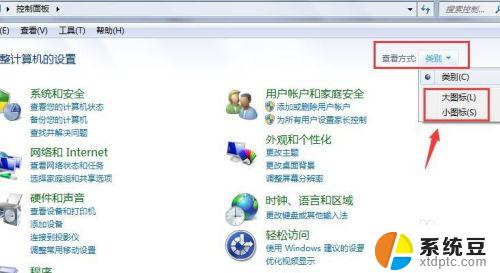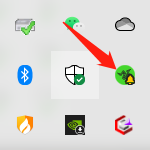电脑鼠标反方向走是什么原因 鼠标反方向移动怎么调整方向
更新时间:2024-05-04 12:48:53作者:xtang
在使用电脑时,有时候会遇到鼠标反方向移动的情况,让人感到非常困惑,这种问题通常是由于鼠标设置或驱动程序的原因导致的。要调整鼠标的移动方向,可以尝试调整鼠标的设置或更新驱动程序。还可以尝试清洁鼠标的感应器或更换鼠标垫,以确保鼠标可以正常反应。只要注意这些细节,就能轻松解决鼠标反方向移动的问题。
方法如下:
1.我们首先点击电脑左下角的开始菜单,然后在左侧点击“设置”。这样就切换到了Windows设置对话框中,见图二...

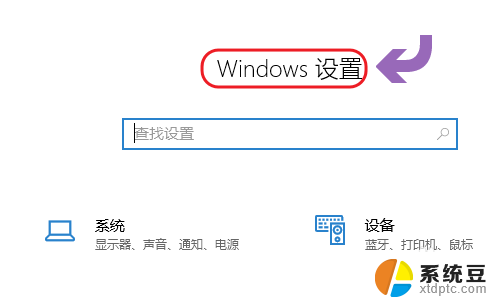
2.在该对话框搜索框输入“控制面板”,然后点击回车键,将电脑里的控制面板切换出来;
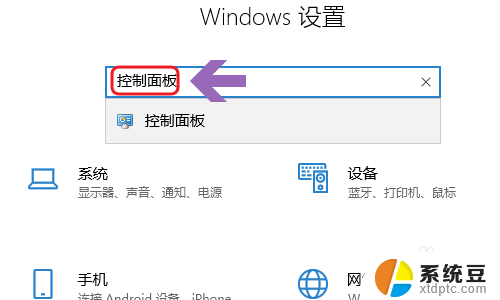
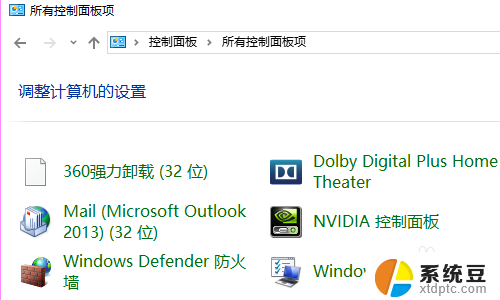
3.然后在控制面板中找到“鼠标”选项,点击该项页面会跳转到图二的鼠标属性页面...
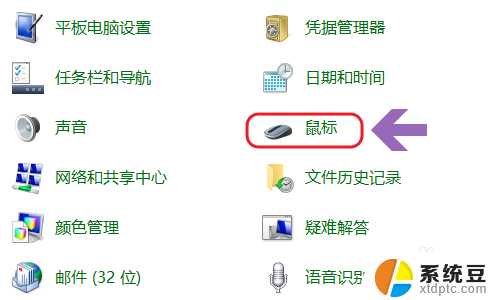
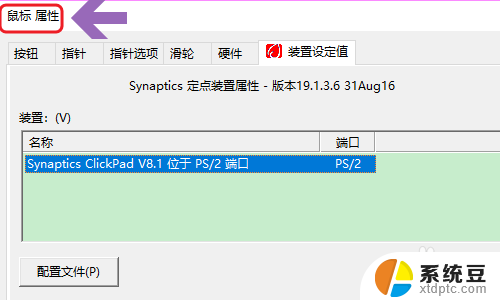
4.点击该页面最左上角的“按钮”,然后我们会看到目前鼠标键设为为“习惯左手”。所以我们操作起来才会反向移动指针;
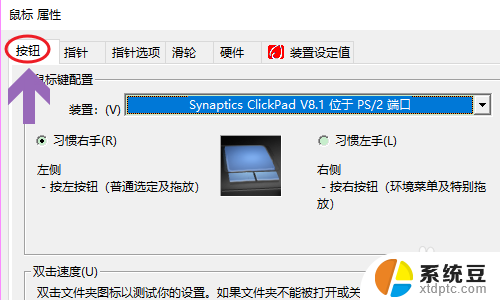
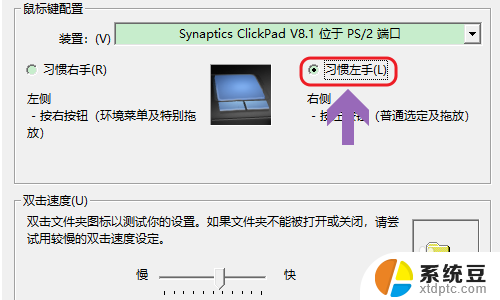
5.接下来就很简单了,我们只需将选项切换至“习惯右手”。然后点击确定保存,这样鼠标的以上方向就和我们操作习惯一样了;
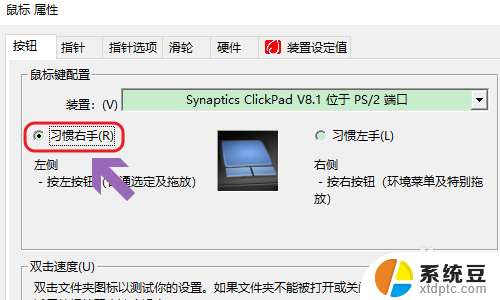
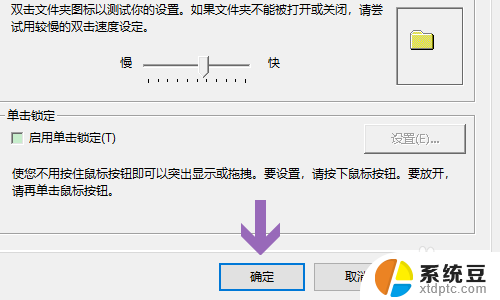
以上是关于电脑鼠标反方向移动的原因的全部内容,如果您遇到相同的问题,您可以参考本文介绍的步骤来进行修复,希望这些信息对您有所帮助。