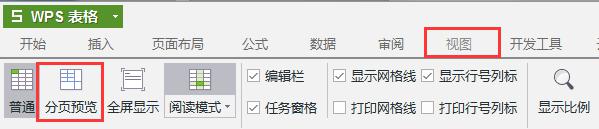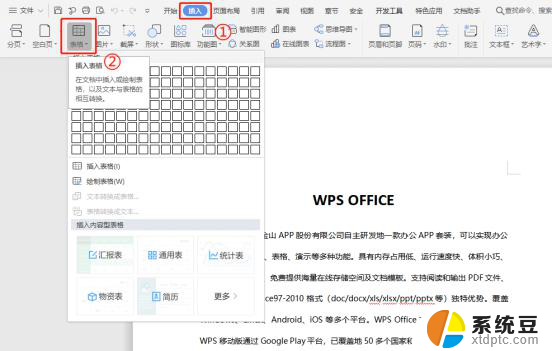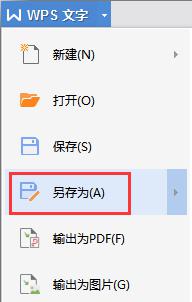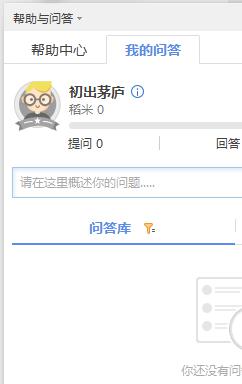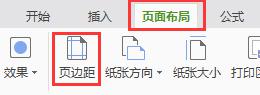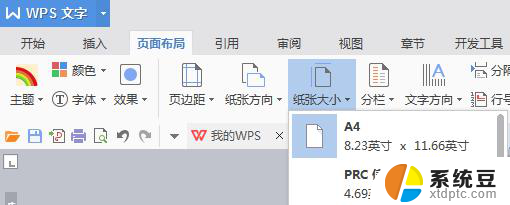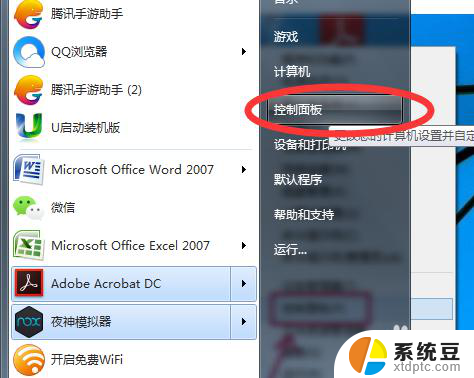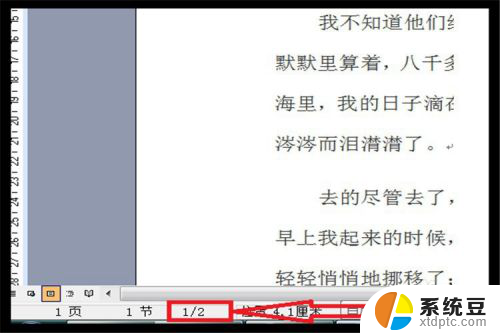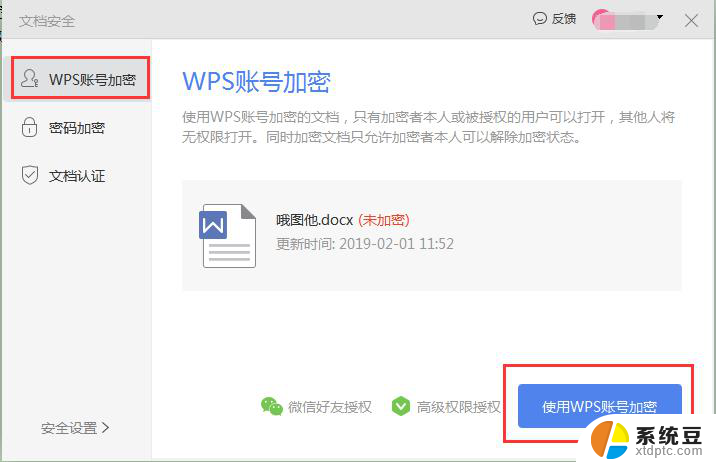wps如何设置设置文档每页固定行数 wps如何设置文档每页固定行数
更新时间:2024-04-14 12:47:37作者:jiang
wps是一款功能强大的办公软件,它不仅具备文字处理、表格编辑、演示制作等多种功能,还提供了丰富的设置选项,以满足用户的个性化需求,其中设置文档每页固定行数是许多用户关心的问题之一。在wps中,我们可以轻松地进行页面布局的调整,确保每页的行数保持一致,使得文档更加整洁和易读。下面将介绍一些简单的操作步骤,帮助您快速设置文档的每页固定行数。

方法/步骤
1.打开文档,依次点击“页面布局”—“页边距”;
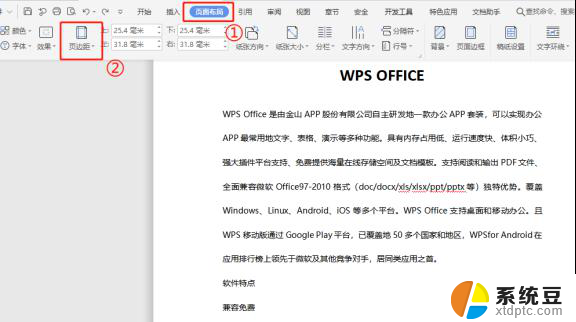
2.在页边距下拉选项中选择“自定义页边距”;
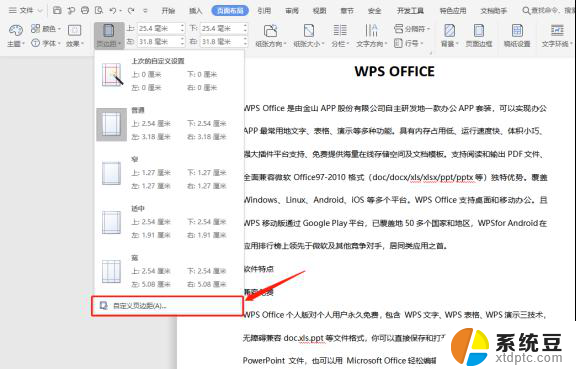
3.进入“页面设置”界面后,点击“文档网格”;
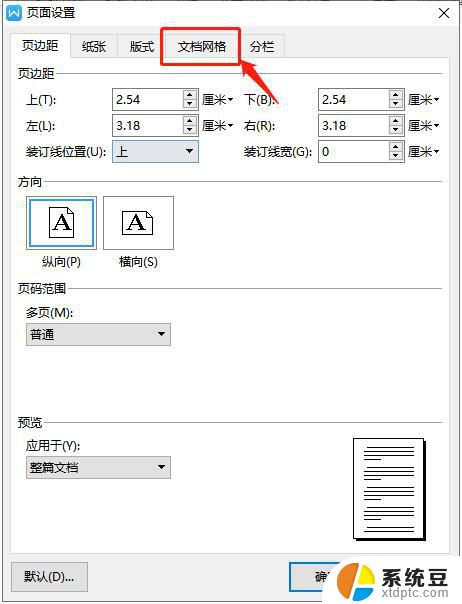
4.在“网格”中,选择“指定行和字符网格”;
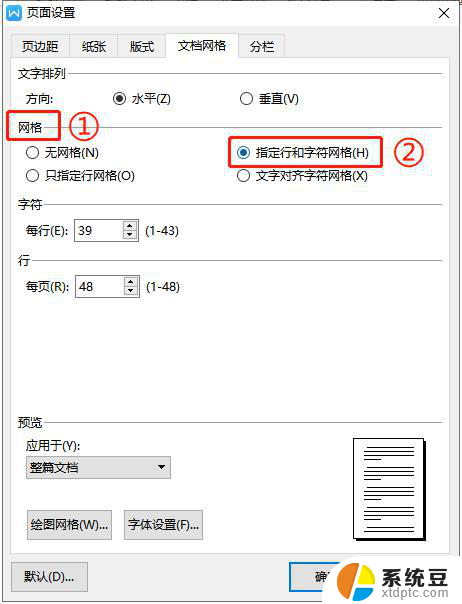
5.在“行”中根据需要设置行数(如:30),然后点击“确定”即可设置每页固定30行。
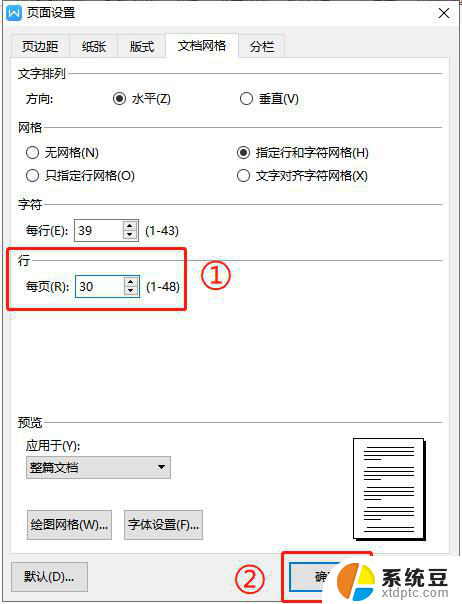
以上就是wps如何设置文档每页固定行数的全部内容,如果你遇到这种情况,按照小编的步骤操作就能快速解决,非常简单。祝你工作愉快!