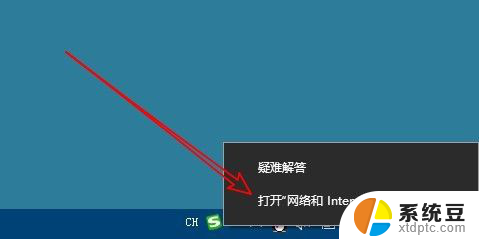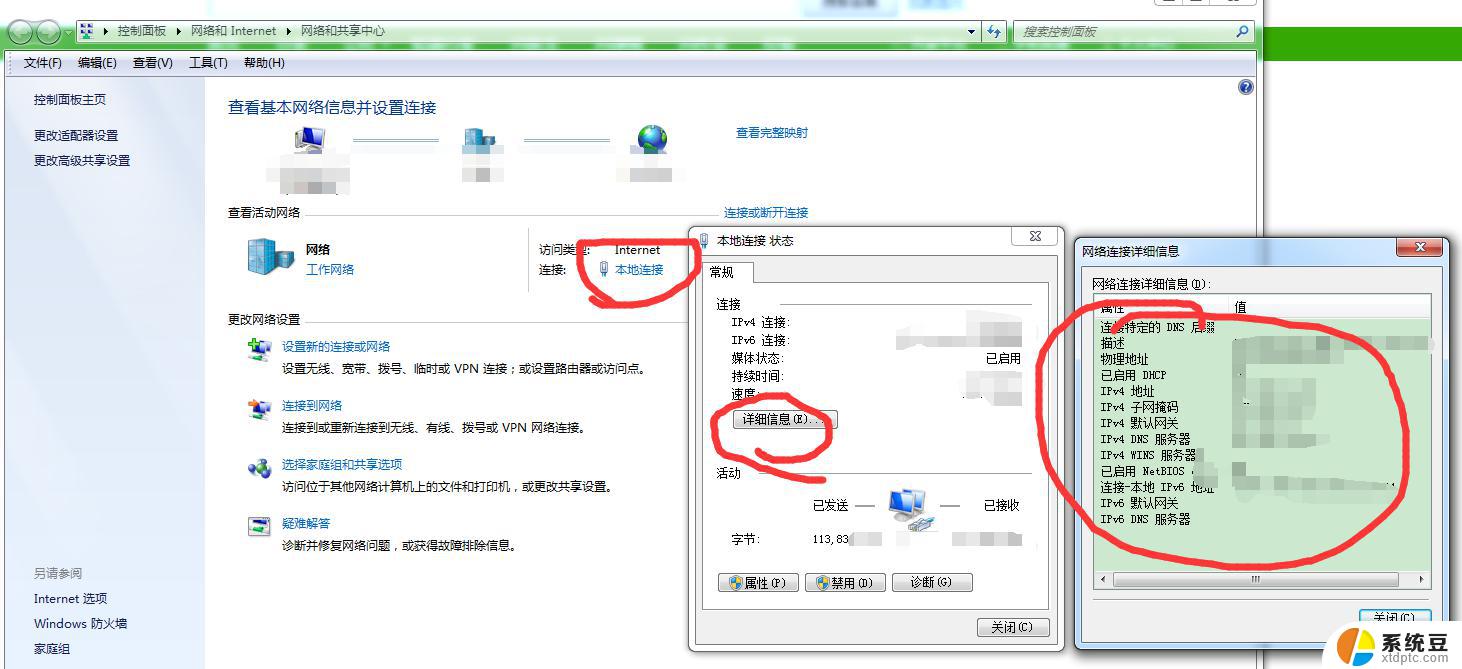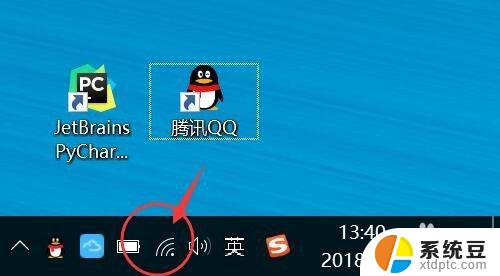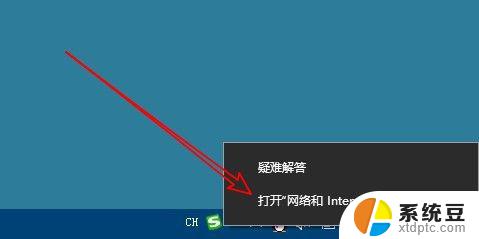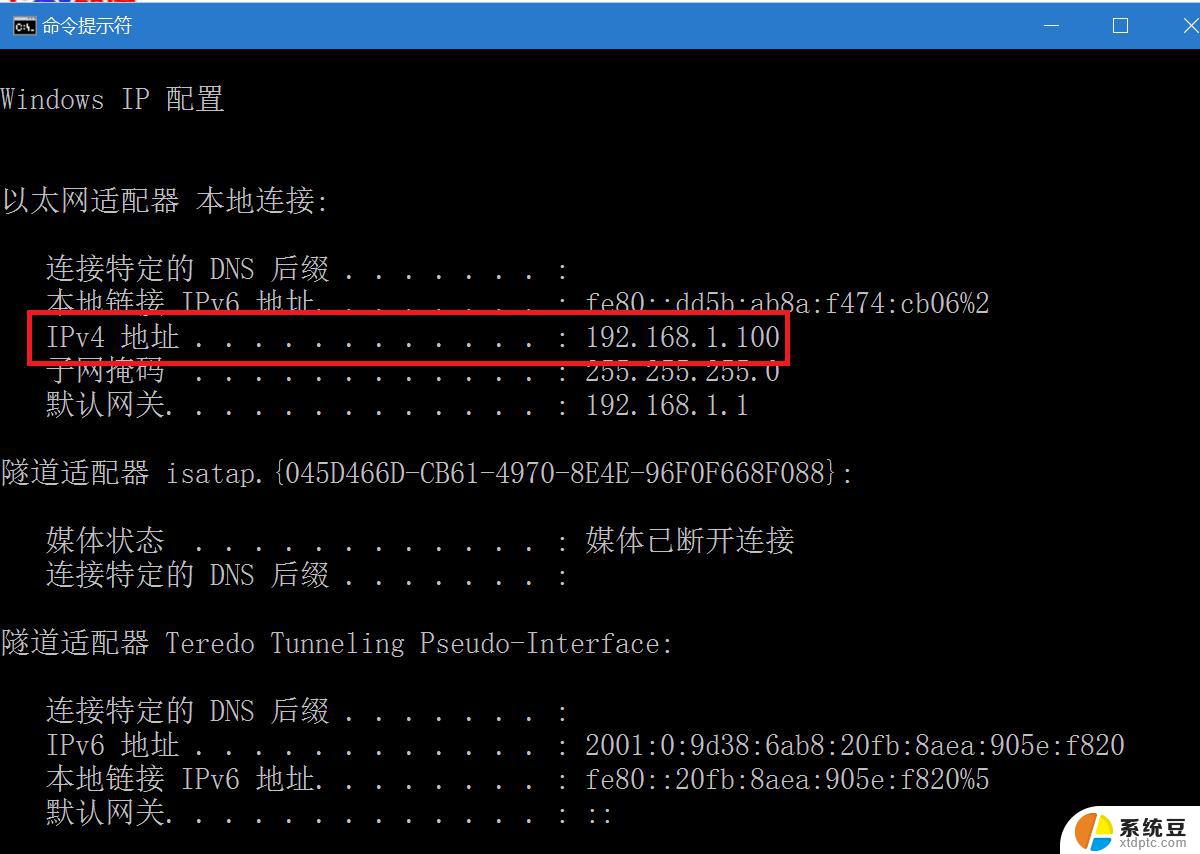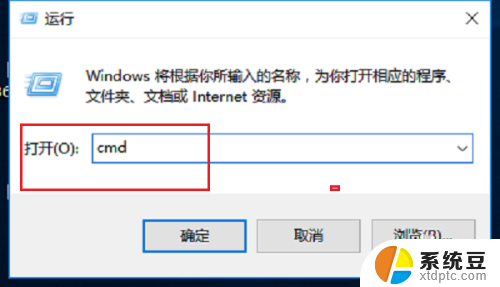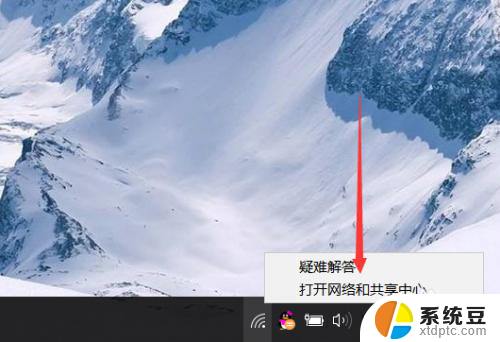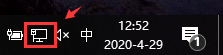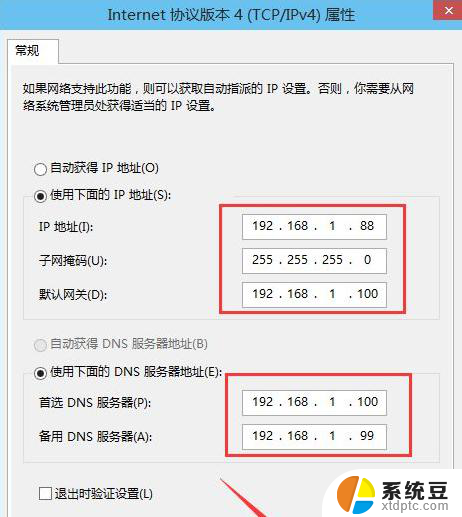windows10的mac地址怎么查 Win10电脑MAC地址查看方法
更新时间:2025-04-06 12:46:43作者:xtliu
在使用Windows 10操作系统的电脑时,有时我们需要查看电脑的MAC地址,以便进行网络设置或其他操作,要查看Windows 10电脑的MAC地址,可以通过简单的步骤来实现。通过查看MAC地址,我们可以更好地管理网络连接和识别设备,确保网络安全和稳定性。接下来让我们一起了解一下如何在Windows 10操作系统中查看电脑的MAC地址。
具体步骤:
1、在Win10系统中,点击Win10开始菜单图标。在菜单选项框中再选择“设置”选项点击它。如图所示;

2、在打开的设置选项对话窗口中,然后再点击进入“网络和internet”选项。如图所示;
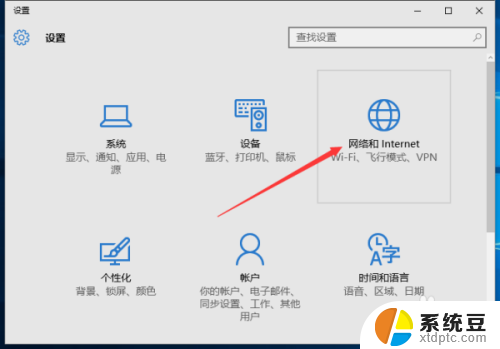
3、在打开的网络和Internet设置中,找到“高级选项”命令再点击它。如图所示;
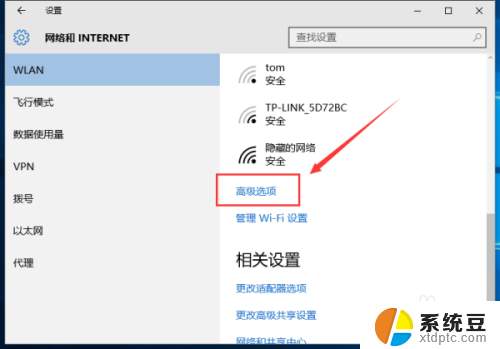
4、最后在高级选项下的“属性”中,可以看到物理地址这一项。这个就是MAC地址了。如图所示;
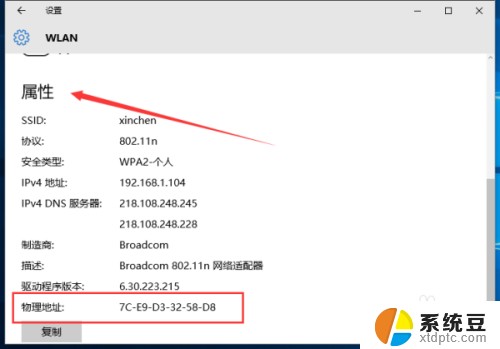
以上就是windows10的mac地址怎么查的全部内容,有遇到这种情况的用户可以按照小编的方法来进行解决,希望能够帮助到大家。