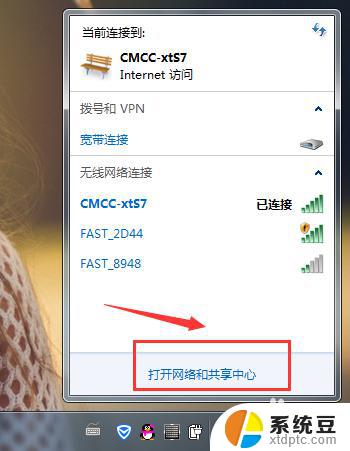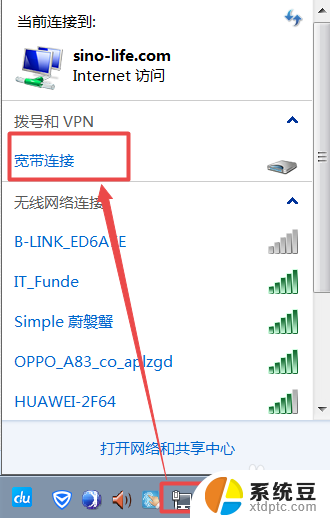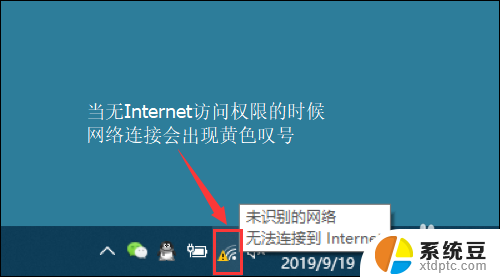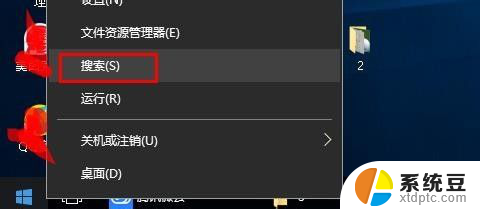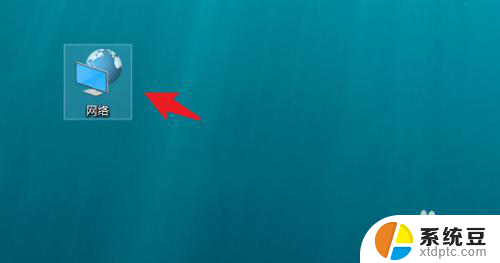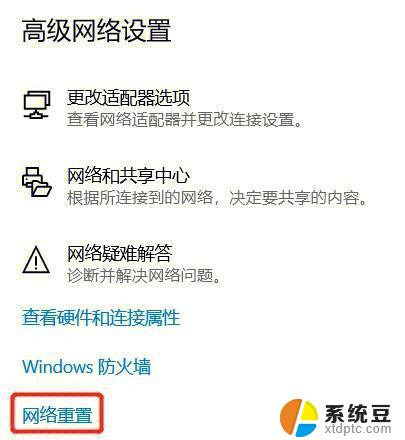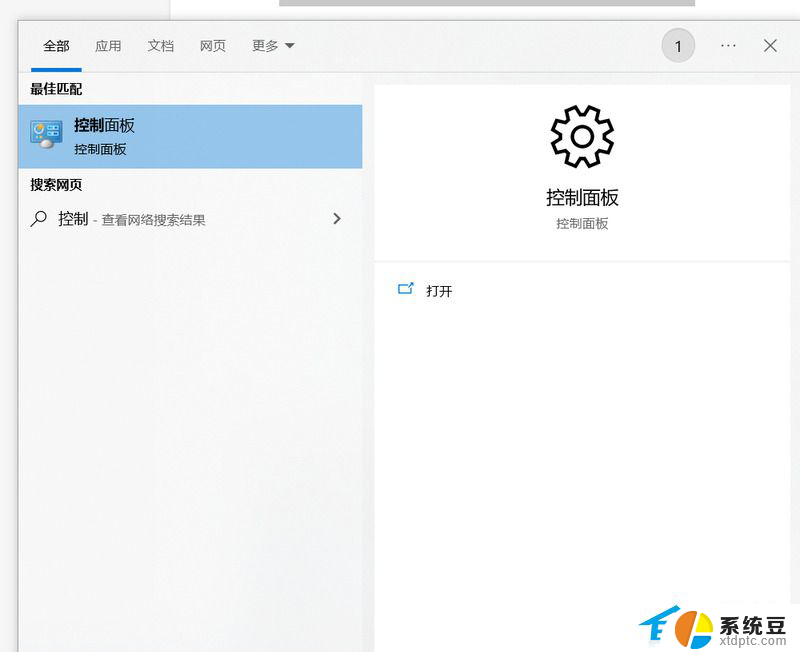笔记本可以连接无线网络wifi吗 电脑如何连接wifi教程
在现代社会笔记本电脑已经成为人们生活中不可或缺的工具之一,而随着无线网络技术的发展,越来越多的人开始关注笔记本电脑是否可以连接无线网络WiFi。事实上大部分笔记本电脑都具备连接WiFi的功能,只需在系统设置中打开无线网络开关,搜索到WiFi信号并输入正确的密码,就可以轻松连接上无线网络。对于不熟悉操作的用户,也可以通过查看电脑使用说明书或者在网上找到相关的教程来进行连接。连接WiFi不仅方便快捷,还可以让用户随时随地享受网络的便利。
电脑在哪里连接wifi?
win7系统:
1. 首先双击“计算机”(或其他名称,另一常见名称叫做“我的电脑”);

2. 然后点击“打开控制面板”;
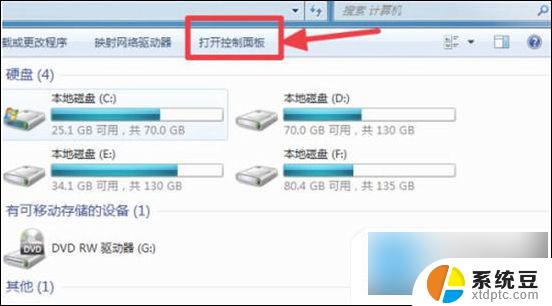
3. 在控制面板中点击“硬件和声音”;
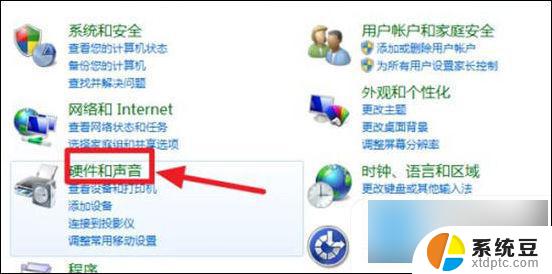
4. 打开“设备管理器”;
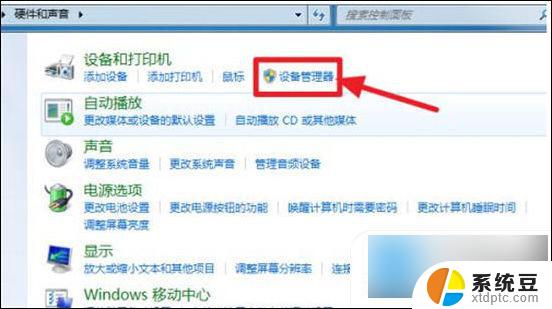
5. “网络适配器”下有一个无线网卡(比如我的Broadcom 802.11n 网络适配器就是一个无线网卡)和一个有线网卡,两者都没有黄色感叹号。说明网卡驱动已经安装,这样我们就可以去连接网络了;(如果有黄色感叹号,那么就得先去装驱动)
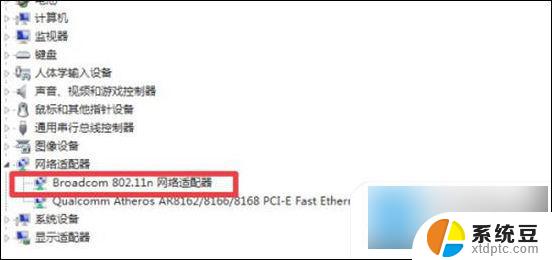
6. 证明有无线网卡并且安装了无线网卡驱动之后,我们点击电脑右下角的网络图标;
7. 选择你要连接的wifi,点击连接;
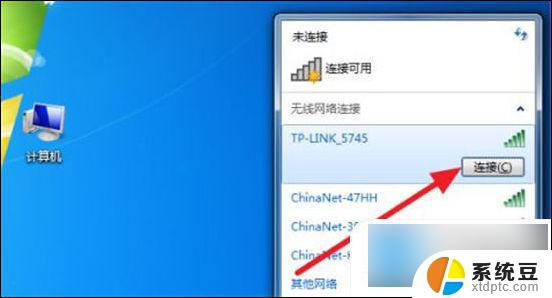
8. 输入正确的密码后可以看到已经连上wifi可以上网了。
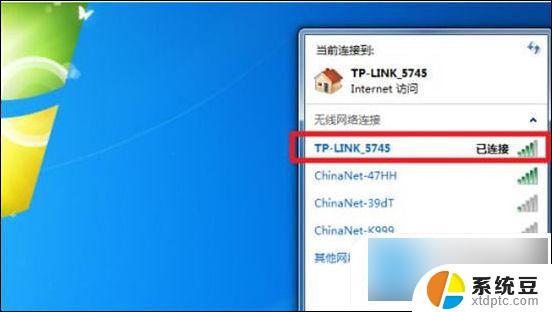
win10系统:
1. 右键点击任务栏,选择任务栏设置;
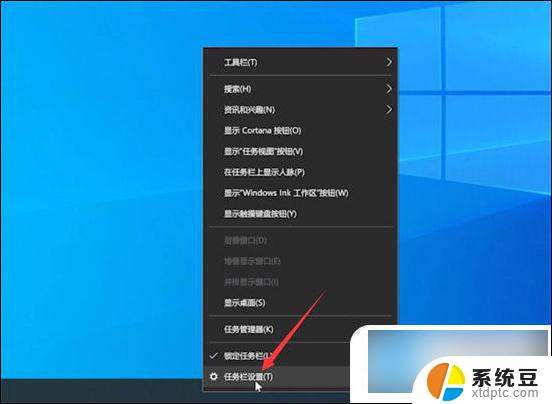
2. 点击打开或关闭系统图标,开启网络图标;
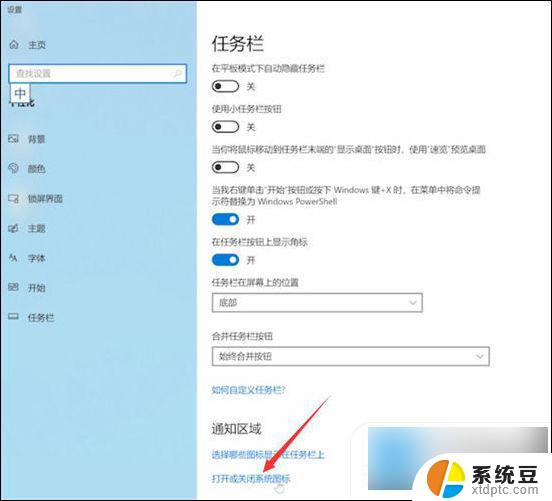
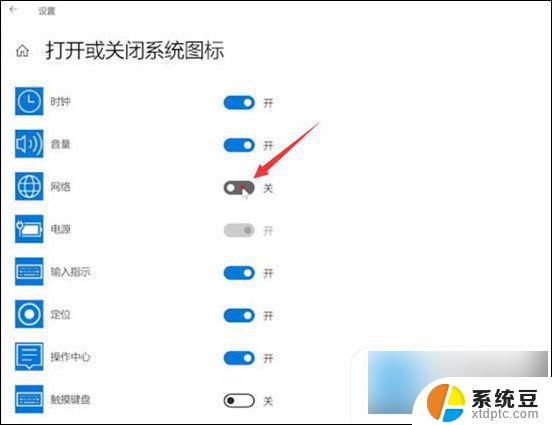
3. 点击右下角的网络图标,点击WLAN;
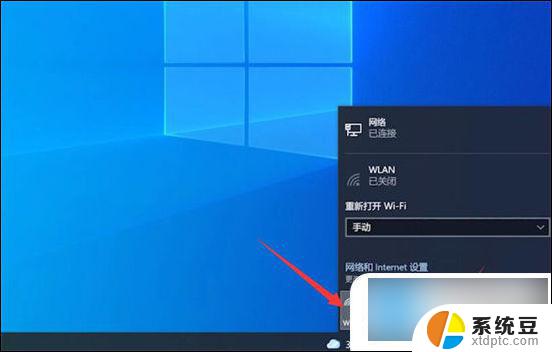
4. 选择WIFI,点击连接;
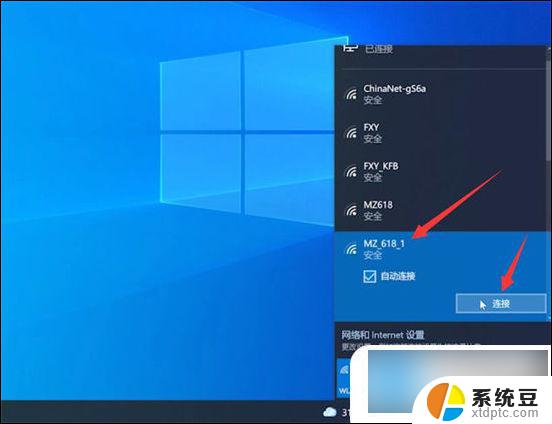
5. 输入WIFI密码,点击下一步;
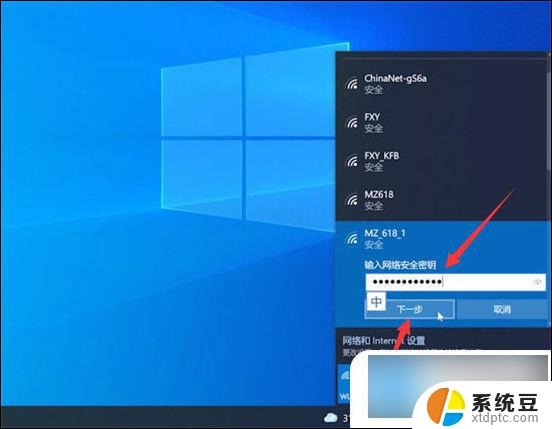
6. 点击是,等待连接完成即可。
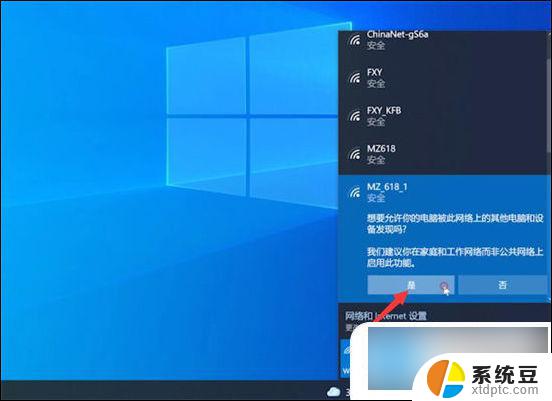
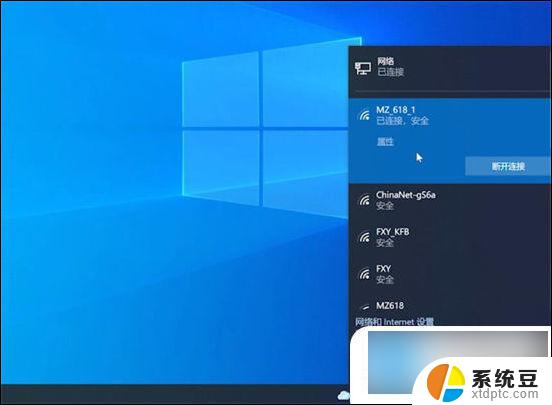
win11系统:
1. 首先我们左键点击右下角任务栏上的“网络”图标,找到“wifi”图标。点击右侧的“小箭头”;
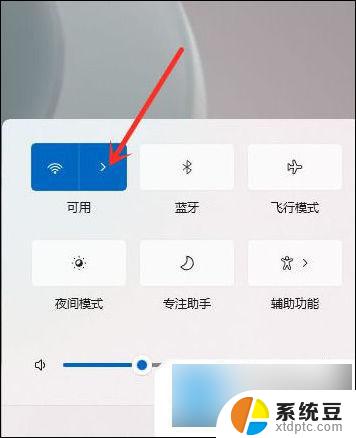
2. 然后选择要连接的wifi;
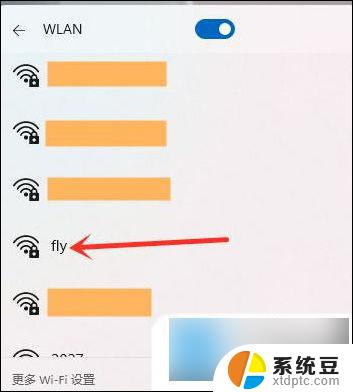
3. 最后点击“连接”按钮;
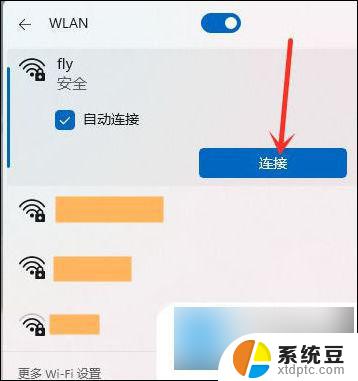
4. 输入wifi密码,点击”下一步“就可以了;
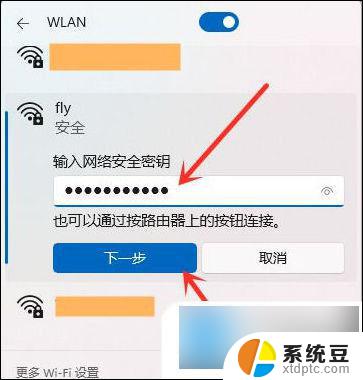
5. 连接好之后我们就可以上网啦。
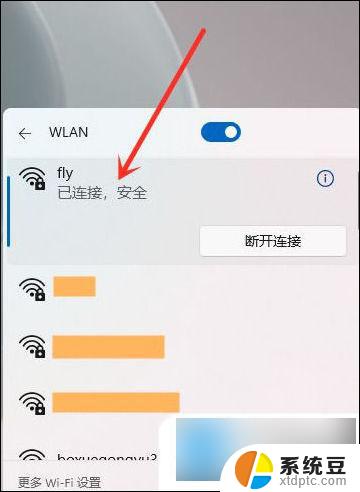
mac系统:
1. 打开系统偏好设置,点击网络;
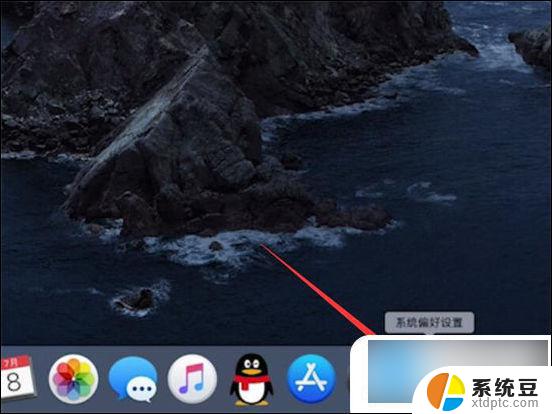
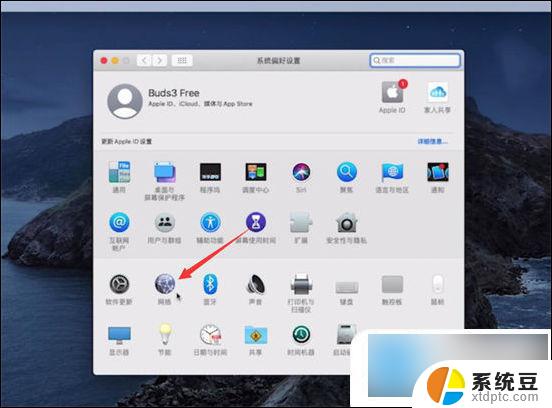
2. 切换到Wi-Fi页面,打开Wi-Fi;
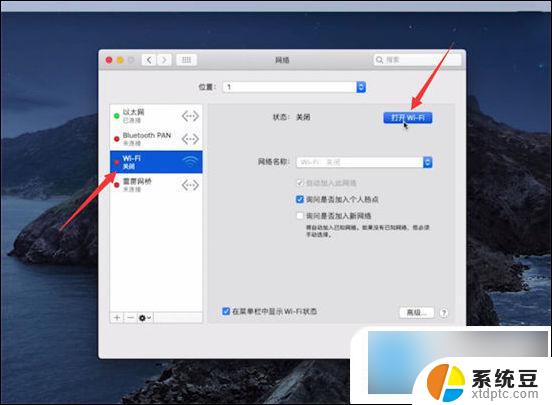
3. 展开wifi选项,选择要连接的wifi;
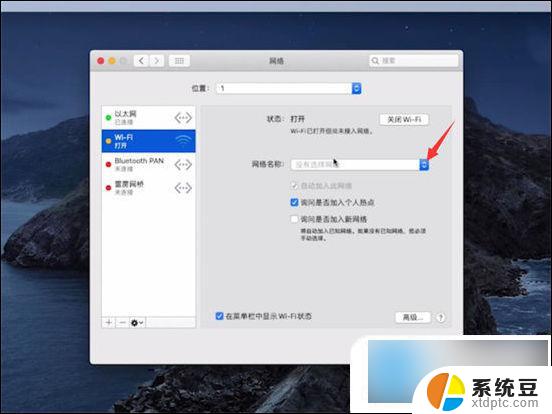
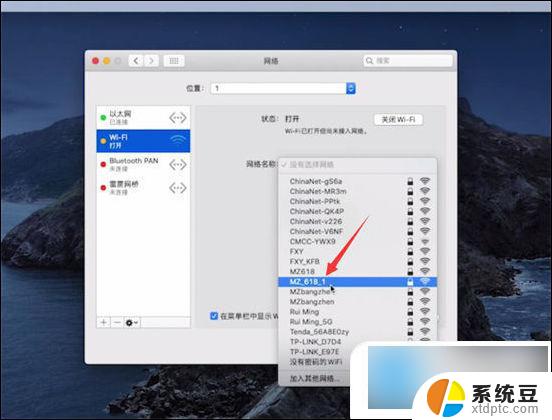
4. 输入WIFI密码,最后点击加入即可。
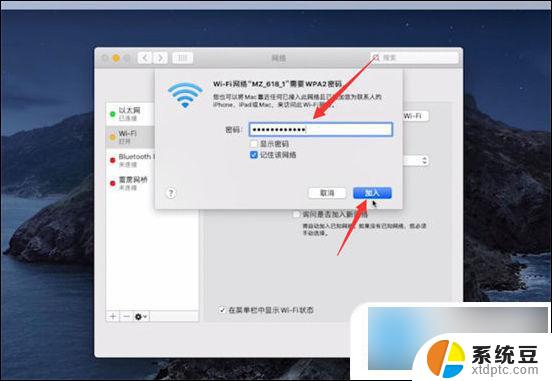
以上就是笔记本可以连接无线网络wifi吗的全部内容,有需要的用户就可以根据小编的步骤进行操作了,希望能够对大家有所帮助。