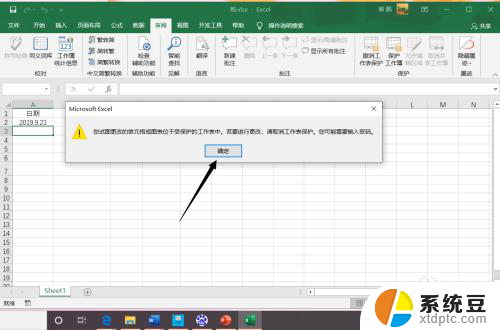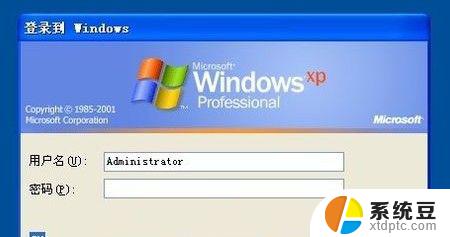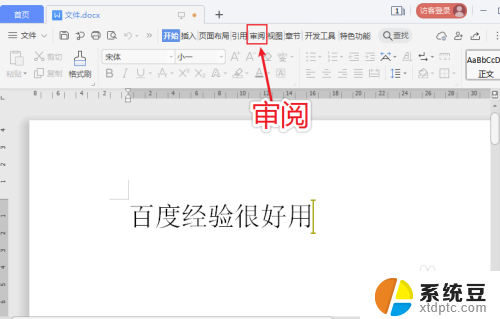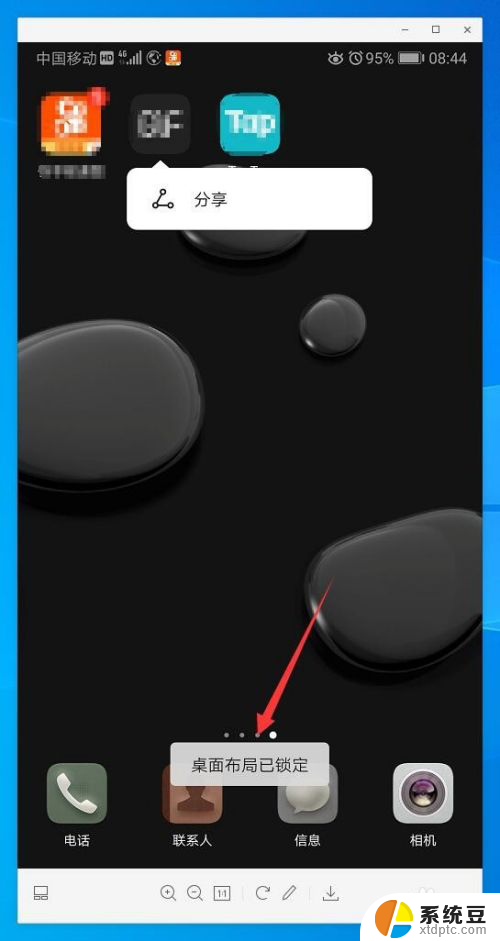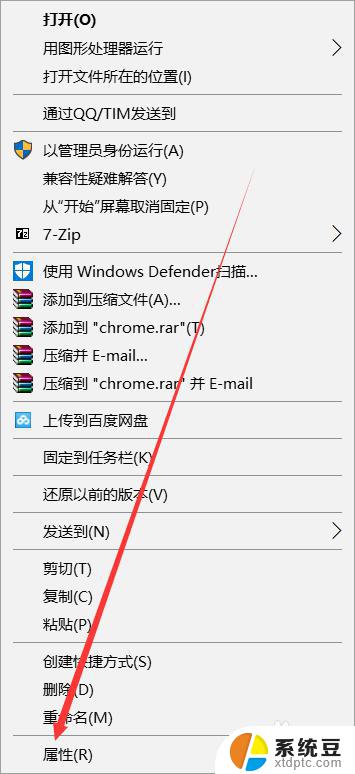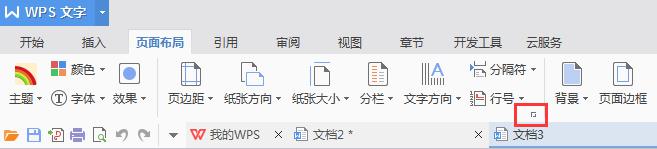文件被锁定无法编辑如何取消锁定 word文档被锁定无法编辑解决方法
更新时间:2024-01-16 12:44:17作者:xtliu
在日常工作中,我们经常会遇到文件被锁定无法编辑的情况,特别是在处理Word文档时,这种情况可能会给我们的工作带来一定的困扰,因此了解如何取消锁定Word文档是非常重要的。幸运的是我们有一些解决方法可以帮助我们解决这个问题。接下来我们将介绍一些有效的方法,帮助您解决Word文档被锁定无法编辑的困扰。
具体步骤:
1.首先我们为了解决的问题,我们需要打开我们的电脑。进入电脑桌面,打开我们电脑桌面的word2013。

2.进入word然后我们需要做的是在敲击键盘的同时观察文档左下角,检查文档是否被保护了。如图所示:
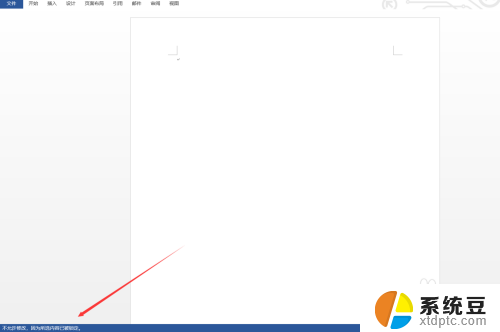
3.之后我们需要做的是,如果出现上图的信息,那么说明你的文档已经被保护起来,无法修改。这是我们点击文件选项,进入信息面板。
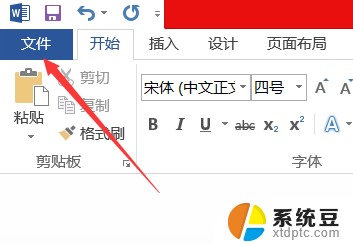
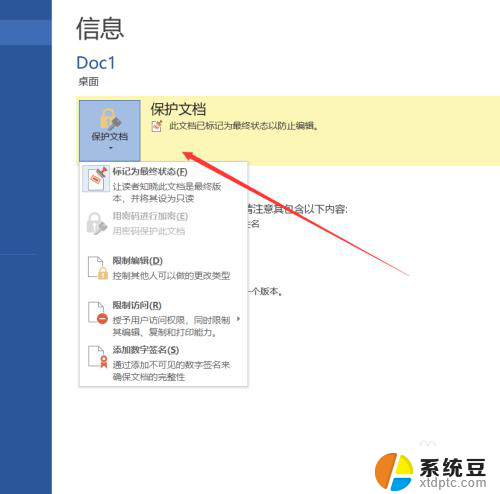
4.最后我们需要做的是进入信息面板后,点击保护文档下拉菜单。然后点击限制编辑中的停止保护,向文档所有者索取密码并输在密码框里,点击确定后文档就可以编辑了。
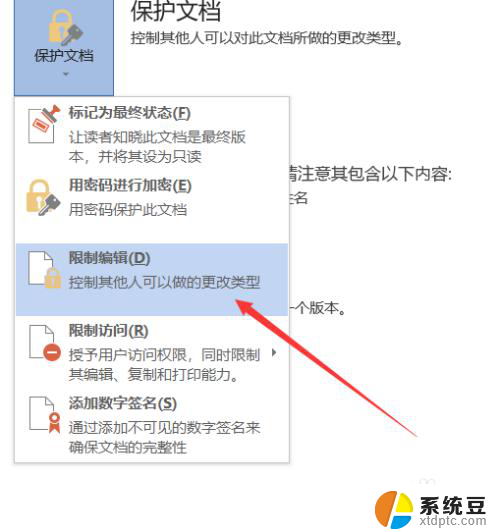
以上就是文件被锁定无法编辑如何取消锁定的全部内容,如果你也遇到同样的情况,可以参照以上方法来处理,希望这些方法对你有所帮助。