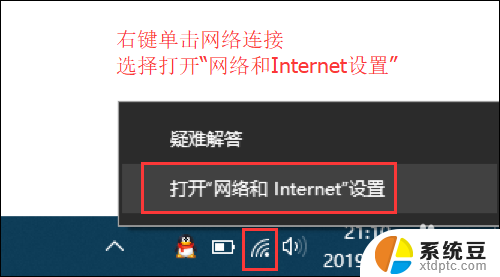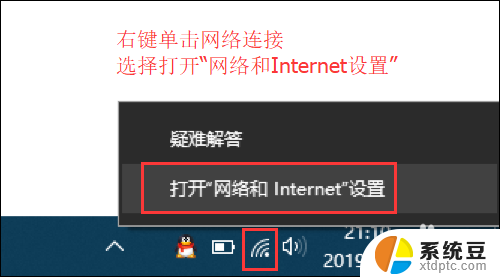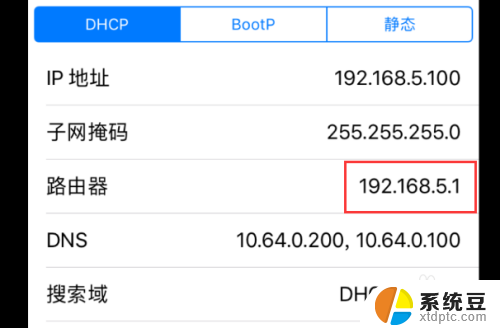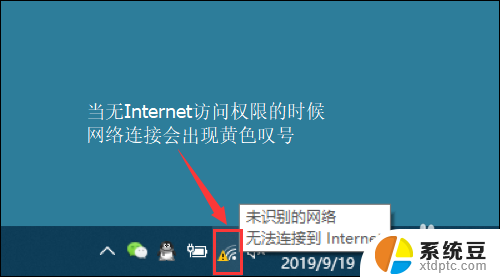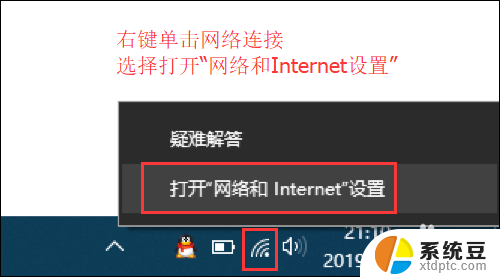wifi连上了没网 电脑连接WiFi却无法上网
近年来随着网络的普及,WiFi已经成为我们日常生活中不可或缺的一部分,有时候我们会遇到这样的问题:电脑连接上了WiFi,但却无法上网。这种情况让人感到困惑和不安,因为我们需要网络来工作、学习、娱乐等各种方面。为什么会出现这种情况呢?接下来我们就来探讨一下可能的原因和解决办法。
具体方法:
1.当电脑已连接上WiFi,当是上不去网。一般右下角无线网络连接会出现黄色叹号、红叉和灰色,这种请看虽然已经连上WiFi,但是是上不去网的,因为网络连接和路由器的配置可能存在问题。那么我们需要将无线网络连接手动的重置一下,使它重新获取IP地址和DNS地址。
首先右键单击桌面右下角的无线WIFI图标,单击“打开网络和Internet设置”
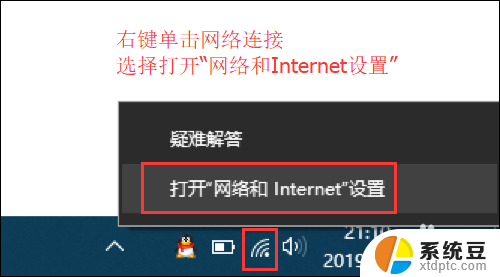
2.
然后找到并点击”WLAN“选项,在右边找到“更改适配器选项”并点击。
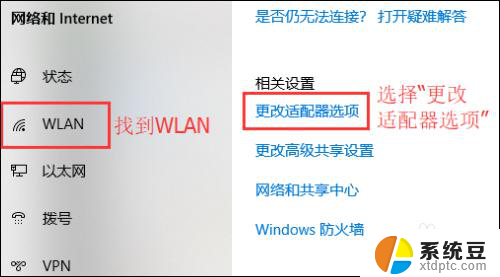
3.在打开的网络连接界面中,找到无线连接“WLAN”。右键单击选择“禁用”,然后会看到WLAN会变成灰色,说明已被成功禁用。
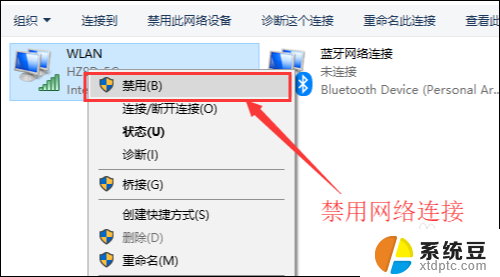
4.然后就可以来重新启用网络连接,让它重新获取IP地址。右键单击,选择“启用”。这样一来,无线网络就会重启,我们可以等个几秒钟,让他重新获取地址,然后查看一下网络连接是否显示正常,没有叹号或者红叉。
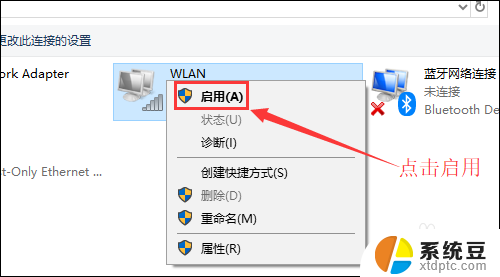
5.小妙招:可通过命令提示符的命令来刷新一下网络连接:
用win+R快捷键打开运行窗口,输入“cmd”,然后回车。
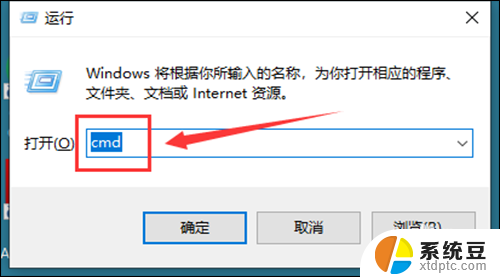
6.在命令提示符窗口输入:IPconfig /release 回车 释放所有IP地址。
等待处理完成后,再输入:IPconfig /renew 回车 重新获取IP地址。
最后输入:IPconfig /flushdns 回车 刷新DNS地址。
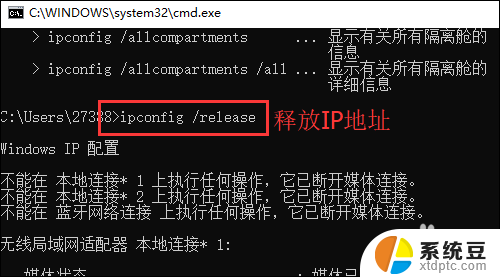
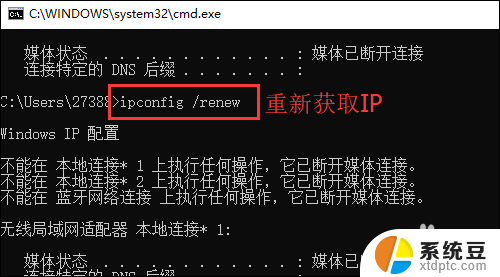
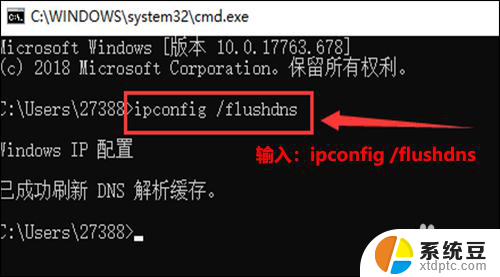
以上就是wifi连上了没网的全部内容,还有不清楚的用户就可以参考一下小编的步骤进行操作,希望能够对大家有所帮助。