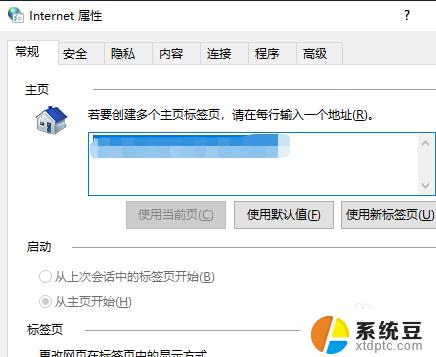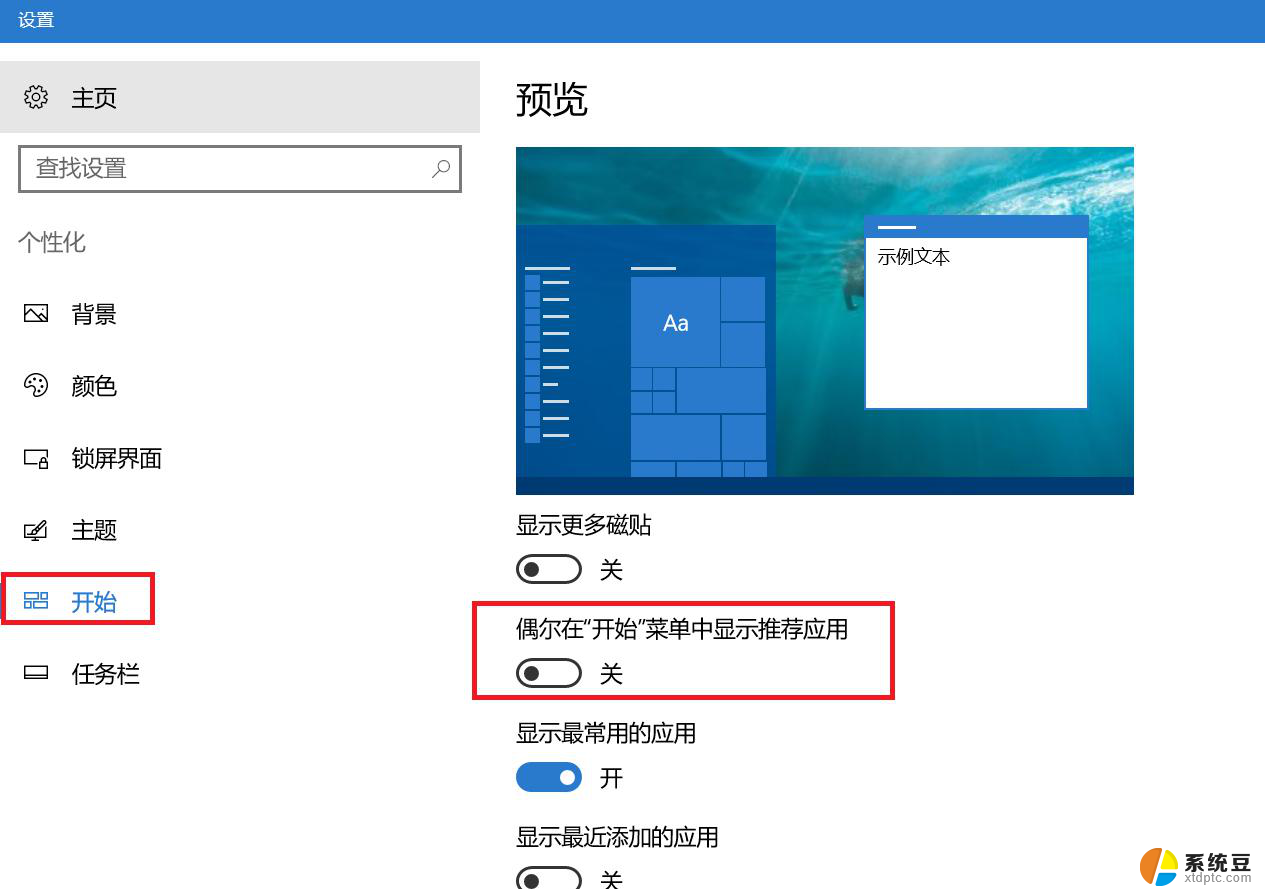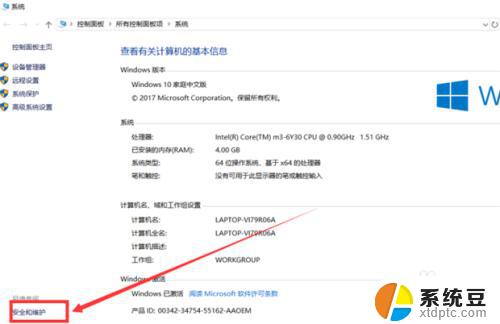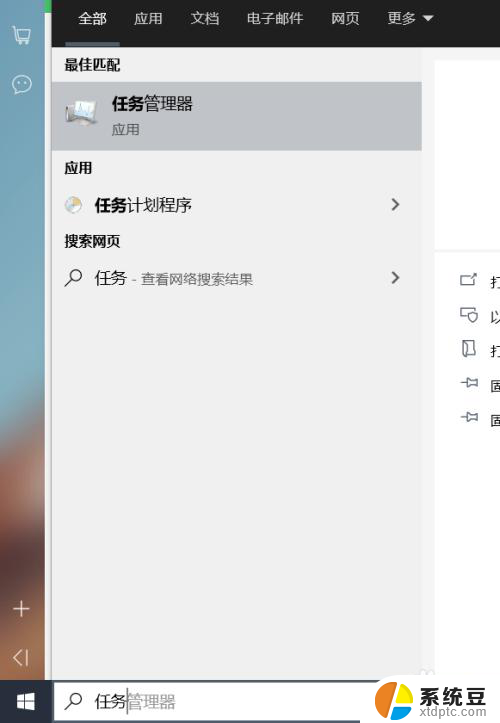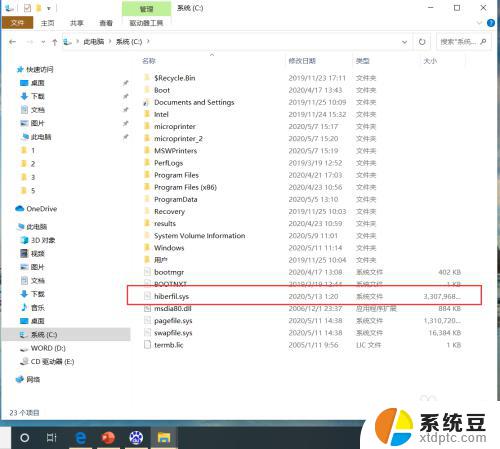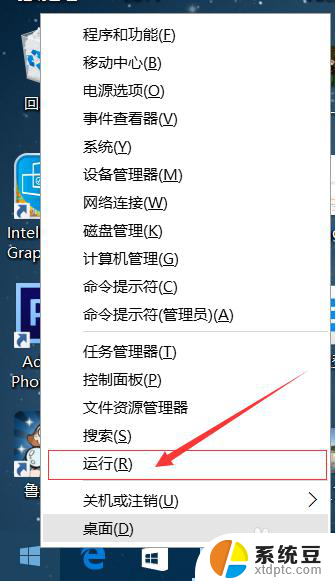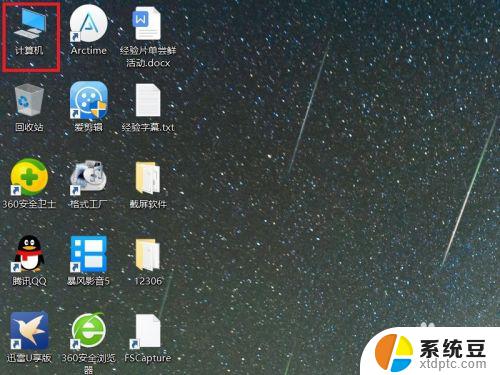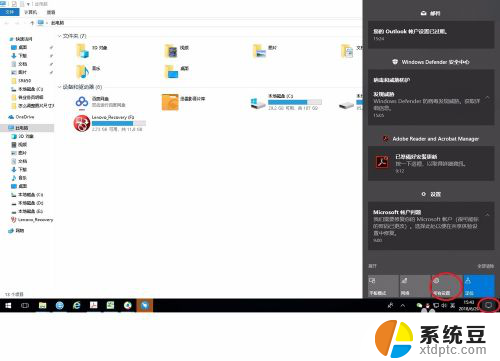win10电脑广告弹窗太多怎么彻底关闭 如何关闭Win10系统中的弹窗广告
更新时间:2023-09-03 12:31:04作者:xtang
win10电脑广告弹窗太多怎么彻底关闭,如今随着科技的不断发展,电脑成为我们日常生活中不可或缺的工具之一,让人感到困扰的是,随之而来的广告弹窗问题也逐渐增多。特别是在Win10系统中,许多用户都纷纷抱怨广告弹窗的频繁出现,给他们的使用体验带来了极大的不便。如何彻底关闭Win10系统中的弹窗广告呢?在本文中我们将探讨一些实用的方法,帮助您摆脱困扰,享受更加流畅和纯净的电脑使用体验。
具体步骤:
1.在桌面找到“我的电脑”,右击选择“管理”,点击进入。
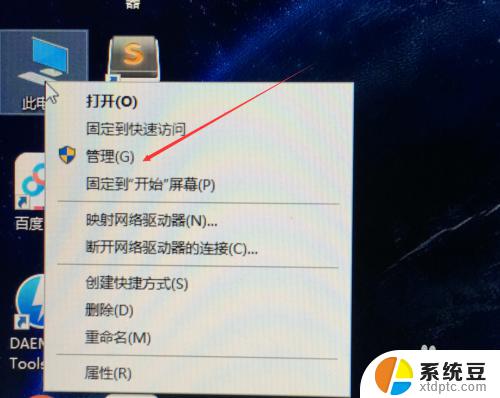
2.在计算机管理中找到“任务计划程序”,选中“任务计划程序库”。

3.在“任务计划程序库”右边选项栏中,可以看到每个广告的触发事件以及触发的时间。把每个选项都进行右击选择“禁用”即可。
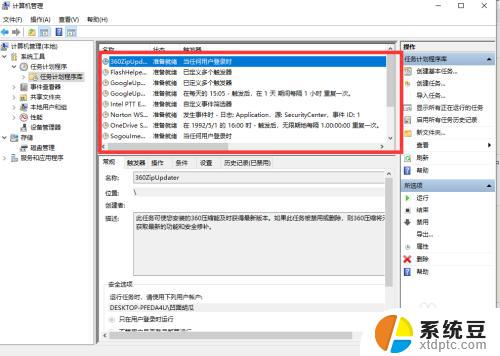
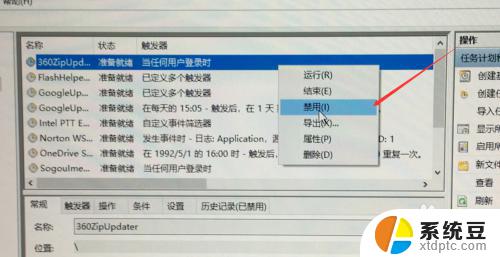
以上是关于如何彻底关闭Win10电脑广告弹窗的全部内容,如果您也遇到了同样的问题,可以按照小编提供的方法来解决。