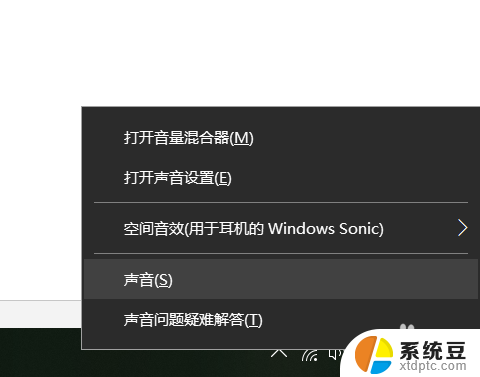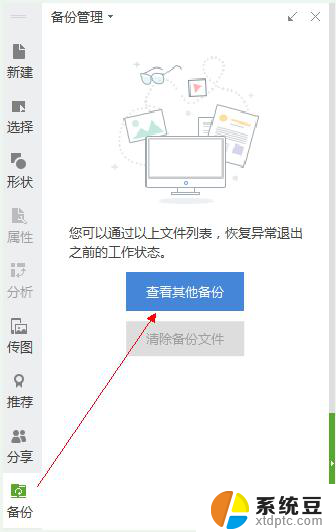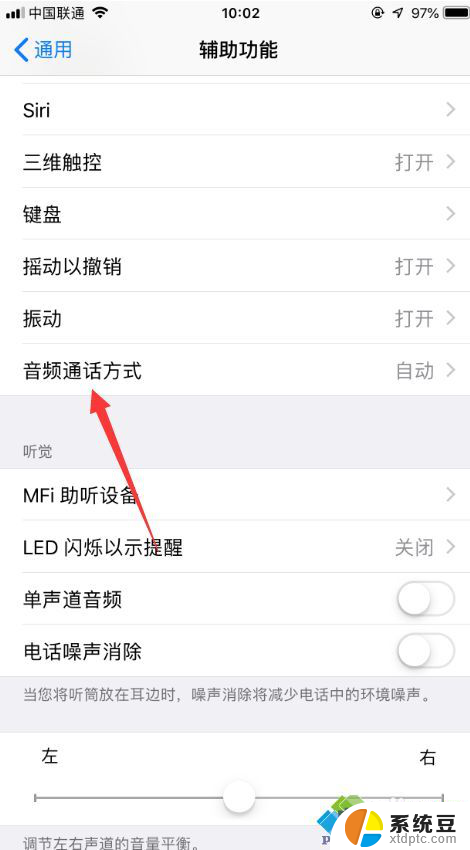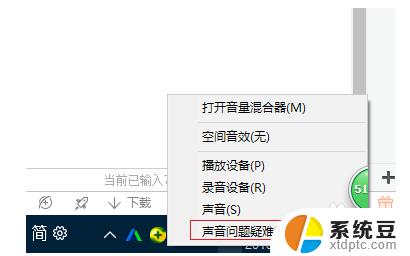电脑做完系统后音响怎么没声了?快速解决方法!
电脑做完系统后音响怎么没声了,我遇到了一个令人困扰的问题——电脑安装系统后,音响突然失去了声音,作为一个经常使用电脑来娱乐和工作的人来说,这个问题对我来说非常重要。我尝试了各种方法,包括检查音量设置、重新插拔音频线,甚至重装了系统,但问题依然存在。这让我开始思考,为什么电脑在安装系统后会出现音响没有声音的情况?是系统设置出了问题还是硬件设备发生了故障?希望通过这篇文章的探讨,能找到解决这个问题的方法,同时也能帮助到其他遇到相似问题的人。
具体步骤:
1.设置声音相关属性。
在win10系统桌面上,声音图标。右键,声音。进入声音,扬声器这样的设备。双击打开属性窗口,在级别选项卡中,要保持喇叭状的按钮为正常状态;
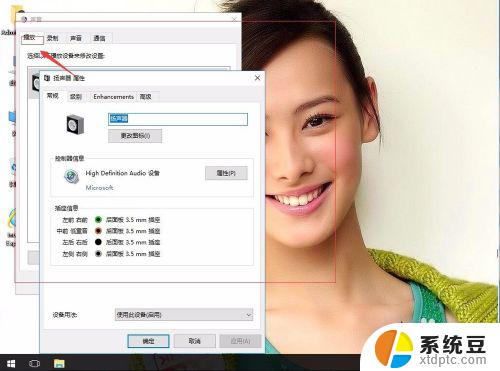
2.设置麦克风相关属性。
如果是麦克风没声音的情况,就进入录制选项卡中的级别一栏。保持声音样的图标为正常状态;
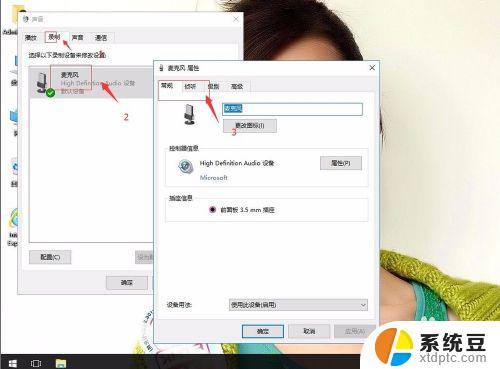
3.检查声卡驱动是否有问题。
单击此电脑,右键属性。进入设备管理器,查看声音、视频和游戏控制器一项中是否有带有黄色或红色叹号的项。如有过,请尝试更新声卡驱动;
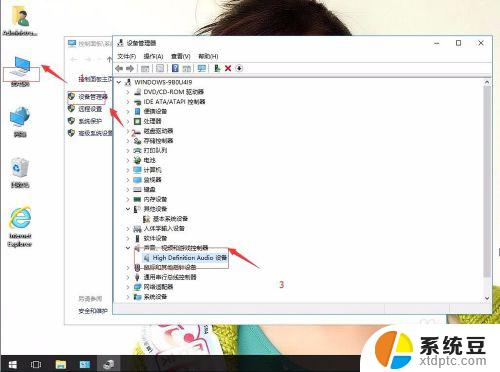
4.上面还没有解决的话。返回win10桌面上,开始菜单。右键,运行。
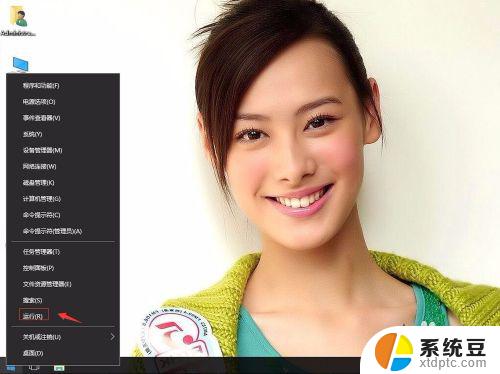
5.输入services.msc,确定。
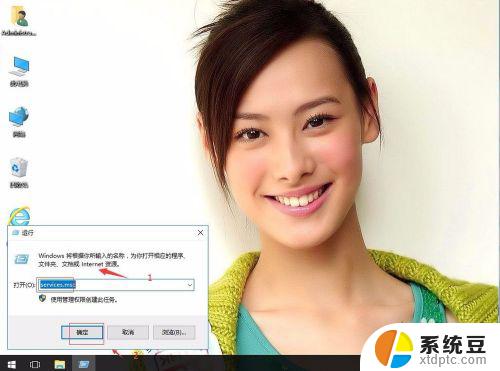
6.在服务中,找到Windows Audio服务。
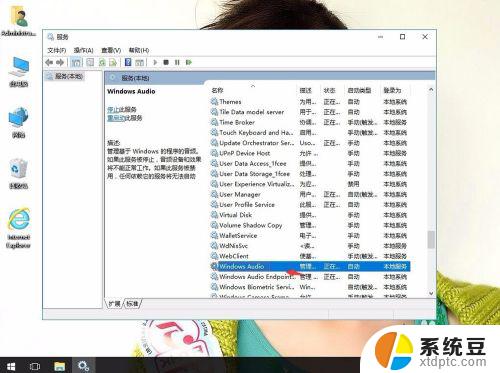
7.右键,属性。
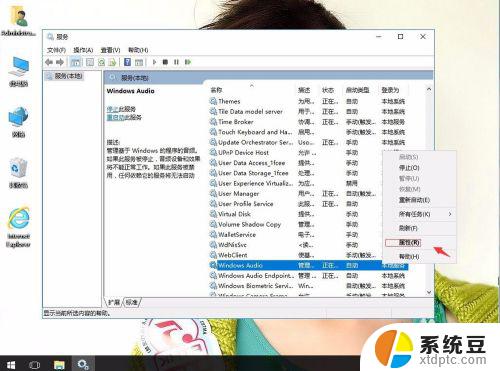
8.启动类型为自动。单击启动。然后再应用,确定。
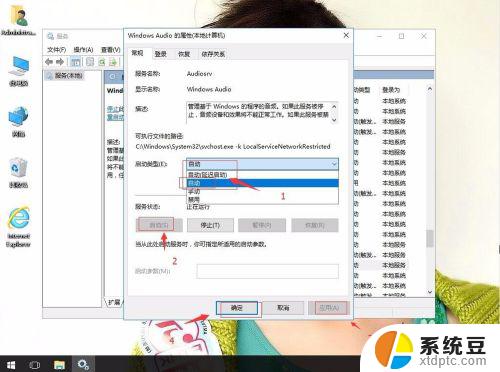
以上是电脑系统更新后音响无声的解决步骤,如果您遇到了相同的问题,可以按照本文所述步骤进行修复,希望这些信息能帮到您。