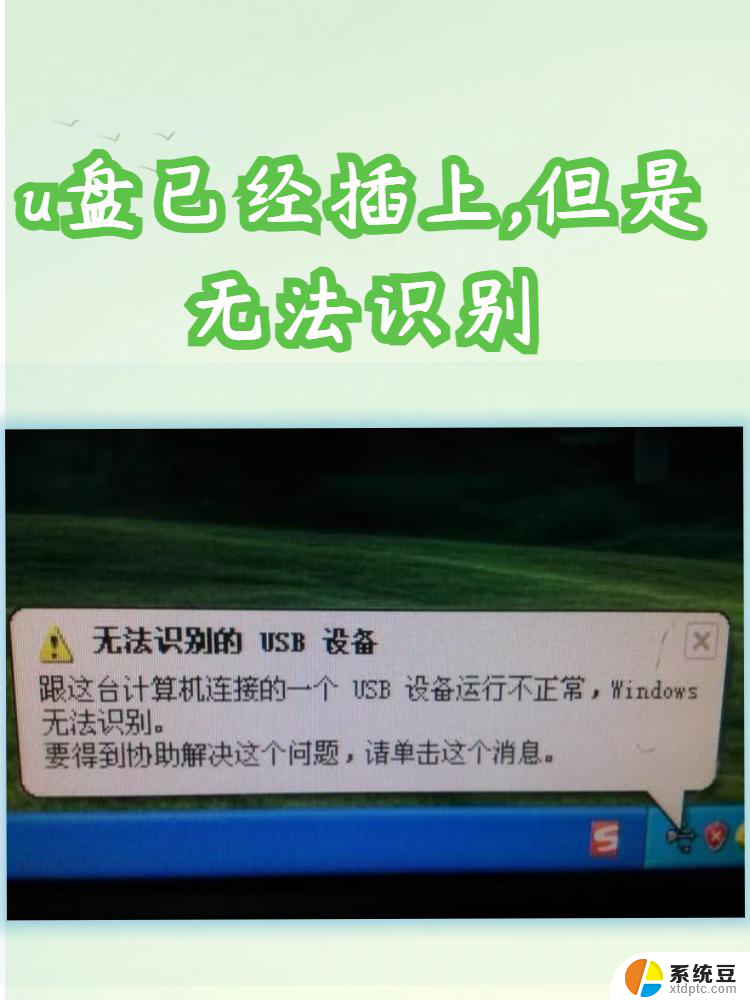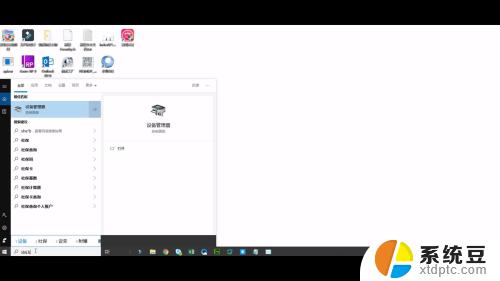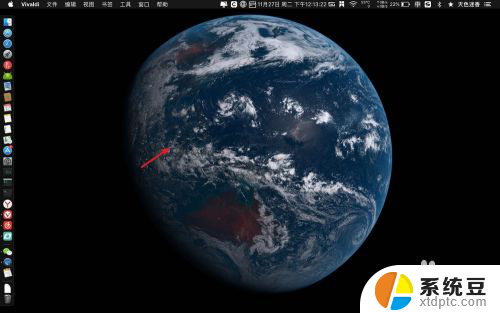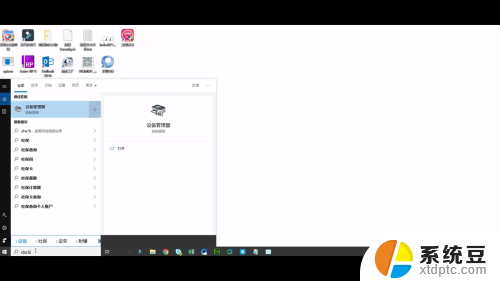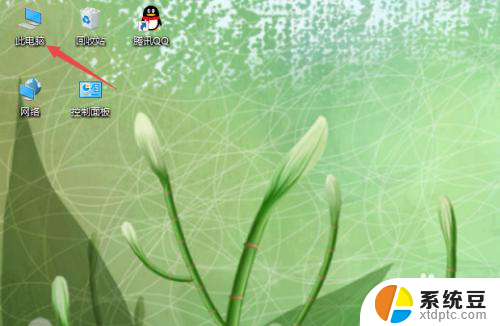电脑上显示不出u盘怎么办 u盘在自己的电脑上读取不到的解决办法
更新时间:2023-12-14 12:06:39作者:xtang
随着现代科技的快速发展,电脑已成为我们生活中不可或缺的工具之一,而U盘作为移动存储设备,更是广泛应用于各个领域。在使用过程中,我们有时会遇到一个令人困扰的问题,就是电脑无法识别U盘的情况。当我们插入U盘后,却发现电脑上没有任何反应,这该如何解决呢?本文将为大家介绍一些解决U盘在自己的电脑上无法读取的方法,帮助大家解决这一问题。
具体步骤:
1.U盘在电脑上读不出来的原因可能是因为USB大容量存储设备设置错误。我们先将U盘插入电脑,然后右击“此电脑”,单击“属性”
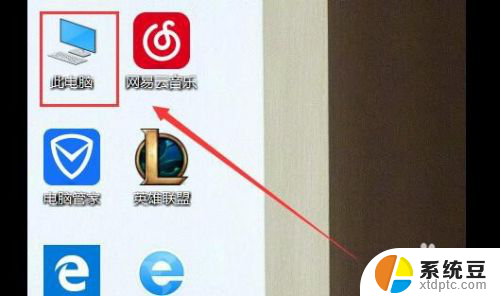
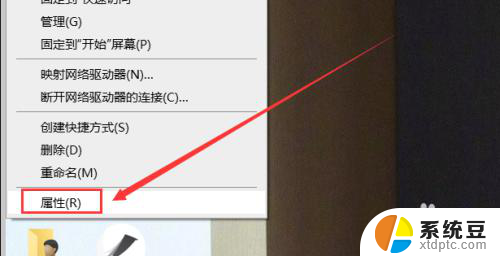
2.在系统列表界面打开“设备管理器”之后在打开的“设备管理器”窗口中,展开“通用串行总控制器”。

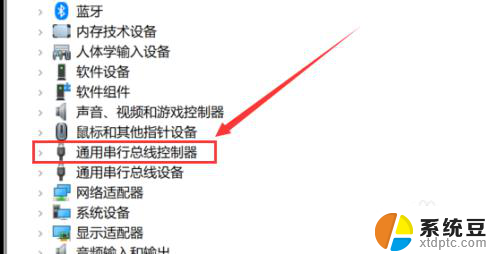
3.选择“USB大容量存储设备”,选择“X”图标并点击“卸载”。弹出确认窗口点击“确定”即可
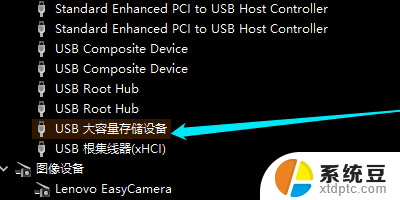
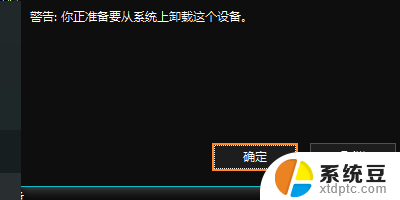
4.插入U盘,等待扫描完成。通用串行总控制器显示“USB大容量存储设备”,就是成功显示U盘。
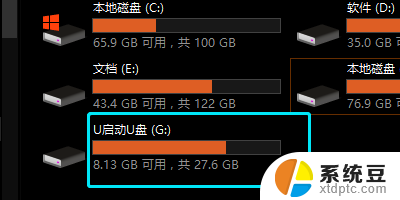
以上就是电脑上无法显示U盘的解决方法,如果你遇到了这种情况,不妨按照以上步骤来解决,希望这些方法能对你有所帮助。