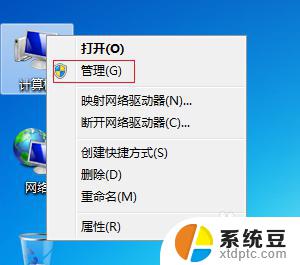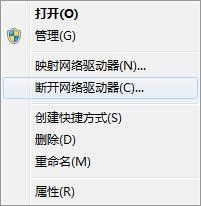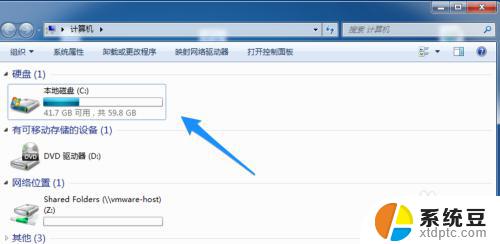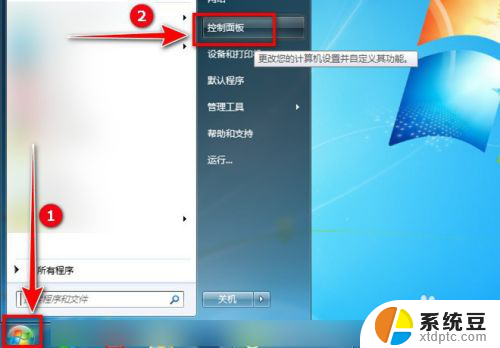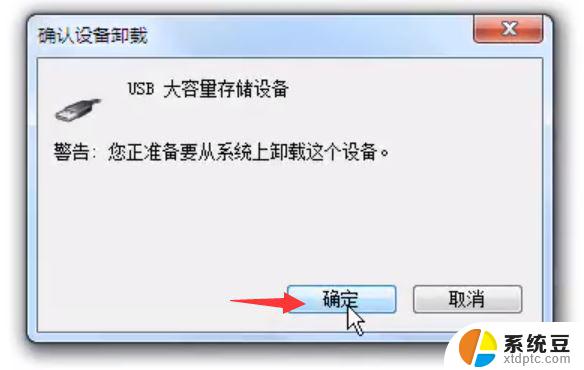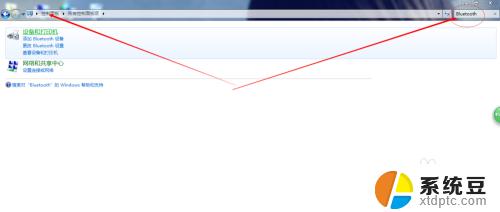win7分盘c盘如何扩大 Windows7下如何调整硬盘分区大小
win7分盘c盘如何扩大,在现代社会随着电脑使用的普及,很多人都会遇到硬盘空间不足的问题,特别是对于使用Windows7操作系统的用户来说,分盘c盘的大小可能会成为一个瓶颈。幸运的是我们可以通过一些简单的操作来扩大c盘的容量,以满足我们的需求。本文将介绍如何在Windows7下调整硬盘分区大小,以帮助用户更好地管理和优化电脑的存储空间。
操作方法:
1.首先,在桌面找到计算机的图标,如图所示;

2.在“计算机”的图标上,右键单击,找到管理,如图所示

3.选择“管理”,打开,在左侧找到“磁盘管理”,如图所示
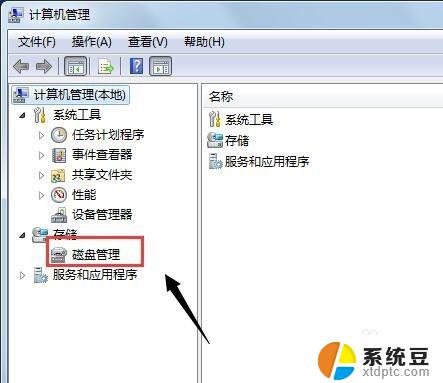
4.打开“磁盘管理”后,我们可以在右侧看到我们电脑的分盘和使用情况。如图所示
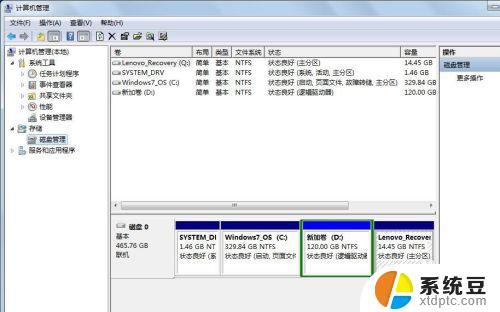
5.接下来,便进行磁盘分区大小调整。我们对C盘进行拆分为例,如图所示
首先,选中“C盘”;
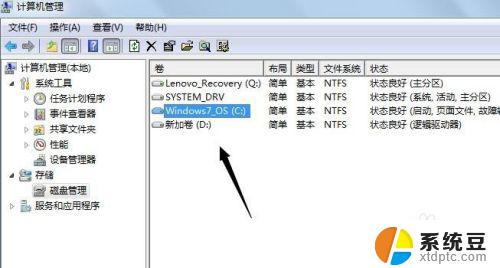
6.将鼠标放在C盘处,右键单击,找到如图所示的“压缩卷”;
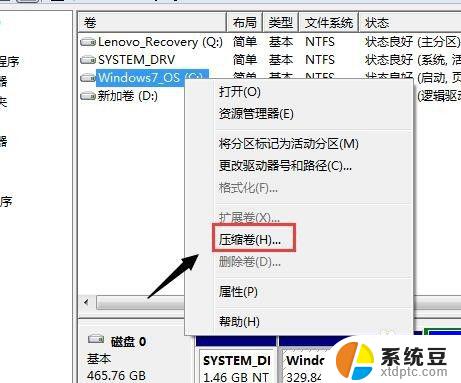
7.点击“压缩卷”,稍等一会,如图所示
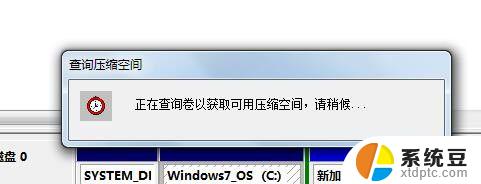
8.接下来,便是对C盘压缩。也就是拆分,在图中的位置处,选择你想要拆分出新盘的大小,注意:新磁盘不要超过原有磁盘的大小
设置好分区大小之后,点击“压缩”;
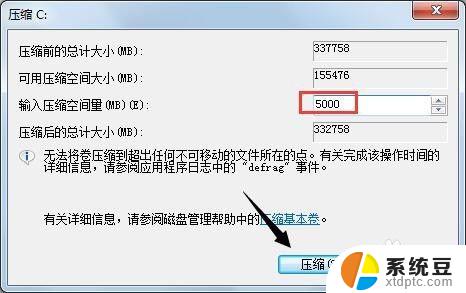
9.如下图所示,我们新压缩出的分区;
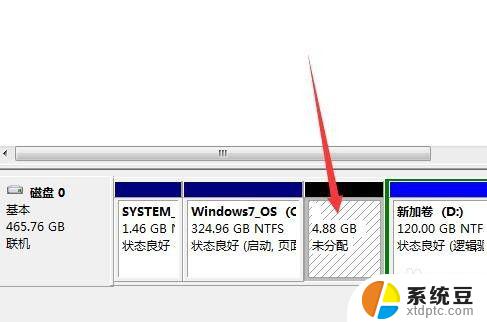
以上是关于如何扩展win7系统下的C盘的全部内容,如果还有不清楚的地方,用户可以参考小编提供的步骤进行操作,希望这对大家有所帮助。