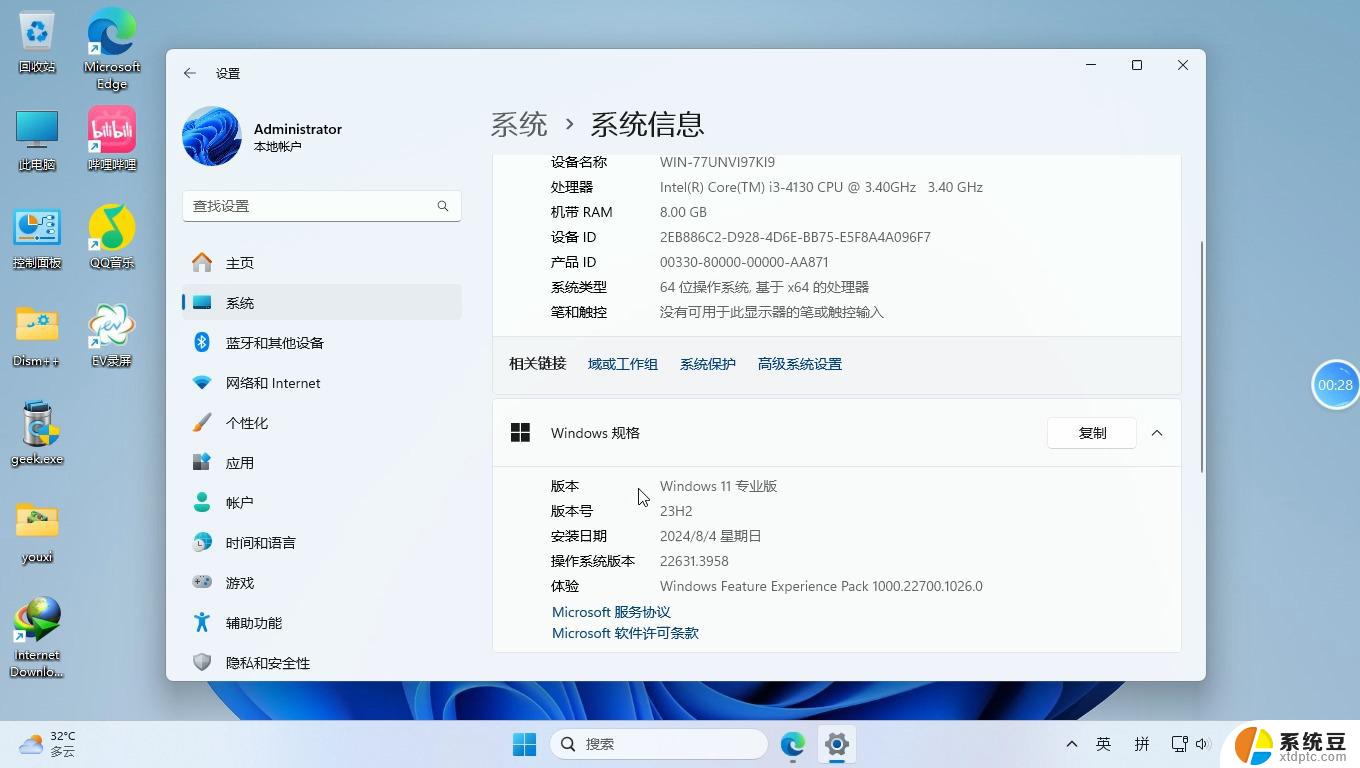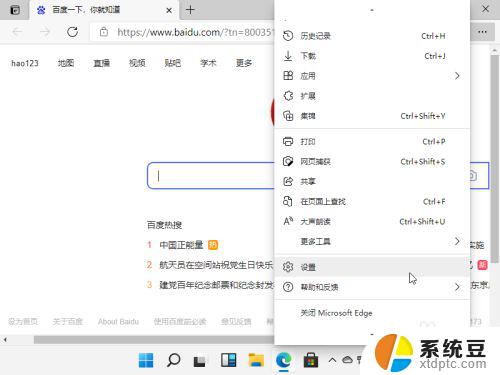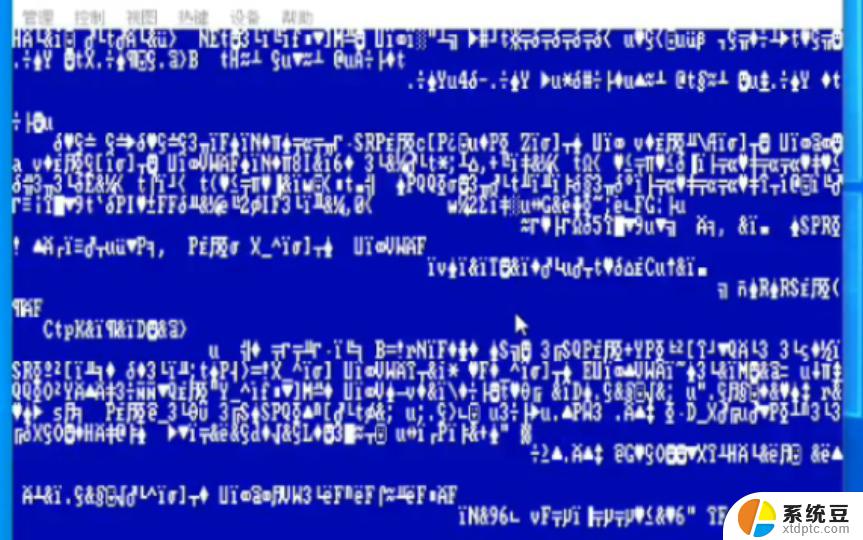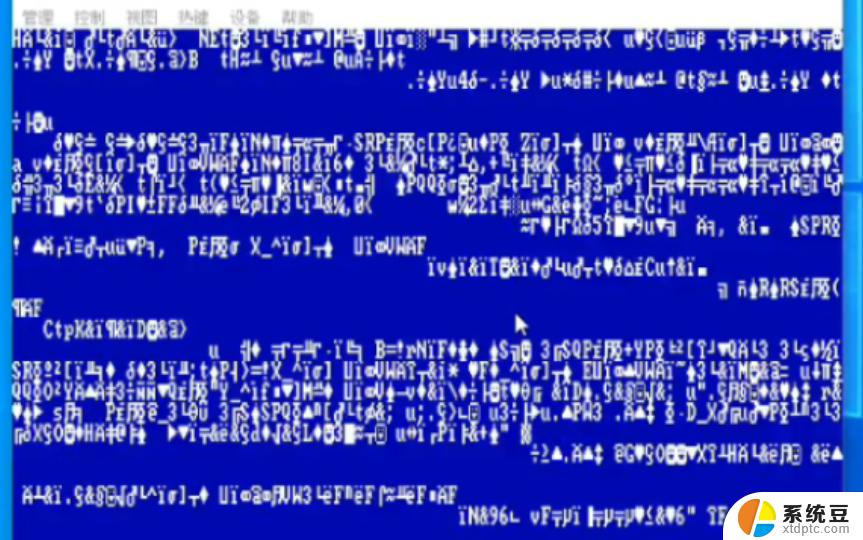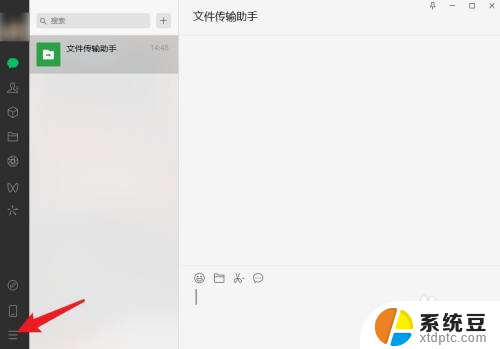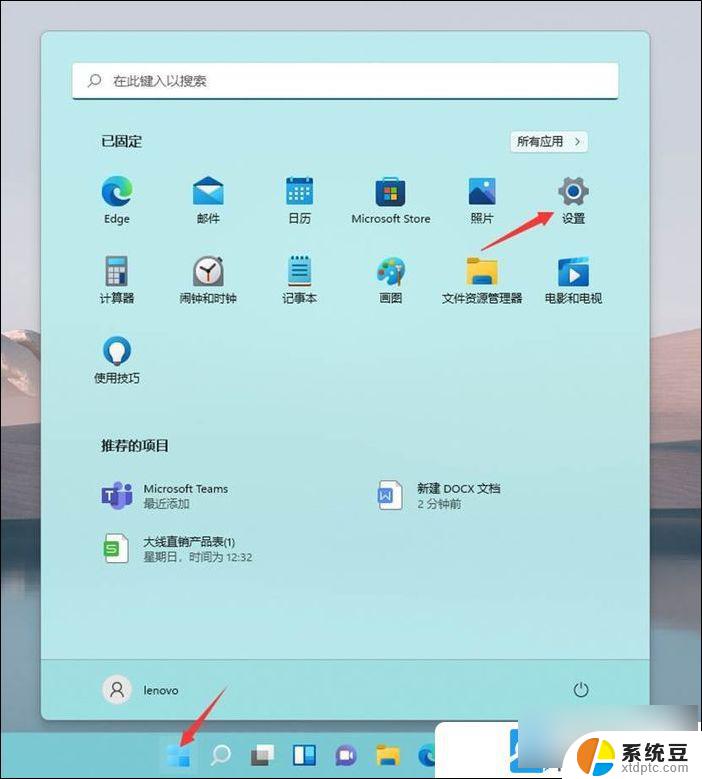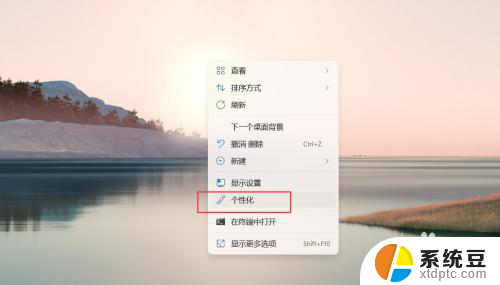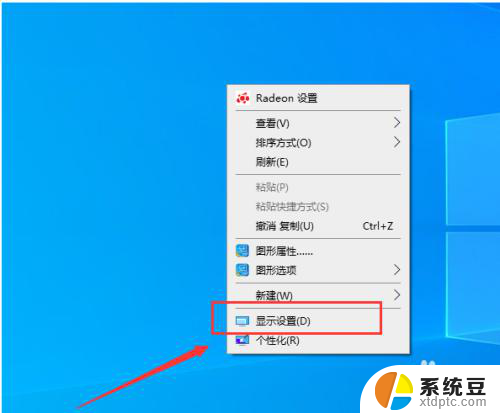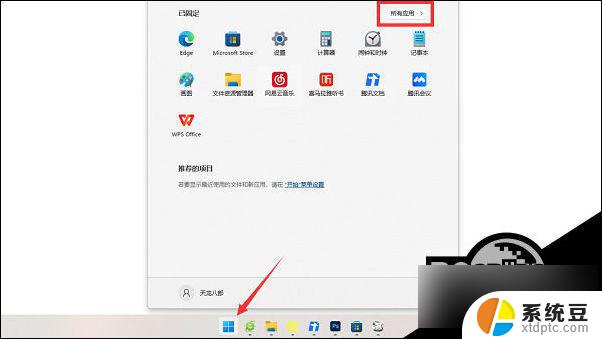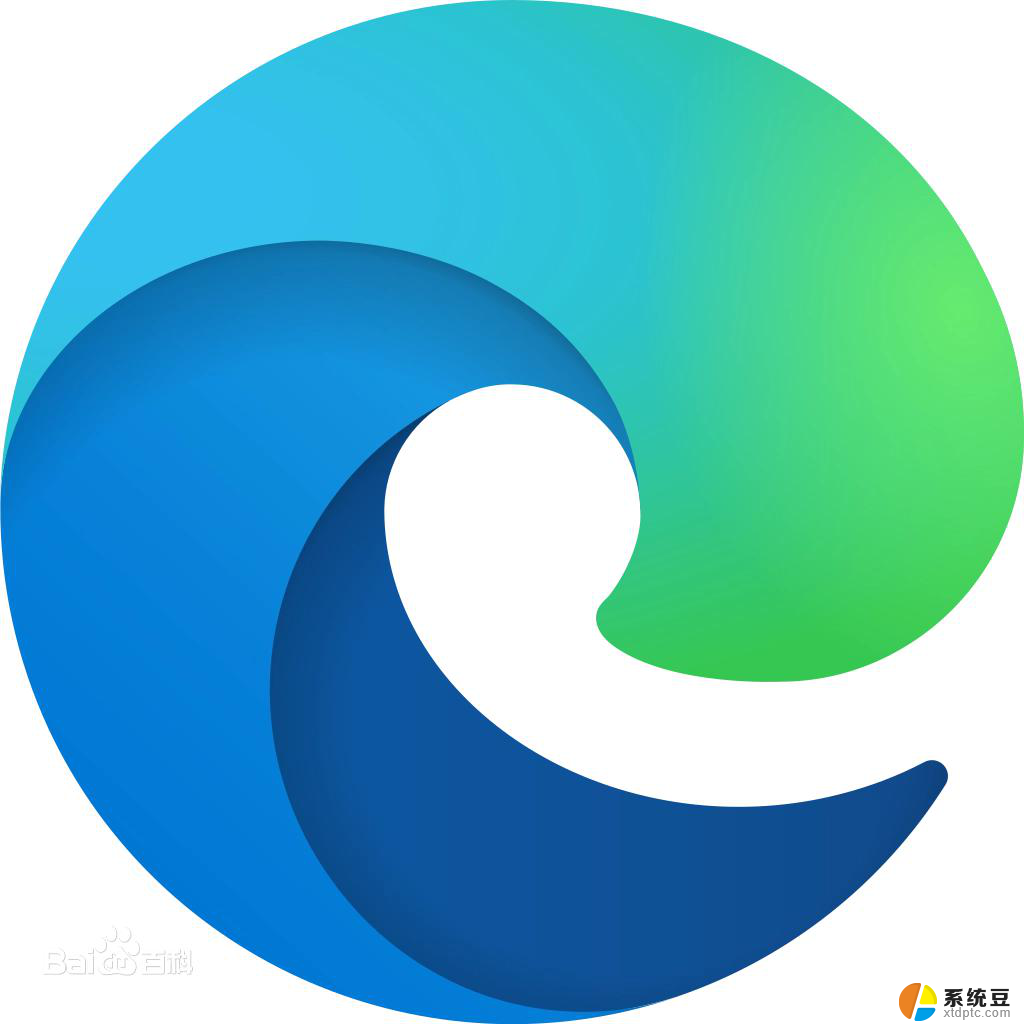win11网页主页设置 电脑浏览器怎么更改主页
当我们打开浏览器时,通常会看到一个默认的主页,但有时候我们可能希望将主页设置为自己喜欢的网页,在Win11系统中,更改浏览器主页非常简单。只需打开浏览器的设置选项,找到主页设置选项,然后输入你想要设置为主页的网址即可。这样一来每次打开浏览器时,就会直接跳转到你喜欢的网页,让浏览体验更加个性化和便捷。
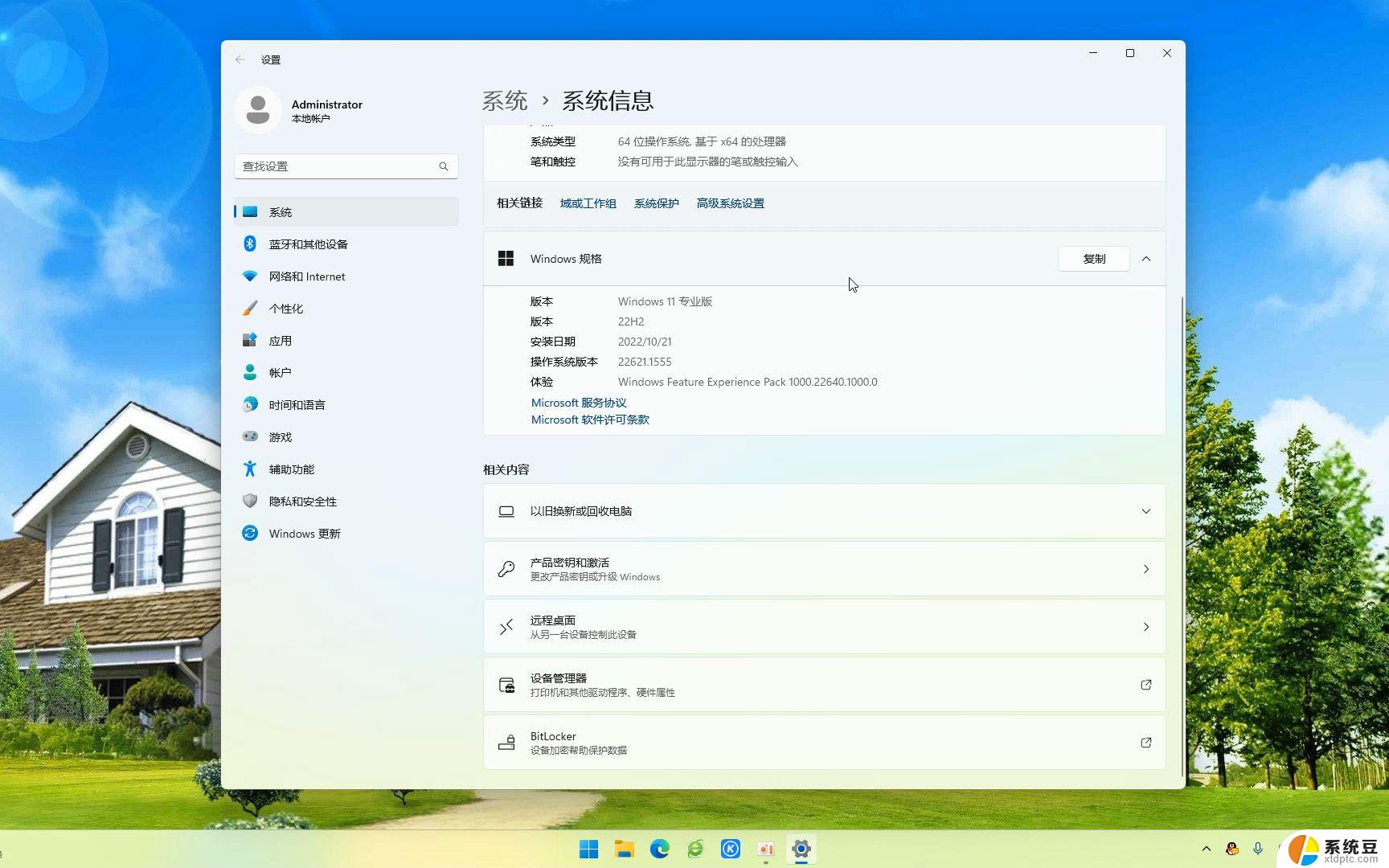
**一、Chrome浏览器**
1. **打开Chrome浏览器**,点击右上角的三个点(菜单按钮)。
2. 在下拉菜单中选择“设置”。
3. 在设置页面中,滚动找到“外观”部分。点击“显示主页按钮”旁边的开关,使其变为蓝色以启用。
4. 紧接着,点击“打开特定网页或一组网页”下方的“设置网页”链接。
5. 在弹出的对话框中,输入你想要设置为主页的网址,点击“确定”保存设置。
**二、Firefox浏览器**
1. **启动Firefox浏览器**,点击右上角的菜单按钮(三条横线)。
2. 在下拉菜单中选择“选项”或“设置”(根据Firefox版本可能有所不同)。
3. 在选项页面中,找到“主页”或“常规”选项卡。
4. 在“主页和新窗口”部分,你可以选择“Firefox主页”作为默认主页。或者点击旁边的“自定义”按钮。
5. 在自定义页面,输入你想要设置为主页的网址,点击“确定”或“保存更改”。
**三、Edge浏览器**
1. **打开Microsoft Edge浏览器**,点击右上角的三个点(设置和其他)。
2. 在下拉菜单中选择“设置”。
3. 在设置页面中,找到“启动时”部分。
4. 选择“打开一个或多个特定页面”,然后点击下方的“添加新页面”按钮。
5. 在弹出的对话框中,输入你想要设置为主页的网址,点击“添加”完成设置。
通过以上步骤,你可以轻松地在不同浏览器中设置自己喜欢的主页。让每次打开浏览器都能直接访问到你最需要的网站。
以上就是关于win11网页主页设置的全部内容,有出现相同情况的用户就可以按照小编的方法了来解决了。