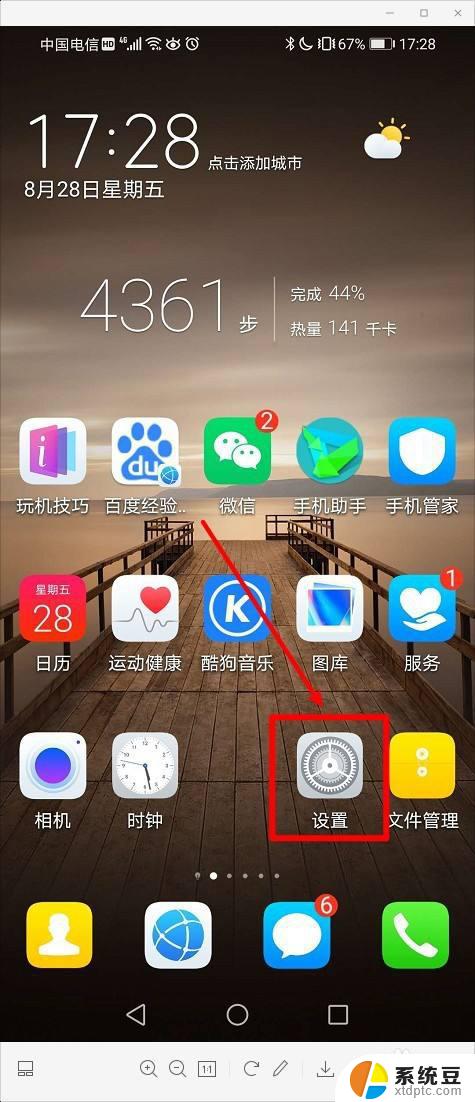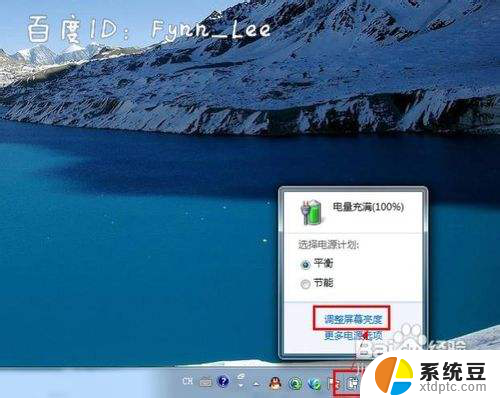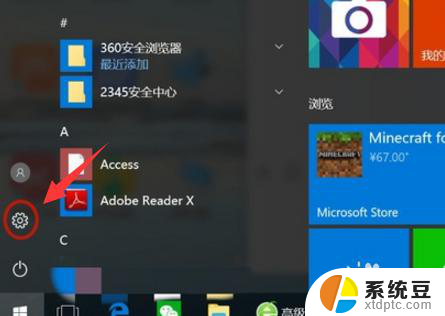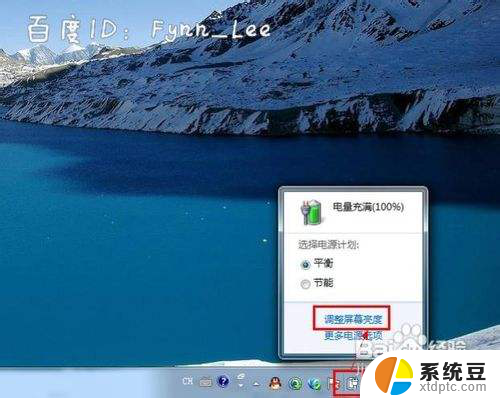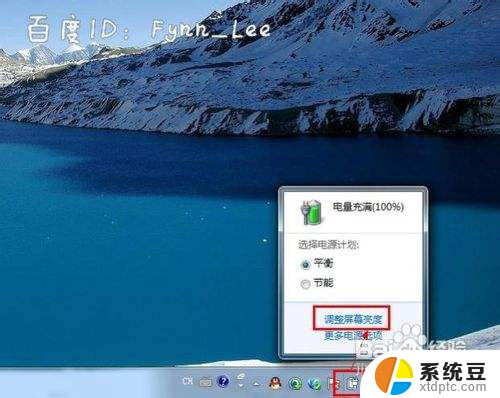笔记本怎样设置屏幕常亮 电脑屏幕常亮的设置方法
更新时间:2023-10-19 11:59:12作者:xtliu
笔记本怎样设置屏幕常亮,在现代科技高度发达的时代,笔记本电脑已经成为人们生活和工作中不可或缺的重要工具之一,使用笔记本电脑的过程中,经常会遇到电脑屏幕自动熄灭的情况,这给用户带来了一些不便和困扰。为了解决这个问题,我们可以通过设置来保持笔记本电脑屏幕的常亮。究竟有哪些设置方法可以让电脑屏幕始终保持亮度呢?下面将为大家介绍几种简单实用的设置方法。不论是工作、学习还是娱乐,这些方法将帮助您更好地利用笔记本电脑,并提升使用体验。
具体步骤:
1方法一:打开电脑左下角“开始”选项。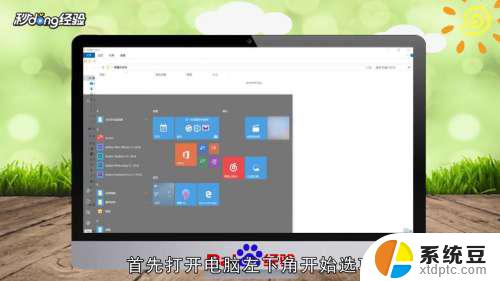 2在弹出的对话框中点击“设置”图标。
2在弹出的对话框中点击“设置”图标。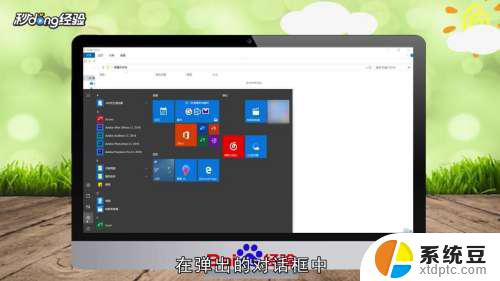 3在Windows设置页面点击“系统”选项。
3在Windows设置页面点击“系统”选项。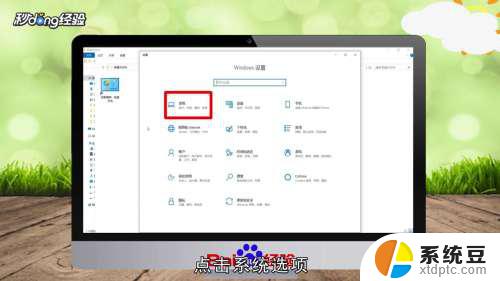 4在左侧菜单栏中点击“电源和睡眠”选项。
4在左侧菜单栏中点击“电源和睡眠”选项。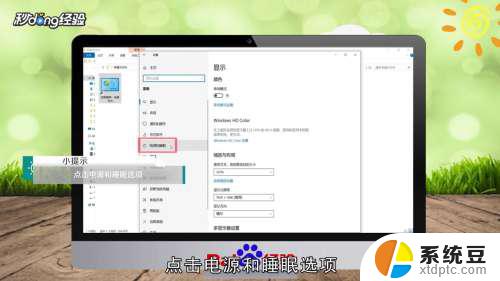 5选择屏幕里的“从不”选项。
5选择屏幕里的“从不”选项。 6点击睡眠的“从不”选项即可。
6点击睡眠的“从不”选项即可。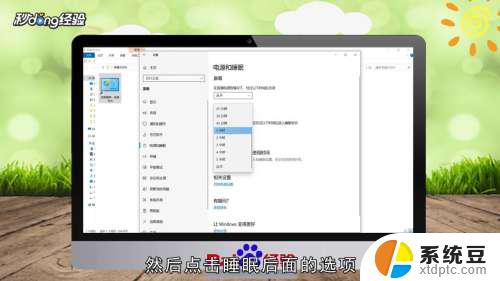 7方法二:打开控制面板,选择“电源选项”。
7方法二:打开控制面板,选择“电源选项”。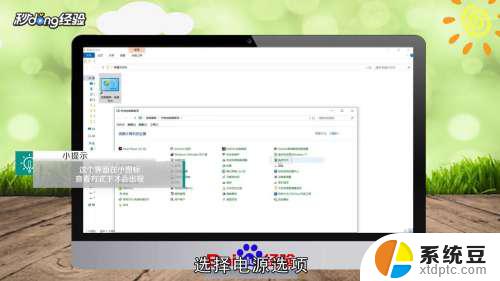 8点击左侧“更改计算机睡眠时间”选项。
8点击左侧“更改计算机睡眠时间”选项。 9在“关闭显示器”后面的选项中选择“从不”。
9在“关闭显示器”后面的选项中选择“从不”。 10在“使计算机进入睡眠状态”的选项中选择“从不”即可。
10在“使计算机进入睡眠状态”的选项中选择“从不”即可。 11总结如下。
11总结如下。
这就是有关笔记本如何设置屏幕常亮的全部内容,如果有遇到相同情况的用户,可以按照小编提供的方法来解决。