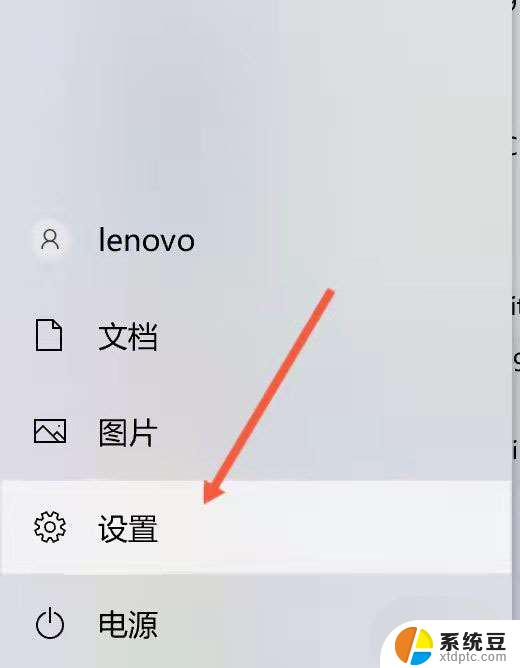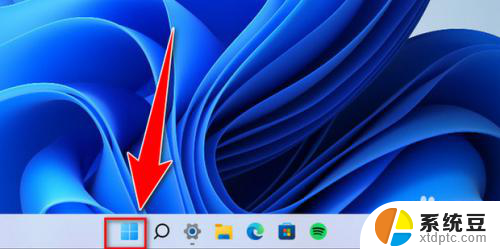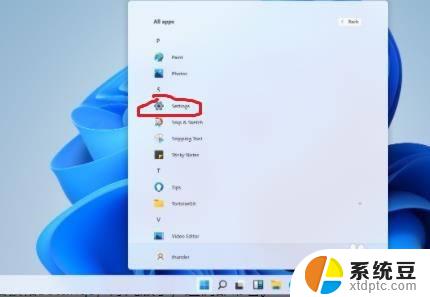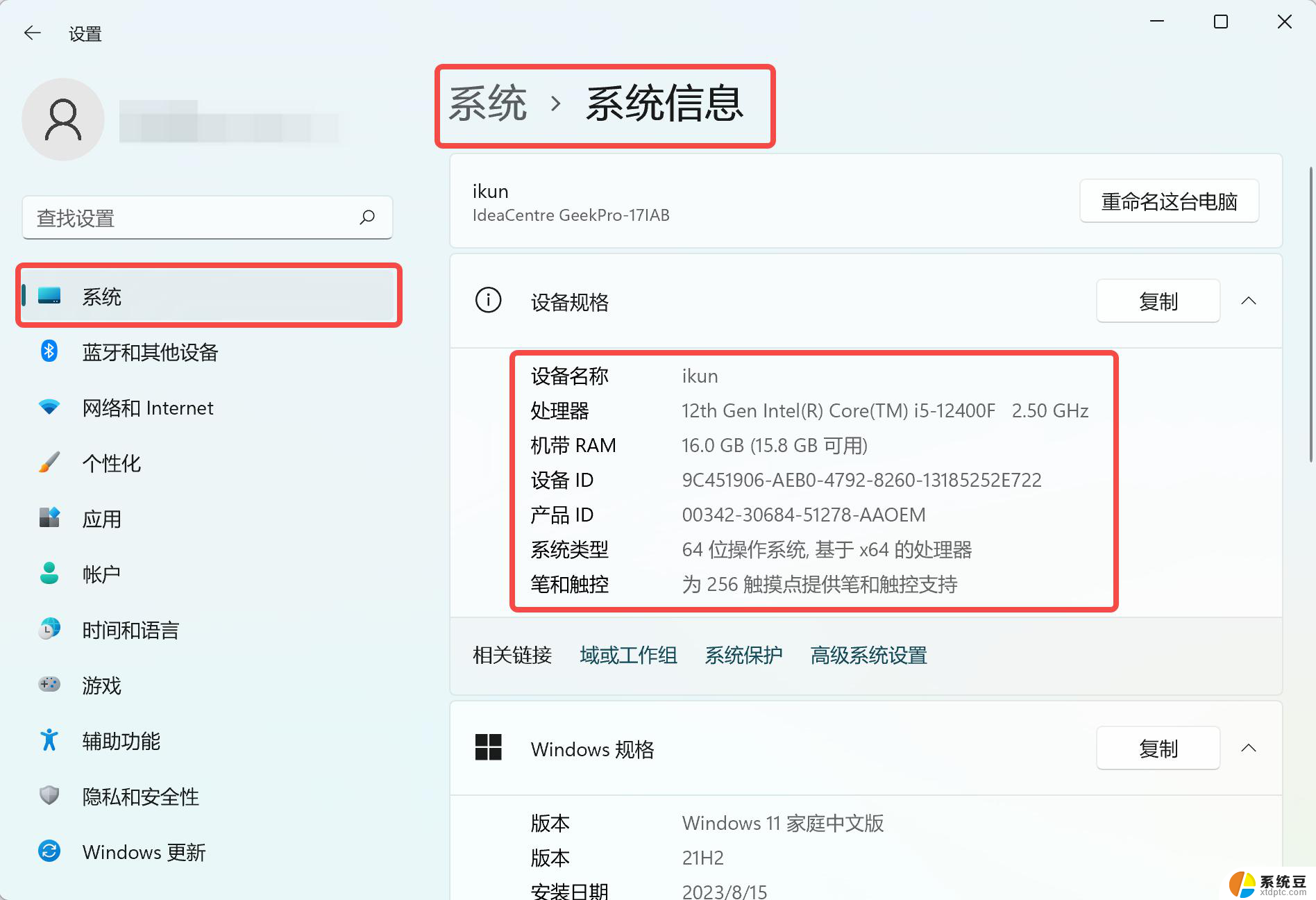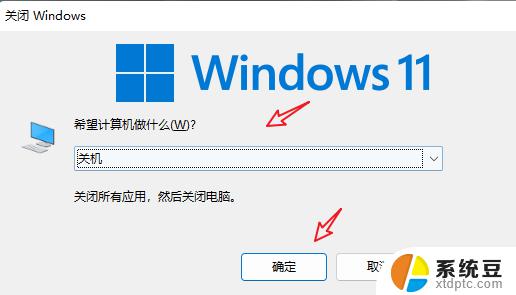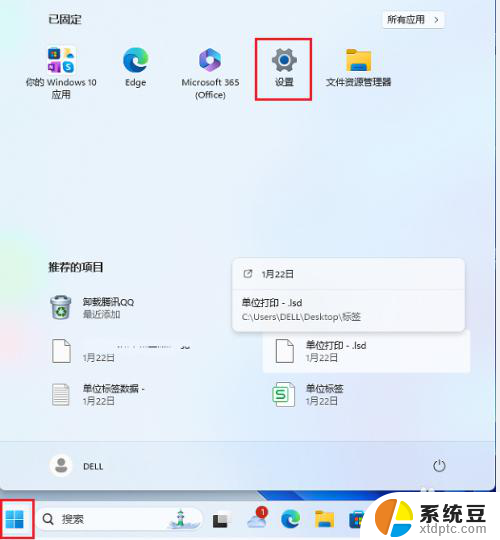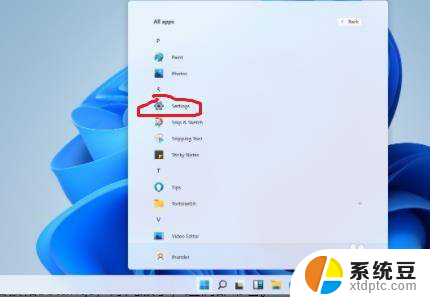如何设置 开盖不开机 win11 win11笔记本翻盖开机如何取消
在使用Windows 11笔记本电脑的过程中,许多用户可能会遇到一个常见问题:笔记本在翻盖时自动开机,这一功能虽然在某些情况下提供了便利,但对于希望在特定场合下不被打扰的用户来说,可能会造成困扰。幸运的是用户可以通过简单的设置来取消这一功能。如果你想了解如何设置开盖不开机,或者希望在Windows 11系统中调整相关选项,请继续阅读,我们将为你提供详细的操作步骤和建议,帮助你轻松解决这个问题。
打开设置
在电脑里打开设置,进入 设置页面。
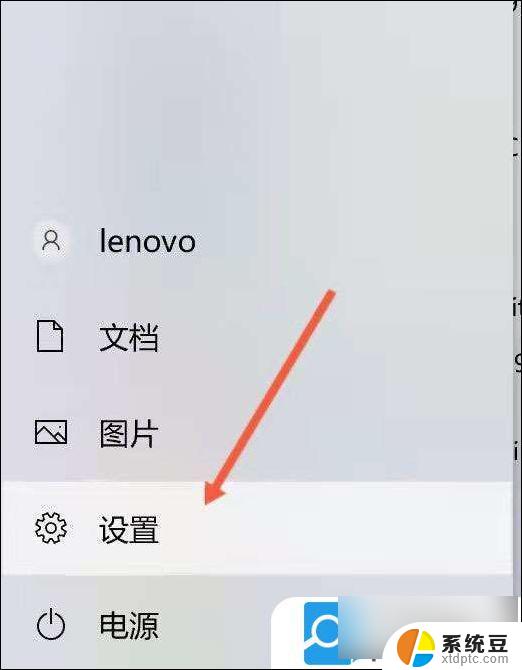
点击系统
进入设置页面之后,找到 系统, 点击进入。
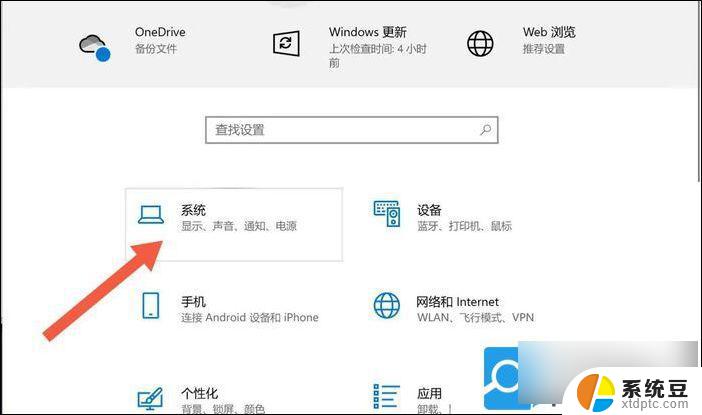
点击电源和睡眠
进入系统之后,往下滑。找到电 源和睡眠选项。

点击其他电源设置
进入电源和睡眠选项之后,往下滑。找到其他电源设置。
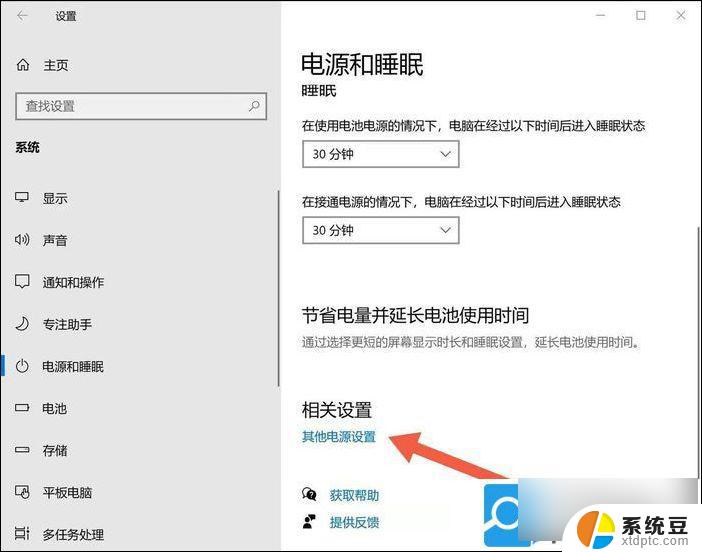
点击关闭
今入其他电源设置之后,找到”选择关闭笔记本进算计盖的功能“。点击进入。
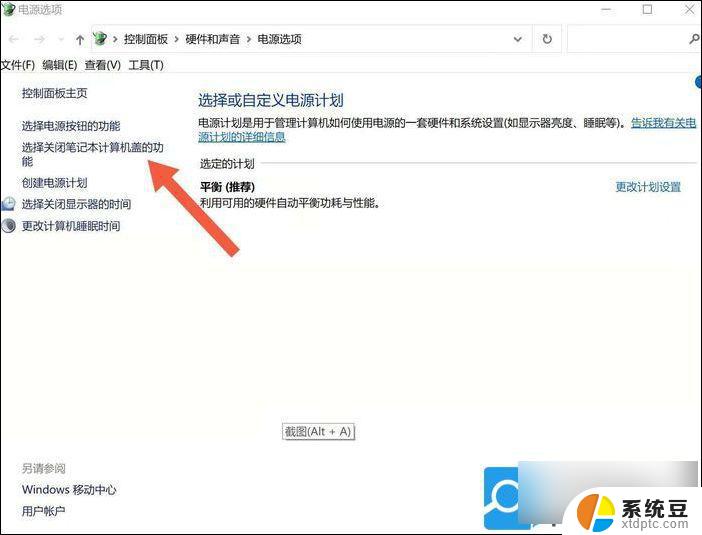
点击更改设置
进入之后,找到更改当前不可用的设置选项。点击。
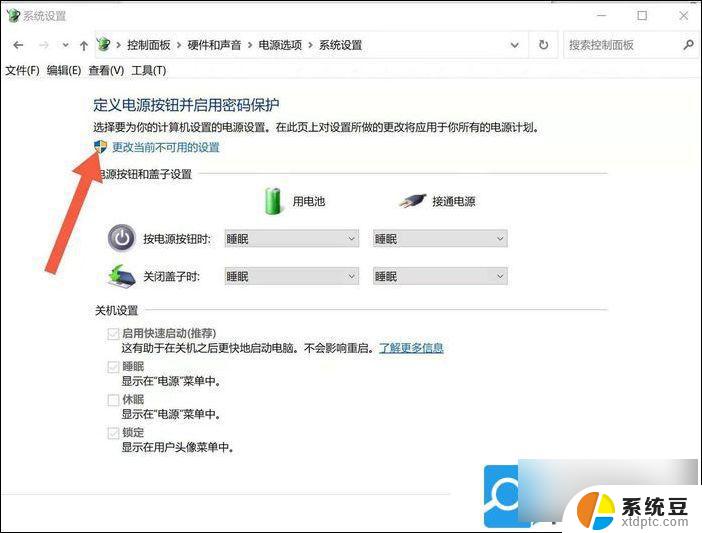
点掉对号
之后,把下方的第一个框 启用快速启动关掉即可。
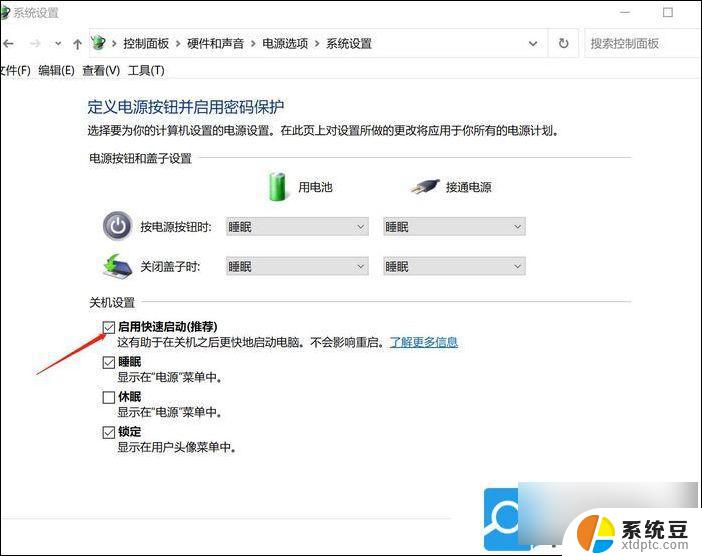
以上就是关于如何设置 开盖不开机 win11的全部内容,有出现相同情况的用户就可以按照小编的方法了来解决了。