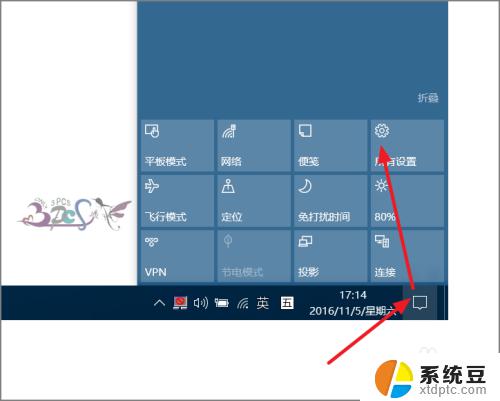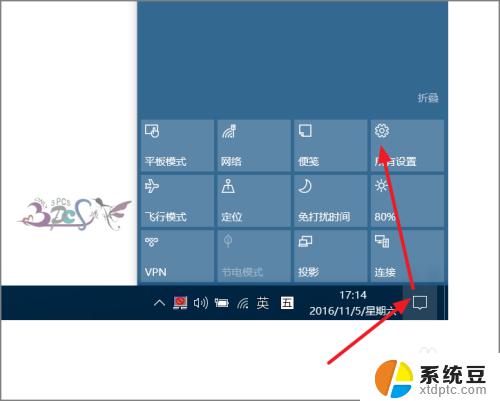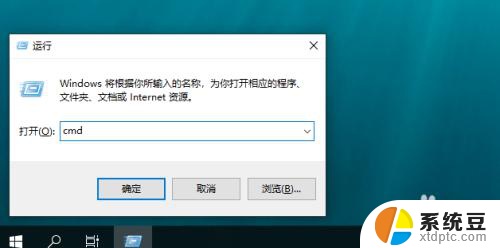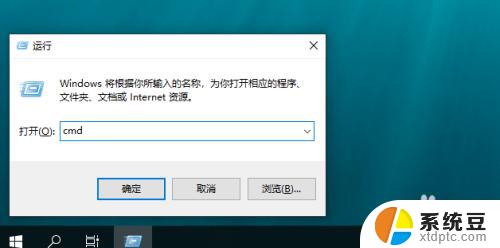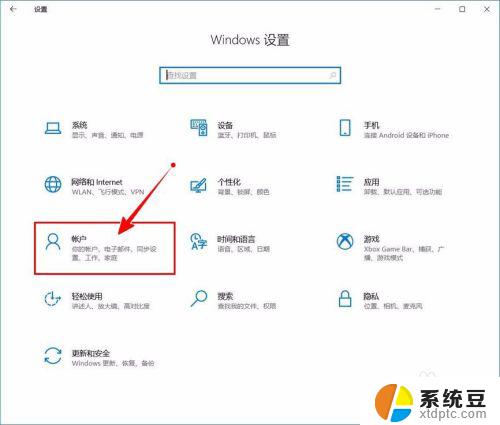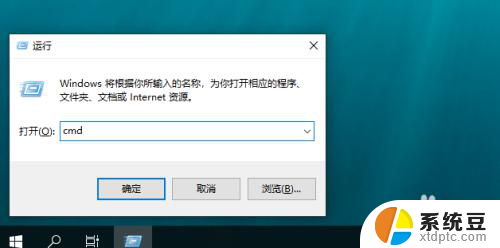win10如何关闭共享密码 Win10访问共享文件提示输入密码如何取消
更新时间:2024-03-23 11:40:30作者:xtyang
在使用Win10访问共享文件时,有时会提示输入密码才能继续访问,这种情况可能会让用户感到困扰,特别是在一些私人网络环境下。但实际上用户可以通过简单的设置来取消输入密码的提示,使得访问共享文件更加便捷和高效。接下来我们将介绍如何在Win10中关闭共享密码的设置,让您轻松畅快地访问共享文件。
具体步骤:
1.在Windows10桌面,我们右键点击右下角的“打开网络和Internet设置”菜单项。

2.在打开的网络设置窗口中,我们点击右侧的网络和共享中心快捷链接。
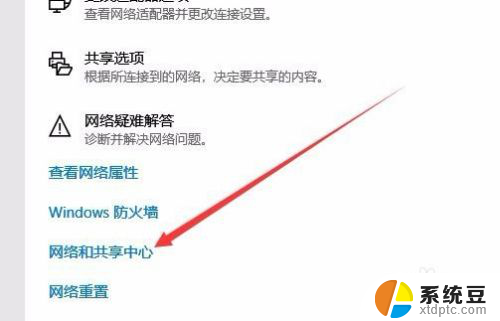
3.在打开的网络和共享中心窗口中,我们点击左侧边栏的“更改高级共享设置”快捷链接
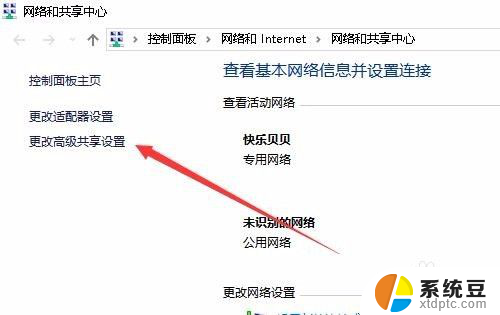
4.在右侧打开的窗口中,我们点击密码保护的共享设置项。我们选择“关闭密码保护共享”设置项。
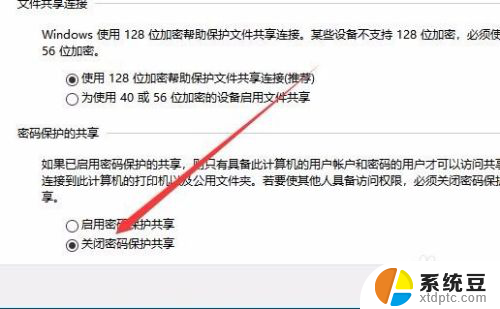
以上就是如何关闭共享密码的全部内容,有遇到相同问题的用户可参考本文中介绍的步骤来进行修复,希望能够对大家有所帮助。