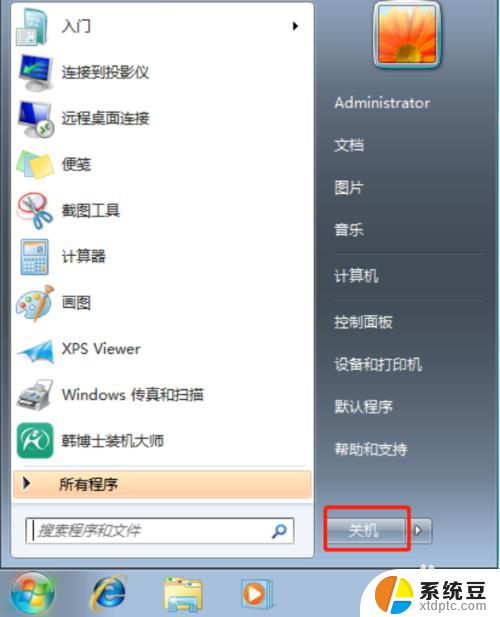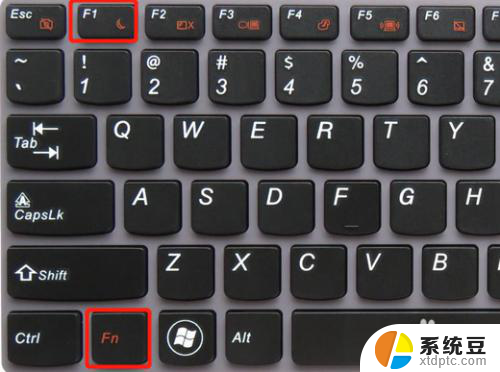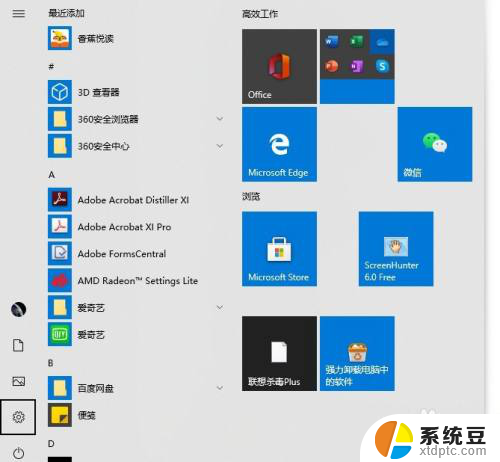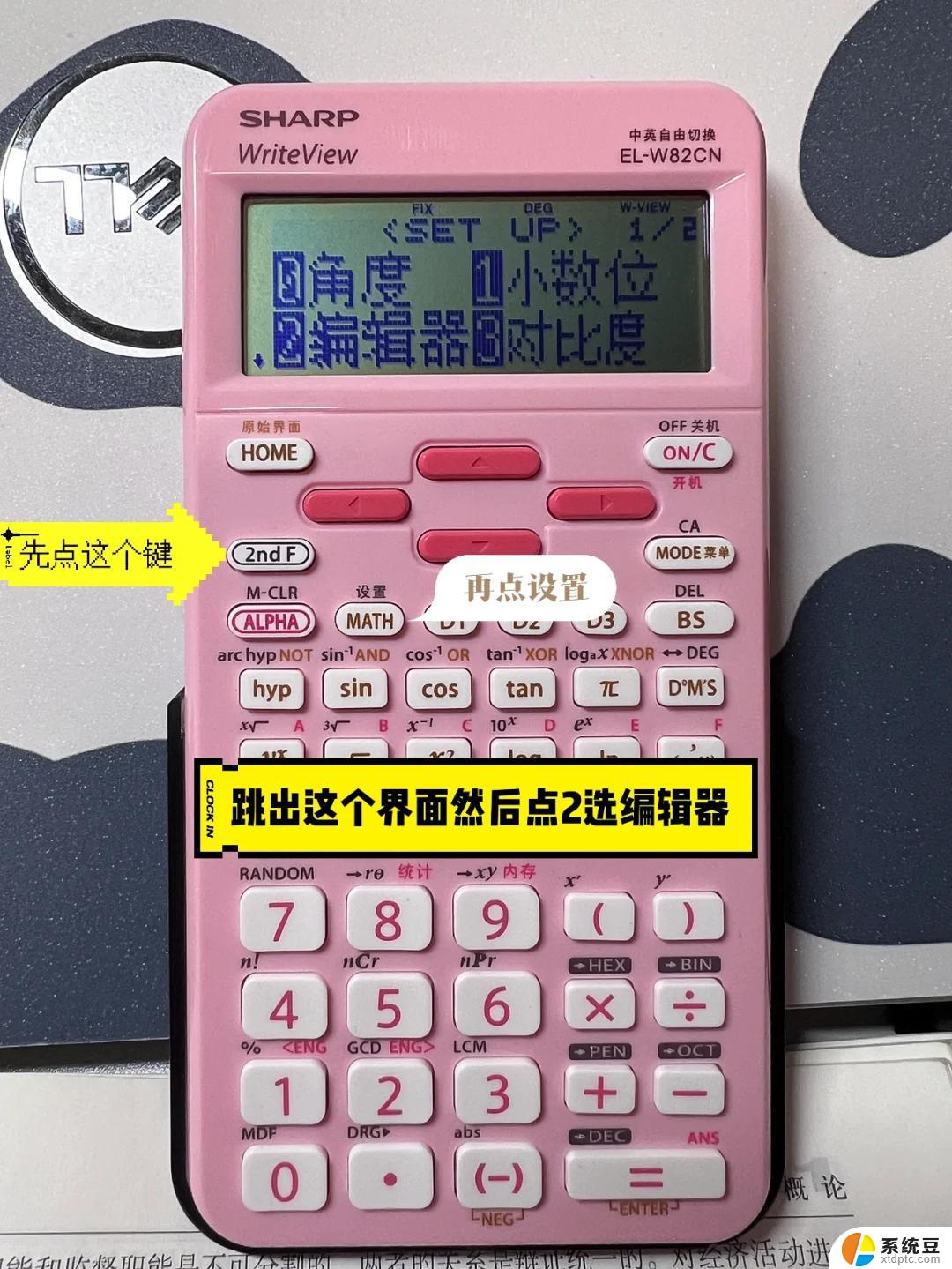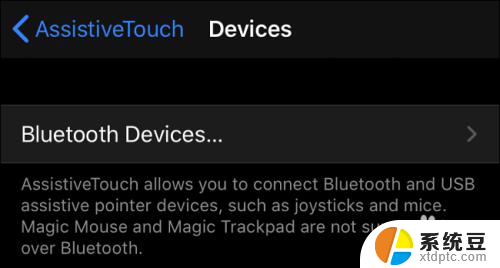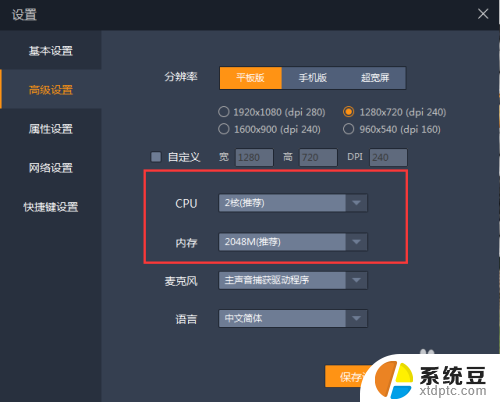电脑没有鼠标的情况下怎么使用 计算机没有鼠标如何操作
在日常使用电脑时,有时候会遇到鼠标失灵或不可用的情况,这时候我们就需要学会如何在没有鼠标的情况下操作计算机。虽然没有鼠标会让我们的操作稍显繁琐,但只要掌握一些简单的快捷键和操作技巧,依然可以高效地完成各项任务。接下来让我们一起来探讨一下在没有鼠标的情况下如何使用计算机。
方法如下:
1.尝试使用基本键盘快捷键。您可以使用计算机的箭头键和↵ Enter键在当前打开的窗口周围移动选择并分别选择内容,并在桌面或Windows应用程序(例如。文件资源管理器)中键入字母将导致选择跳转以该字母开头的项目。您可以使用其他一些基本的键盘快捷键:
Alt+Tab ↹ - 在当前打开的窗口之间切换。
Alt+F4 - 关闭当前打开的应用程序或窗口。
⊞ Win+D - 最小化所有打开的窗口以显示桌面。
Ctrl+Esc - 打开“开始”菜单。
⊞ Win+E - 打开文件资源管理器。
⊞ Win+X - 打开“高级设置”菜单。
⊞ Win+I - 打开设置。
⊞ Win+A - 打开操作中心。
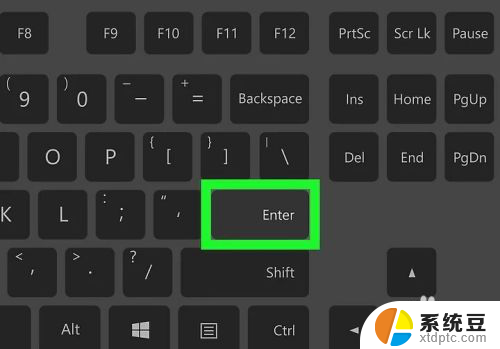
2.确保您的计算机有一个数字键盘。如果计算机键盘右侧没有数字键网格(除了键盘顶部的标准数字键行),您将无法使用此方法。
您仍然可以使用第一步中列出的键盘快捷键。
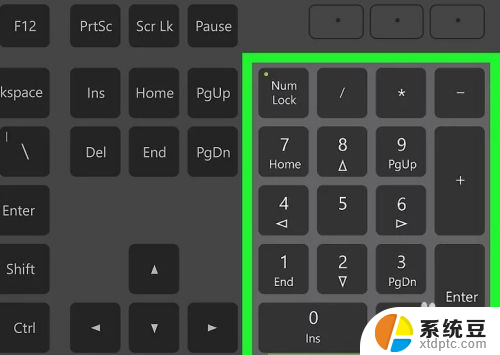
3.打开开始 。按下⊞ Win键(上面有Windows徽标键)这样做。您应该看到“开始”窗口打开。
您可以按Ctrl+Esc打开“开始”窗口。
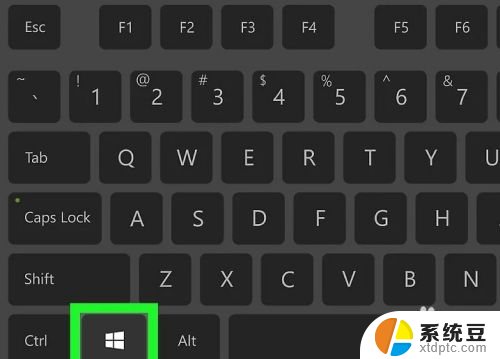
4.输入ease of access。这将在您的计算机上搜索轻松访问中心。
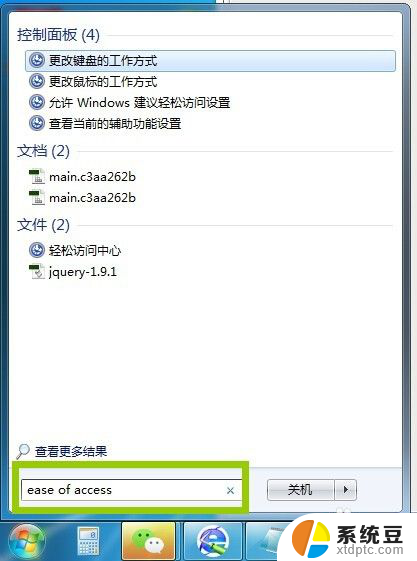
5.选择轻松访问中心。如有必要,使用箭头键在“开始”窗口的顶部选择此选项,然后按↵ Enter。轻松访问中心将打开。

6.选择使键盘更易于使用。它是窗口中间的一个链接。按↓键,直到您选择此选项,然后按↵ Enter将其打开。
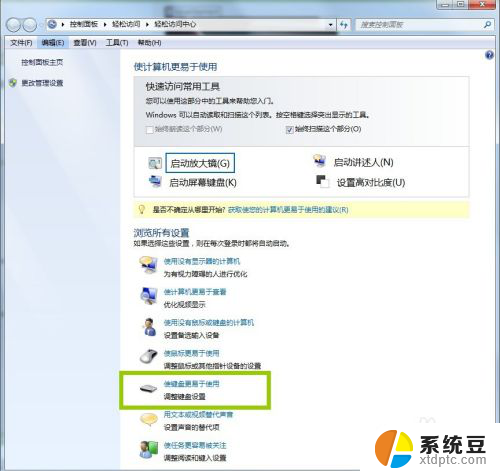
7.选择“ 设置鼠标键”。您会在页面顶部附近找到此蓝色链接。使用↓键向下滚动至,然后按↵ Enter。
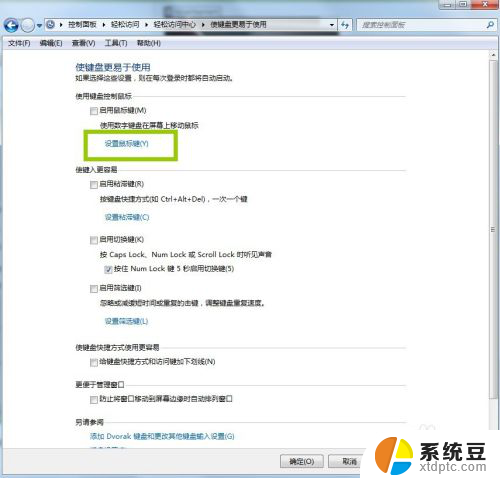
8.启用鼠标键。按↓键,直到选中“开启鼠标键”框和文本的线,然后按+键。
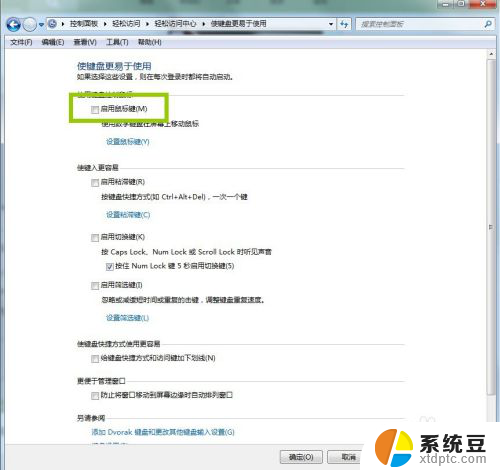
9.向下滚动到“指针速度”部分。按↓键,直到您所选择的“指针速度”部分中的“最高速度”滑块。
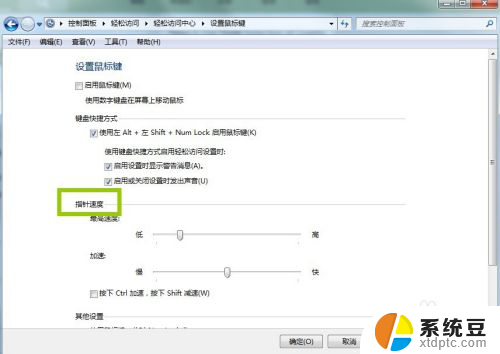
10.调整指针速度。调整一个值后,可以按键移动到下一个值: Tab ↹
最高速度 - 确定指针以最快速度移动的速度。按→键,以提高鼠标的最高速度,或按←以降低它。此设置应该相当高(例如,75%或更高)。
加速 - 确定指针达到最大速度的速度。按→键提高加速度,或按←以降低它。此设置应为50%左右。
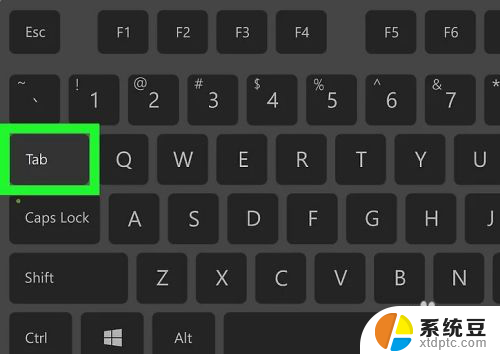
11.选择确定。它位于窗户的最底部。这将启用鼠标键并退出窗口。
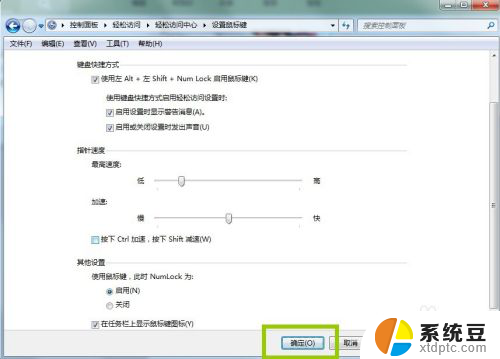
12.使用数字键盘在指针周围移动。您可以使用4,8,6,和2键分别向左,向上,向右,向下鼠标。
使用1,7,9,和3键将导致鼠标在45°角移动。
如果鼠标没有开始移动,请按Num(或某些计算机上的Fn+Num)。然后再次尝试移动鼠标。
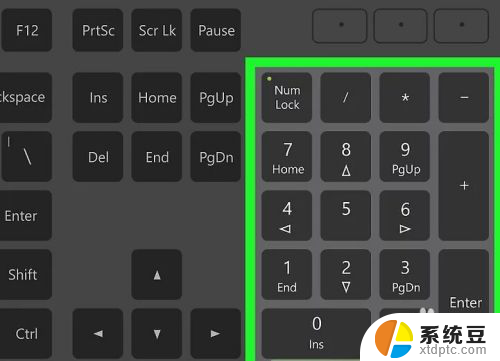
13.按5键点击。你会在数字键盘的中间找到这个键。
如果按下该按钮5会打开一个下拉菜单,请按/数字键盘以禁用此功能。您应该可以5在执行此操作后单击使用。
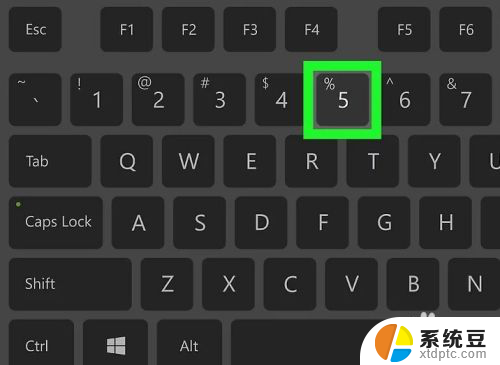
14.打开右键单击菜单。每台Windows计算机都有一个“上下文菜单”键,通常类似于一个框所包围的☰符号。选择项目(例如图标)后,按此键将提示出现右键菜单。
请记住,没有先使用5键点击某些内容,右键单击菜单将只显示屏幕一角的通用下拉菜单。
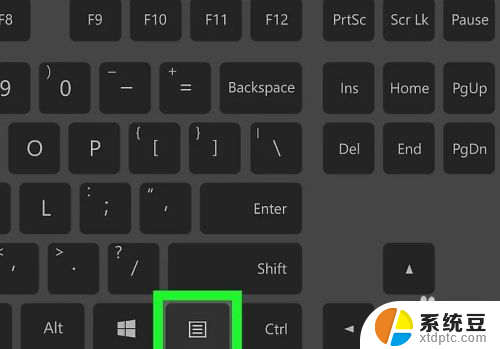
以上就是在没有鼠标的情况下如何使用电脑的全部内容,如果您遇到了相同的问题,可以参考本文中介绍的步骤进行修复,希望这对大家有所帮助。