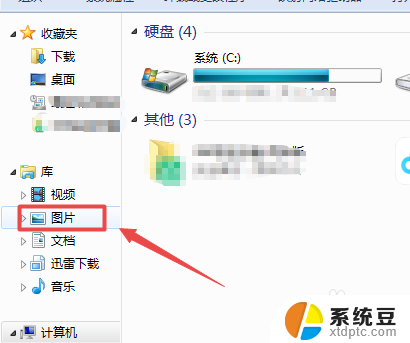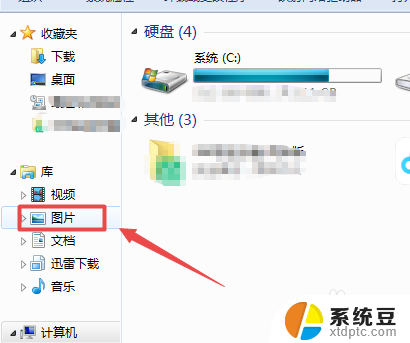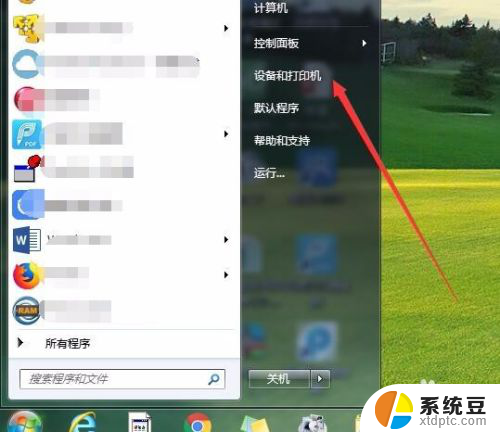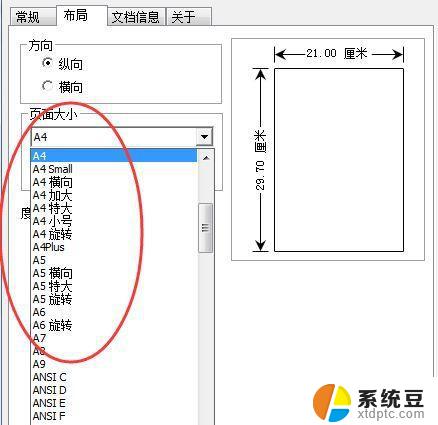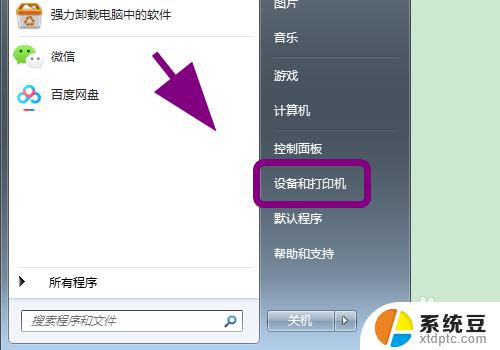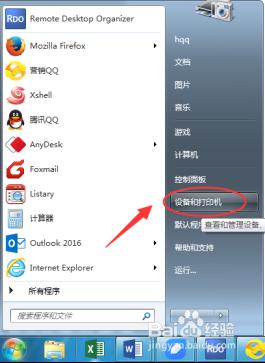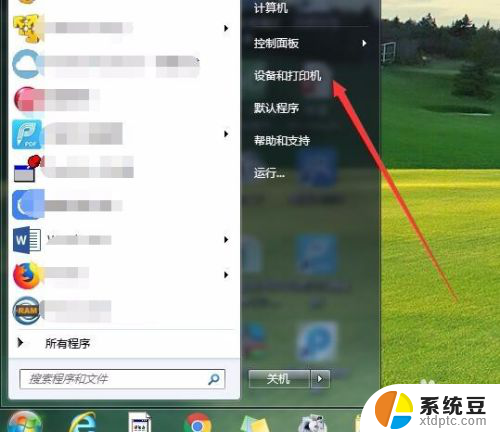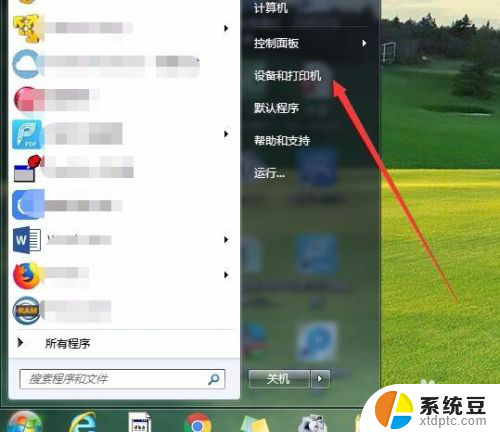打印机打印怎么调整大小 打印机打印页大小设置方法
在现代社会中打印机已经成为我们生活中不可或缺的一部分,很多人在使用打印机时常常遇到一个问题,那就是如何调整打印的大小和页大小。毕竟不同的文件可能需要不同的打印尺寸,而正确的打印尺寸可以保证文档的完整性和可读性。所以掌握打印机的调整方法显得尤为重要。本文将介绍一些简单而实用的方法,帮助您轻松调整打印机的大小和页大小,让您的打印工作更加高效和便捷。
步骤如下:
1、先检查一下看自己的打印机的电源是否打开。
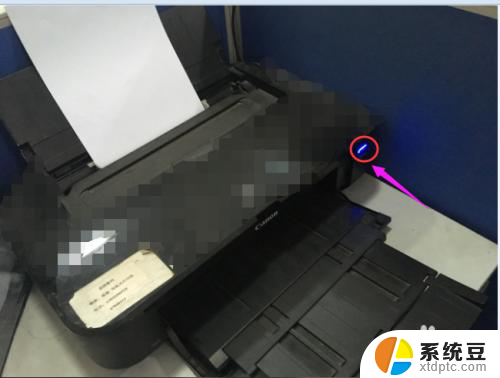
2、回到我们的电脑桌面,找到我们电脑桌面下方的“开始”菜单栏。点击它。
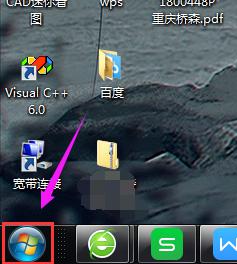
3、在弹出的开始菜单栏中找到“设备和打印机”的选项,点击它。
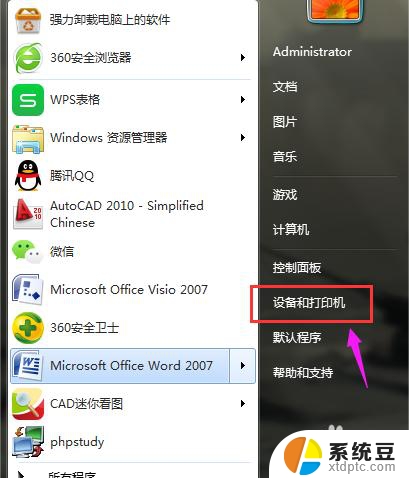
4、之后会进入到设备和打印机的主界面,我们找到我们的打印机用鼠标点击右键。弹出的菜单栏中找“打印机首选项”的选项,点击它。
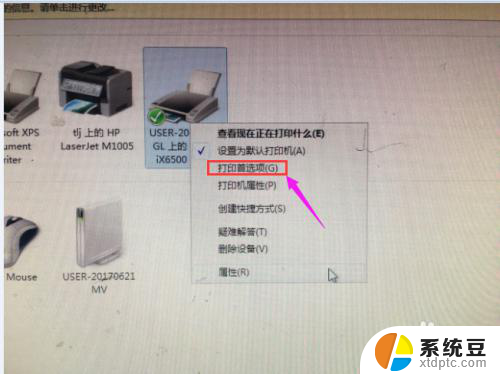
5、在打印首选项的界面中有个“页设置”的选项,点击它。
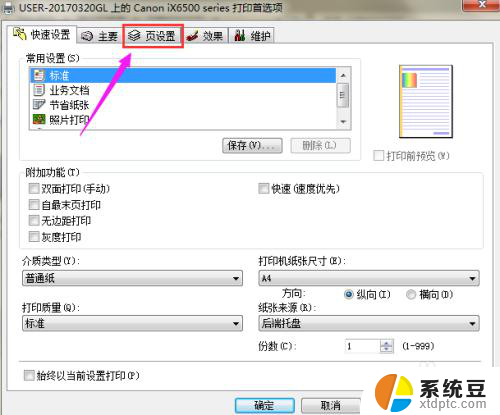
6、进入到页设置的界面后,有个“页尺寸”的选项。点击它后会弹出一个界面,在里面可以选择相应的纸型,例如:A3 。
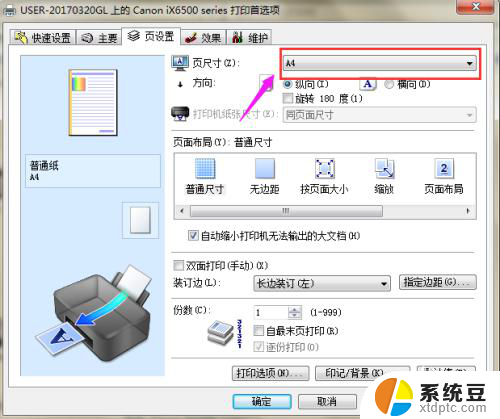
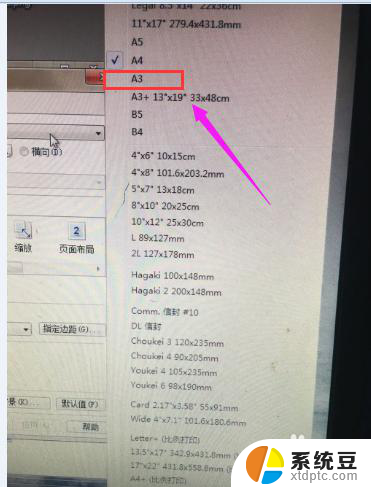
7、选择好纸型后,点击界面下方的“确定”选项就完成设定了。
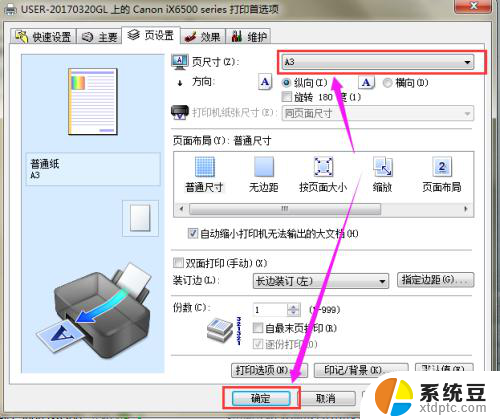
以上是关于如何调整打印机打印大小的全部内容,如果你遇到了同样的问题,可以参考本文中介绍的步骤进行修复,希望这对大家有所帮助。