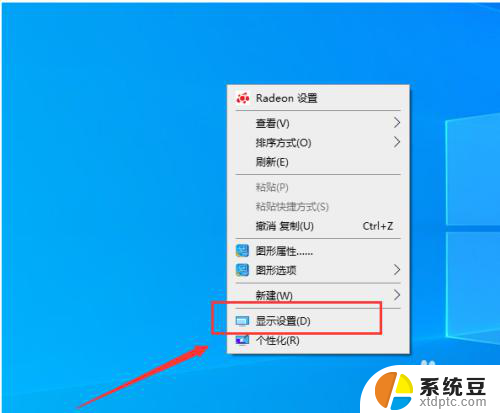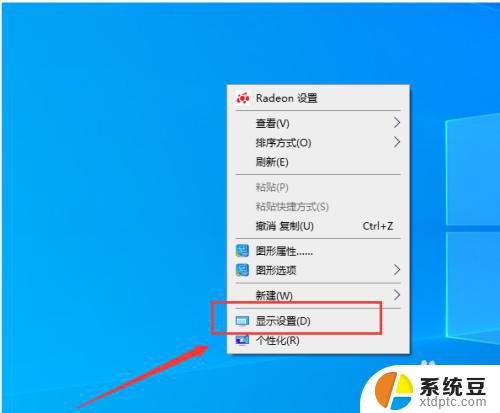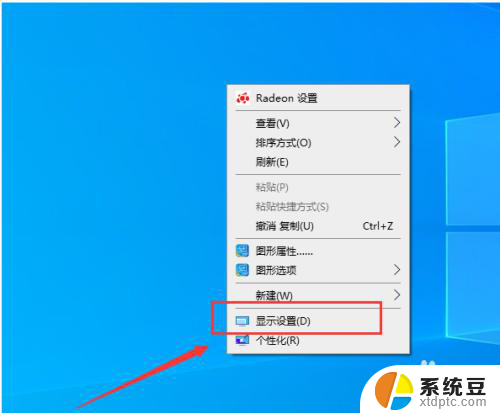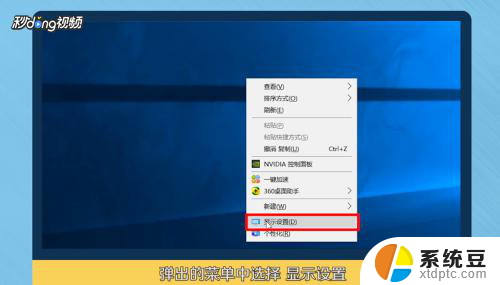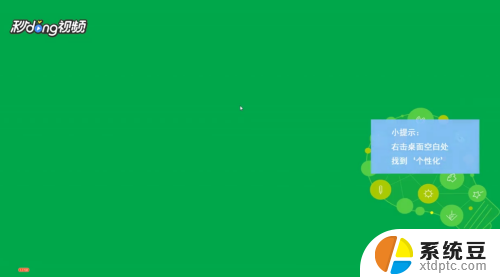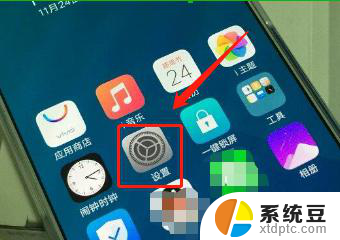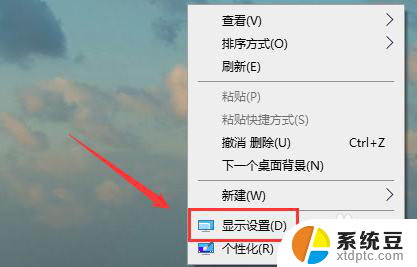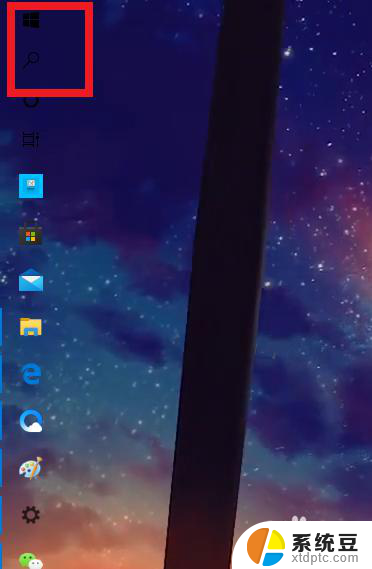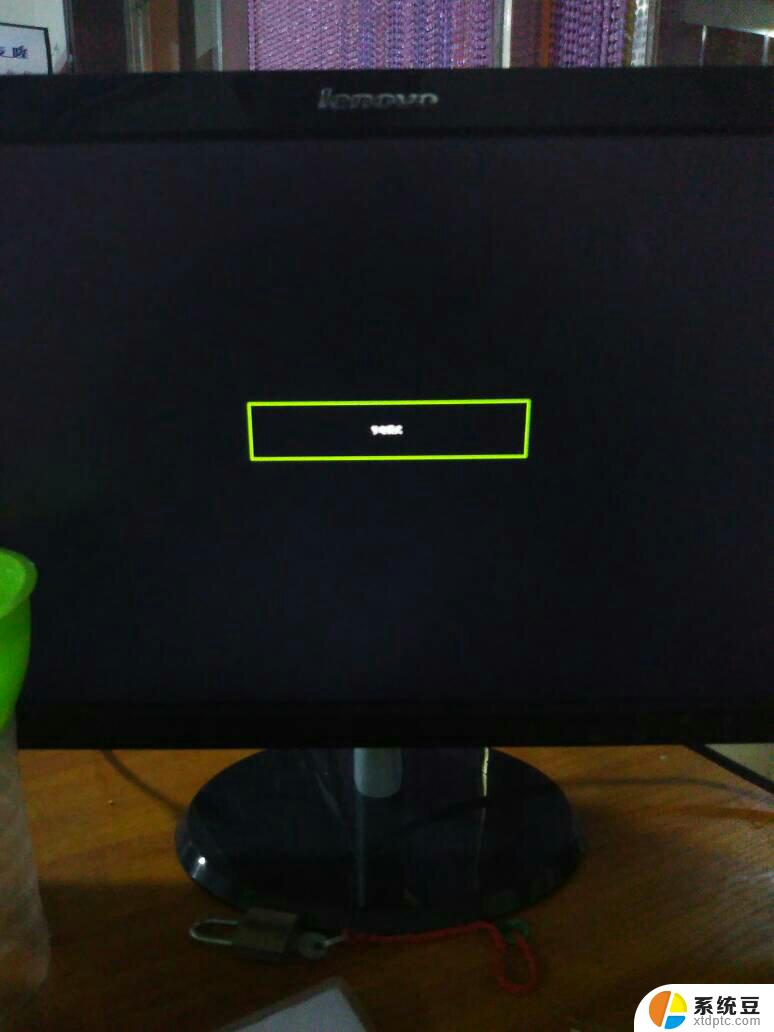电脑屏幕显示设置 电脑双屏显示主屏和副屏设置步骤
更新时间:2024-03-02 11:07:58作者:xtang
在现代社会中电脑已经成为我们日常工作和娱乐生活中不可或缺的工具,而对于一些需要同时处理多项任务的用户来说,双屏显示已经成为一种常见的使用方式。通过电脑屏幕显示设置,我们可以轻松地将主屏和副屏进行设置,实现更高效的工作和娱乐体验。接下来我们就来看看如何进行电脑双屏显示的设置步骤。
步骤如下:
1.准备两个显示屏幕右键桌面点击【显示设置】。
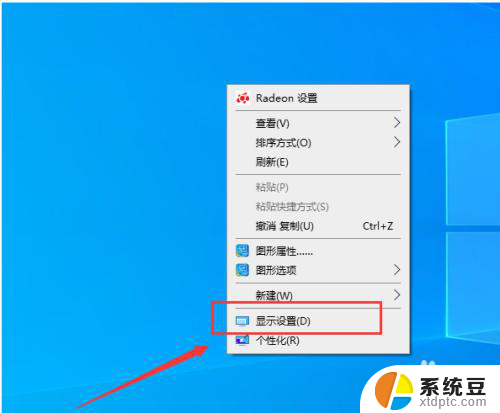
2.进入屏幕显示界面点击右下角的标识选项。
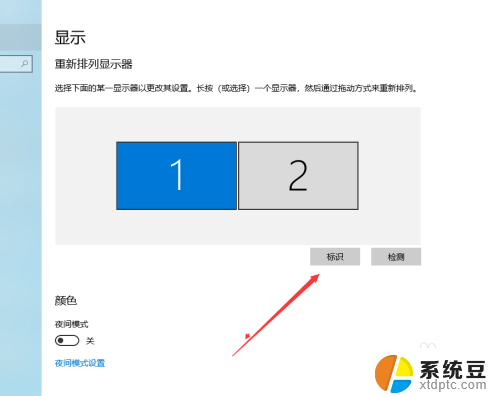
3.查看想要设置为【主屏幕】的左下角【标识序号】。
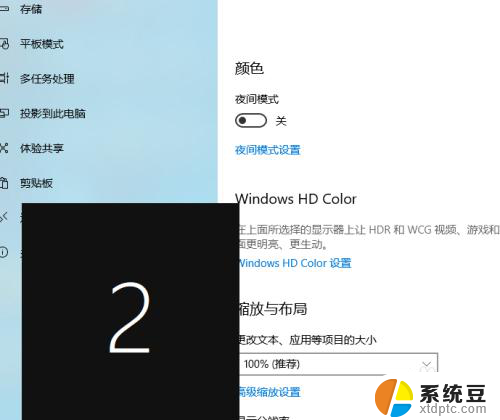
4.选择需要设置主屏幕的上方【标识序号】。
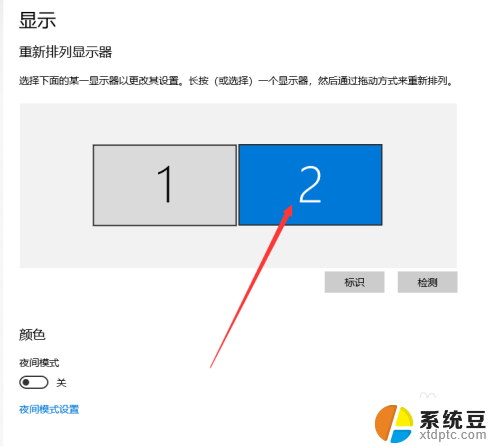
5.进入多显示器设置点击下方设置为【扩展这些显示器】。
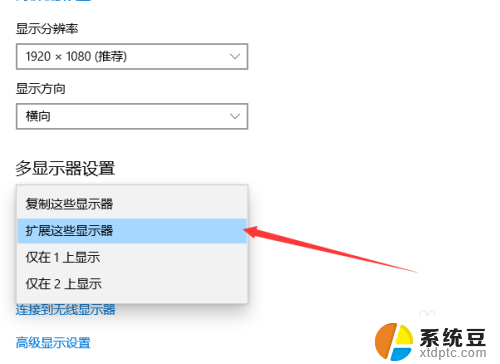
6.勾选下方的设为主显示器操作结束。
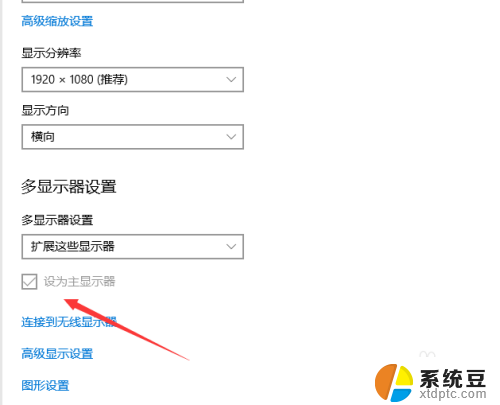
以上就是电脑屏幕显示设置的全部内容,如果有任何疑问,请按照以上方法进行操作,希望这些方法能对大家有所帮助。